Come eseguire il backup e il ripristino del tuo telefono Android con Titanium Backup

Se vuoi fare sul serio il backup del tuo telefono Android, inclusi tutti i dati delle app di sistema ai nodi Wi-Fi salvati, Titanium Backup può aiutare. Continua a leggere per sapere come eseguire il backup del tuo telefono Android dalla A alla Z.
Perché preoccuparti di un'applicazione di backup di terze parti?
I telefoni Android sono già dotati di alcune utili funzionalità di backup; chiunque abbia acquistato un nuovo telefono Android e collegato l'accesso all'account Google che stava utilizzando sul suo precedente telefono Android è stato sicuramente impressionato dalla facilità con cui sono apparsi i loro vecchi contatti. Le versioni più recenti di Android (2.2+) hanno anche alcune funzionalità di backup aggiuntive come la possibilità di eseguire il backup dello sfondo e alcune applicazioni (se lo sviluppatore lo consente).
Anche se è grande e sicuramente migliore di oltre un miliardo di volte rispetto al trasferimento dei contatti dal telefono al telefono nell'era dei "telefoni stupidi" non è una soluzione perfetta o completa. Se si desidera un controllo preciso sul processo di backup e sulla possibilità di eseguire il backup di ogni applicazione e dei relativi dati, impostazioni di sistema e altro ancora, è necessario affidarsi a una soluzione di terze parti. In questo tutorial ti mostreremo come eseguire il backup di tutti i dati con la potente e popolare app di backup Android Titanium Backup.
Cosa ti servirà
Per questo tutorial ti serviranno solo due cose
- A rooted Telefono Android
- Una copia di Titanium Backup
Perché un telefono rooted? Il rooting di un telefono Android significa semplicemente modificare il telefono in modo che le applicazioni possano avere accesso root (amministratore) al sistema operativo Android. Titanium Backup richiede l'accesso come root ad Android per poter effettivamente effettuare il backup di ogni aspetto del sistema. Se Titanium Backup non avesse accesso root, non sarebbe in grado di accedere ai file di sistema per eseguire il backup dei dati di sistema e non sarebbe in grado di accedere alle applicazioni limitate per copiare l'applicazione stessa e (a volte) i dati per il backup.
Le istruzioni di root del telefono per telefono vanno oltre lo scopo di questo tutorial, ma non preoccuparti. Se il tuo telefono non è già root, ci sono alcune risorse eccellenti disponibili per aiutarti a fare il root. Una delle migliori risorse disponibili è il forum di sviluppo XDA. Cerca il tuo telefono / operatore specifico per le guide dettagliate su come eseguire il root del tuo dispositivo. Nel processo imparerai di più sul tuo telefono di quanto avresti mai pensato possibile. Evita semplicemente di cercare su Google una guida di rooting poiché molte guide sono obsolete e porteranno a grossi grattacapi: i post e le guide del forum di XDA sono frequentemente aggiornati ed è facile assicurarsi che stai guardando una versione corrente.
Infine, una parola su Titanium Backup. È disponibile in due versioni: gratuita e premium ($ 6,56). Useremo la versione gratuita per questo tutorial; è un programma più che adeguato caricato con ottime funzionalità. La versione premium aggiunge alcune funzionalità aggiuntive che gli utenti esperti possono trovare utili come il backup con versione, la crittografia di backup, la programmazione illimitata del backup e così via. Qui è possibile confrontare le funzioni gratuite e premium.
Installazione di Titanium Backup
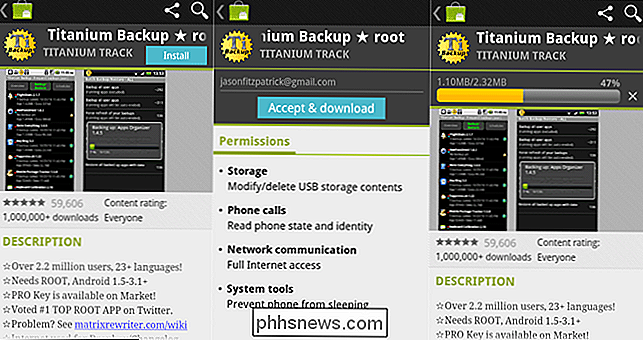
Se il telefono è rootato e Superuser è installato, l'installazione di Titanium Backup è un gioco da ragazzi. Se hai saltato il processo di root e / o hai installato Superuser, torna alla sezione precedente e consulta il forum XDA per saperne di più sul tuo dispositivo. Se hai fatto il lavoro di preparazione, prendi una copia di Titanium Backup da Android Market e installala.
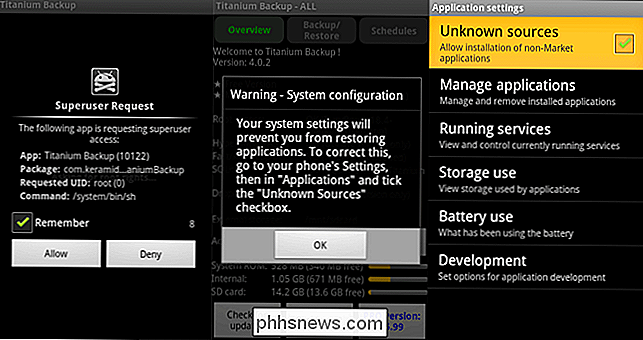
Ci sono solo due cose a cui devi prestare attenzione durante il processo di installazione per assicurarti che il tuo futuro utilizzo di Titanium Backup vada liscio . Innanzitutto, riceverai una richiesta iniziale per elevare i privilegi degli utenti di Titanium Backup. Se si utilizzerà la funzione di pianificazione per i backup automatici (e dovrebbe utilizzare questa funzione) si vorrà controllare la casella Ricorda in modo che Titanium Backup non esegua Hai bisogno della tua attenzione ogni volta che vai al backup. In secondo luogo, se non hai abilitato l'installazione di file applicativi da fonti sconosciute (di cui Titanium Backup ha bisogno per ripristinare le tue app dal backup in seguito) assicurati di abilitarlo.
Ora che Titanium Backup ha installato una piccola cautela è in ordine. Fai non inizia semplicemente a fare clic su willy o intorno ai menu. Titanium Backup è una potente applicazione progettata per utenti esperti. A differenza di quasi tutte le altre applicazioni sul tuo telefono, dove è difficile persino commettere un errore, tanto meno serio, Titanium Backup ti dà accesso diretto al tuo sistema in modo tale che sia molto più facile inviare una palla da demolizione attraverso il fegato del tuo Telefono. Leggi ogni elemento due volte prima di fare clic su di esso e quando hai il minimo dubbio riguardo a cosa fa una funzione, fai riferimento al wiki dettagliato di Titanium Backup per chiarimenti prima di procedere.
Esecuzione del tuo primo backup
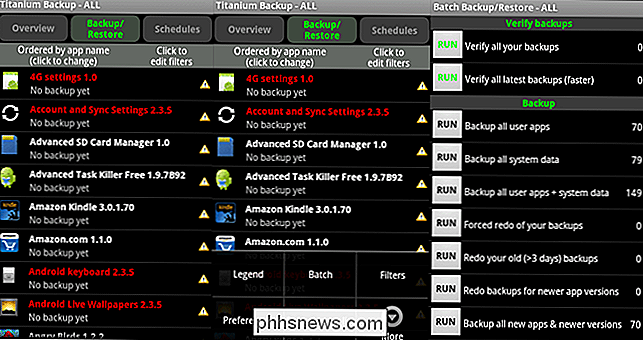
Una volta installato Titanium Backup e hai ripetuto "Non cliccherò su pulsanti che eseguono compiti non familiari!" tre volte, sei pronto per il tuo primo backup. Fare clic sulla scheda Backup / Ripristino . Fai clic sul pulsante Menu sul telefono. Dal menu che si apre nella parte inferiore dello schermo seleziona Batch . Dal grande menu Batch selezionare [ESEGUI] Backup di tutte le app utente + dati di sistema . Puoi scegliere di eseguire il backup delle app utente o dei dati di sistema da solo, ma abbiamo installato Titanium Backup in modo da poter eseguire backup rapidi e totali dell'intero sistema e ti suggeriamo di fare lo stesso, non è divertente scoprire una data catastrofe troppo tardi
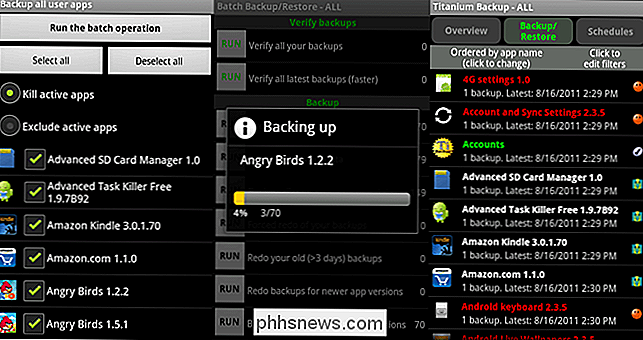
Una volta selezionato il tuo elenco di backup, ti verrà richiesta ancora una volta. Titanium Backup vuole sapere se vuoi uccidere le app attive o escluderle. È inoltre possibile scegliere di non includere determinate applicazioni nel backup. Dato che non abbiamo nulla di pressante in nessuna delle nostre applicazioni attive, abbiamo optato per Elimina le app attive e lasciato tutte le applicazioni selezionate. Il backup completo è dove si trova. Quando hai finito con il menu di selezione batch, fai clic su Esegui l'operazione batch.
A seconda della potenza di elaborazione del telefono e del numero di applicazioni che hai installato il processo di backup iniziale può richiedere tra un minuto o due a un quarto d'ora o più. Collega il tuo telefono per caricare e lasciarlo fino a quando non è fatto. Al termine, verrà nuovamente visualizzato il menu Backup / Ripristino . Ora invece di una serie di triangoli di cautela accanto a ciascuna applicazione (l'indicatore non sottoposto a backup) vedrai una varietà di facce sorridenti e segni di spunta. Se sei curioso su cosa significano le faccine e gli altri segni, fai clic sul pulsante Menu , quindi fai clic su Legenda per ottenere una corsa verso il basso. Se vedi tutte le emoticon rosse / M, gialle / M e i segni di spunta, è stato eseguito il backup di tutto come previsto. Se vedi triangoli di cautela mescolati lì, è il momento di eseguire nuovamente il batch, a meno che i backup mancanti non siano le app che non volevi uccidere e / o escludere dall'elenco batch.
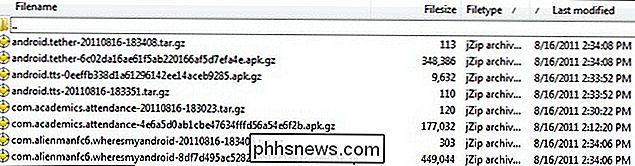
Se tutto sembra a posto, e ora? Passare a / TitaniumBackup / sulla scheda SD; lì troverai tutti i tuoi backup. Copia l'intera directory sul tuo computer per tenerla al sicuro, sincronizzala con il tuo cloud storage o altrimenti esegui il backup. Titanium Backup vale solo quanto i backup che conservi. Nessun backup dopo la perdita di dati catastrofici (che potrebbe avere o meno la tua scheda SD), nessun punto di ripristino con cui lavorare.
Tutto qui! Il tuo primo backup è completo! Da qui puoi selezionare la scheda Orari e pianificare un backup settimanale (upgrade a Pro per usufruire di un sistema di programmazione più flessibile e illimitato). È anche possibile toccare una singola app nell'elenco Backup / Ripristino in qualsiasi momento per eseguire un backup immediato e una tantum.
Ripristino di un backup
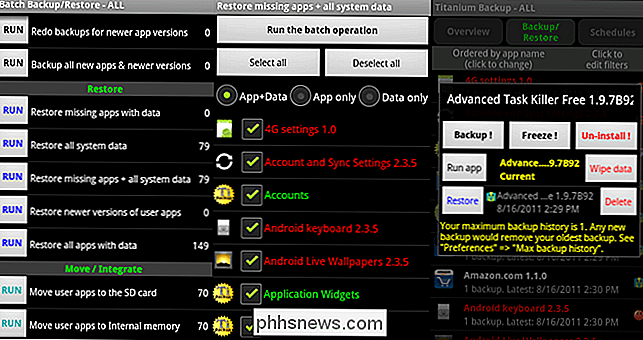
Quando arriva il momento di eseguire il ripristino, ci sono diverse opzioni. Proprio come è possibile eseguire il backup batch di tutto sul tuo telefono, puoi anche eseguire il ripristino batch di tutto. Passare al menu batch come si è fatto in precedenza, passando a Menu-> Batch nella schermata Backup / Ripristino . Scorri verso il basso fino a visualizzare il sottotitolo Ripristina. È possibile selezionare l'opzione adatta alle esigenze di ripristino batch proprio come è stato fatto per le esigenze di backup batch: vedere i primi due riquadri dell'immagine precedente.
Un approccio meno drastico, diciamo che vuoi solo ripristinare i livelli sbloccati di Angry Birds che sono scomparsi in azione, è quello di toccare una singola applicazione nell'elenco Backup / Restore e fare clic su Ripristino : vedere l'ultimo pannello sopra l'immagine sopra.
Nel 99% delle situazioni il ripristino è un gioco da ragazzi. Per le procedure di ripristino più complicate come il ripristino dei dati quando hai aggiornato il telefono con una ROM personalizzata o sei passato a un nuovo telefono, assicurati di controllare il wiki di Titanium Backup per i puntatori.
Hai una domanda? Sei un utente di Titanium Backup da molto tempo con suggerimenti da condividere? Audio disattivato nei commenti.

Perché il mio Windows 10 Home Edition ha Desktop remoto e BitLocker?
Non è un segreto che le Edizioni Home dei sistemi Windows abbiano alcune funzioni tagliate o rese inaccessibili senza un aggiornamento, quindi perché una persona dovrebbe vedere caratteristiche che non sono incluse? Il post di Q & A di SuperUser di oggi ha la risposta alla domanda di un lettore confuso.

Come proteggere il tuo dispositivo iOS con una password alfanumerica più forte
Quando imposti un dispositivo iOS con iOS 9, ti viene richiesto un passcode a sei cifre. Tuttavia, potresti non sapere che puoi utilizzare una password alfanumerica più potente, una che utilizza lettere e numeri, sui tuoi dispositivi iOS. Ti mostreremo come. Prima di applicare un passcode alfanumerico sul tuo dispositivo iOS, crea una password sicura che ricordi.



