Come cambiare l'aspetto dei sottotitoli di Netflix

Netflix ha dei sottotitoli decenti, ma a volte possono essere difficili da leggere se compaiono su uno sfondo chiaro, o se la tua vista non è quella che prima era Fortunatamente, puoi personalizzare quei sottotitoli per farli apparire come vuoi. Ecco come cambiare dimensione, carattere, colore, sfondo e altro.
Per trovare le impostazioni dei sottotitoli, apri Netflix nel browser, passa con il mouse sull'icona del profilo nell'angolo in alto a destra e scegli Account.
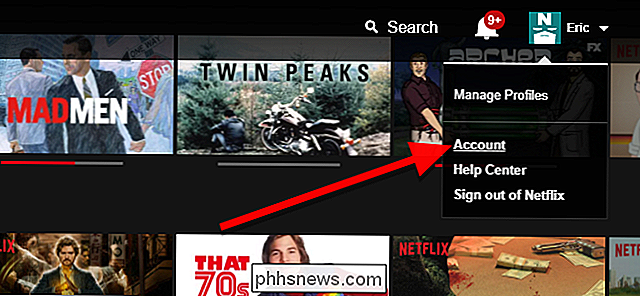
Scorri verso il basso fino a Il mio profilo e fai clic su "Aspetto sottotitoli".
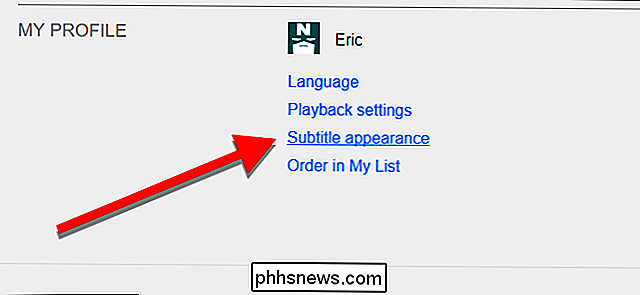
Questa pagina offre una serie di opzioni divertenti da modificare. Nella parte superiore, vedrai una piccola finestra con un sottotitolo di esempio su uno sfondo nuvoloso. Questo si aggiornerà ogni volta che apporti una modifica, in modo che tu possa vedere come appariranno i tuoi sottotitoli. Ecco le opzioni che puoi modificare:
- Carattere. Ciò ti consente di scegliere tra sette tipi di carattere supportati, tra cui un carattere corsivo, un carattere maiuscoletto e un carattere che sembra pericolosamente vicino a Comic Sans. Usa questo potere con saggezza. Accanto al menu a discesa dei caratteri, c'è un selettore di colori. Puoi scegliere tra otto colori preselezionati per visualizzare il tuo testo. Puoi anche rendere il testo semitrasparente.
- Dimensioni testo Puoi scegliere tra testo piccolo, medio e grande, ma nota che Netflix mezzi esso. Il testo grande occupa una parte enorme dello schermo. Questo è probabilmente il migliore per le persone con problemi di vista, ma il mezzo funzionerà correttamente per la maggior parte delle persone.
- Ombra. Ciò ti consente di scegliere tra alcuni effetti per separare il testo dallo sfondo. Per impostazione predefinita, Netflix utilizza un'ombra esterna, ma puoi anche utilizzare un effetto smusso sollevato o premuto, oppure scegliere Uniforme per un contorno attorno all'intero testo. Accanto al menu a discesa shadow, c'è un selettore di colori che puoi usare per cambiare l'ombra o il contorno in uno degli otto colori che puoi usare per il tuo font.
- Sfondo. Questo crea uno sfondo a tinta unita attorno al solo testo che appare sullo schermo. Questo sarà solo ampio come ogni riga di testo. Ancora una volta, puoi scegliere uno degli otto colori per questo sfondo e renderlo semi-trasparente.
- Window. Questo crea anche uno sfondo dietro il tuo testo, ma questo sarà sempre un rettangolo abbastanza grande per andare intorno a ogni riga di testo, con un po 'di imbottitura extra. Nell'immagine nella parte superiore di questo articolo, la casella blu è la "finestra" mentre la casella gialla è lo "sfondo". È possibile utilizzare uno o entrambi per separare il testo dei sottotitoli dallo sfondo. Come il carattere e il colore di sfondo, puoi rendere la tua finestra uno degli otto colori o semitrasparente.
Gioca con queste impostazioni finché non trovi qualcosa che ti piace. Al termine, fai clic su Salva nella parte inferiore della pagina.
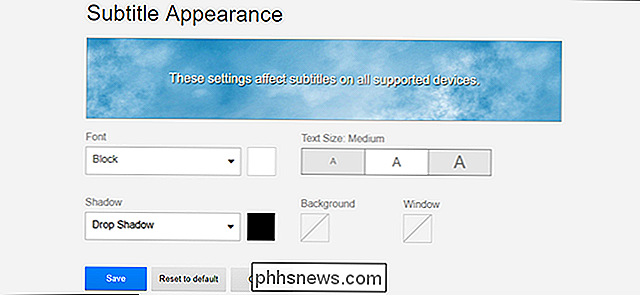
Se ti trovi nel bel mezzo di un video su Netflix, dovrai aggiornarlo affinché le modifiche abbiano effetto. Queste impostazioni si applicano a livello di account, quindi i sottotitoli dovrebbero apparire nel modo desiderato, indipendentemente da ciò che stai guardando.

Come eseguire il loop o concatenare più stringi i flussi insieme a Connect: Flow
Stringify è uno strumento pazzo e potente che consente di automatizzare attività complesse con il minimo sforzo, anche se non si conosce alcun codice . Uno degli strumenti più potenti di Stringify è chiamato Connect: Flow. Questa "Cosa" ti permette di usare un Flusso per attivarne un altro, o persino creare un Flusso che si looping.

Come fermare Instagram dall'invio di notifiche costanti
Instagram è di gran lunga il mio social network preferito. È un posto incantevole in cui le persone condividono tutte le cose buone che succedono nelle loro vite ... e i meme. Memi epici. Ciò, tuttavia, non significa che non abbia qualche fastidio. CORRELATO: Quali sono le "storie" di Instagram e come posso usarle?



