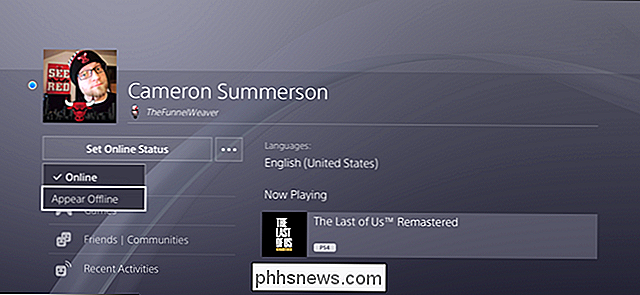Come creare e utilizzare collegamenti simbolici (ovvero collegamenti simbolici) su Mac

I collegamenti simbolici, noti anche come collegamenti simbolici, sono file speciali che puntano a file o directory in altre posizioni nel sistema. Puoi pensare a loro come alias avanzati ed ecco come usarli in MacOS.
I link simbolici sono simili agli alias, eccetto che funzionano in ogni applicazione sul tuo Mac, incluso nel terminale. Sono particolarmente utili quando le app non vogliono funzionare correttamente con un alias regolare. Su macOS, si creano collegamenti simbolici nel terminale utilizzando l'utilitàln. Non puoi crearli nel Finder. I collegamenti simbolici in macOS funzionano in modo simile ai collegamenti simbolici in Linux, perché entrambi sono sistemi operativi di tipo Unix. I collegamenti simbolici in Windows funzionano in modo leggermente diverso.
Che cosa sono i collegamenti simbolici?
In macOS, puoi creare alias regolari nel Finder. Gli alias puntano a file o cartelle, ma sono più simili a scorciatoie.
Un collegamento simbolico è un tipo di alias più avanzato che funziona in tutte le applicazioni del sistema, comprese le utilità della riga di comando nel terminale. Un collegamento simbolico che crei appare alle app come uguale al file o alla cartella originale a cui punta, anche se si tratta solo di un collegamento.
Ad esempio, supponiamo tu abbia un programma che ha bisogno dei suoi file memorizzati in / Libreria / Programma. Ma si desidera archiviare questi file da qualche altra parte nel sistema, ad esempio in / Volumi / Programma. È possibile spostare la directory del programma su / Volumi / Programma, quindi creare un collegamento simbolico su / Libreria / Programma che punta a / Volumi / Programma. Il programma proverà ad accedere alla sua cartella in / Library / Program, e il sistema operativo lo reindirizzerà a /Volumes/Program.
Questo è completamente trasparente per il sistema operativo macOS e le applicazioni che usi. Se navighi nella directory / Library / Program nel Finder o in qualsiasi altra applicazione, sembrerà che contenga i file all'interno di /Volumes/Program.
Oltre ai link simbolici, che a volte vengono chiamati "soft link", tu può invece creare "hard link". Un collegamento simbolico o soft punta a un percorso nel file system. Ad esempio, supponiamo di avere un collegamento simbolico o soft da / Users / example che punta a / opt / example. Se sposti il file in / opt / example, il link su / Users / example verrà interrotto. Tuttavia, se si crea un collegamento fisico, in realtà punta al inode sottostante sul file system. Quindi, se hai creato un collegamento fisico da / Users / example che punta a / opt / example e successivamente spostato / opt / example, il link su / Users / example punta ancora al file, indipendentemente da dove lo hai spostato. L'hard link funziona a un livello inferiore.
In generale, dovresti usare link simbolici standard (soft link), se non sei sicuro di quale usare. Gli hard link hanno alcune limitazioni. Ad esempio, non è possibile creare un collegamento fisico su una partizione o su un disco che punta a una posizione su un'altra partizione o su un disco, mentre è possibile farlo con un collegamento simbolico standard.
Creare collegamenti simbolici con il comando ln
Per creare un collegamento simbolico su un Mac, è necessario utilizzare l'app Terminale.
Premere Comando + Spazio, digitare "Terminale", quindi premere "Invio" per aprire Terminale dalla ricerca Spotlight. Passare a Finder> Applicazioni> Utilità> Terminale per avviare il collegamento Terminale.
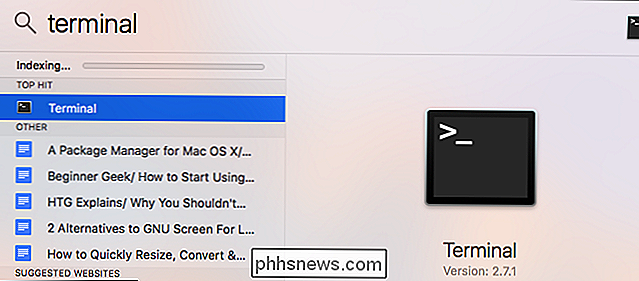
Eseguire il comandolnnel seguente modulo. È possibile specificare un percorso per una directory o un file:
ln -s / percorso / a / originale / percorso / collegamento /
Il-squi dice al comando ln di creare un collegamento simbolico Se si desidera creare un collegamento reale, si omettere il-s. La maggior parte delle volte i link simbolici sono la scelta migliore, quindi non creare un hard link a meno che non si abbia una ragione specifica per farlo.
Ecco un esempio. Supponiamo che tu voglia creare un collegamento simbolico nella cartella Desktop che punta alla cartella Download. Dovresti eseguire il seguente comando:
ln -s / Users / name / Downloads / Users / name / Desktop

Dopo aver creato il collegamento, vedrai la tua cartella Download sul desktop. In realtà è il collegamento simbolico che hai creato, ma assomiglierà alla realtà. Questa cartella sembrerà contenere tutti gli stessi file della cartella Download. Questo perché lo fa: sono solo viste diverse che puntano alla stessa directory sottostante sul file system.
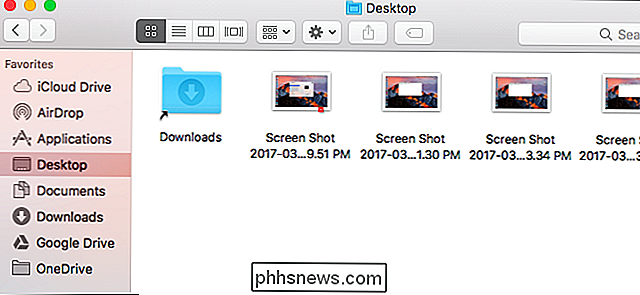
Se il percorso del file contiene spazi o altri caratteri speciali, è necessario racchiuderlo tra virgolette. Quindi, se si desidera creare un collegamento sul desktop in una cartella denominata "I miei file" all'interno della propria directory utente, è necessario un comando simile al seguente:
ln -s "/ Users / name / My Files" "/ Utenti / nome / Desktop / My Link"
Per semplificare la digitazione di file e percorsi di directory nel Terminale, è possibile trascinare una cartella dalla finestra del Finder nel Terminale e il Terminale compilerà automaticamente il percorso a quella cartella. Se necessario, racchiuderà il percorso tra virgolette.

Se è necessario creare un collegamento simbolico in una posizione di sistema a cui l'account utente non ha accesso, è necessario inserire il prefissolncomando con il comandosudo, in questo modo:
sudo ln -s / percorso / su / originale / percorso / su / collegamento
CORRELATO: Come disabilitare la protezione dell'integrità del sistema su un Mac (e perché non dovresti)
Tieni presente che, nelle versioni moderne di macOS, non ti è permesso scrivere su determinati percorsi di sistema senza modificare un'opzione firmware di basso livello a causa dell'integrità del sistema Funzione di protezione È possibile disabilitare tale funzione, ma è consigliabile non farlo.

Come eliminare i collegamenti simbolici
È possibile eliminare collegamenti simbolici come qualsiasi altro tipo di file. Ad esempio, per eliminare un collegamento simbolico nel Finder, fai Ctrl + clic o clic destro e seleziona "Sposta nel cestino".
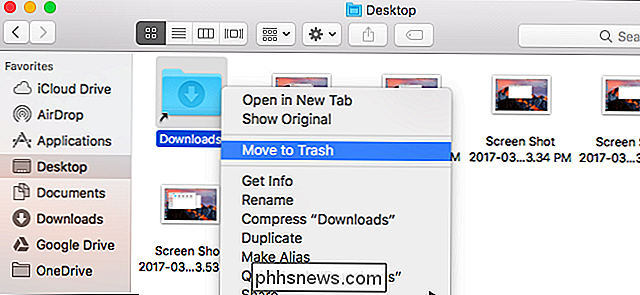
Puoi eliminare i collegamenti dalla riga di comando usando il comandorm, che è lo stesso comando che useresti per rimuovere altri file. Esegui il comando e specifica il percorso del collegamento che desideri eliminare:
rm / percorso / collegamento /

Come creare collegamenti simbolici con uno strumento grafico
Il Finder può creare alias, ma hanno vinto ' funzionano come collegamenti simbolici. Gli alias sono proprio come scorciatoie desktop su Windows. Non vengono considerati come collegamenti simbolici veri e trasparenti.
Per poter creare collegamenti simbolici in Finder, avrai bisogno di un'utilità o di uno script di terze parti. Consigliamo l'app open source SymbolicLinker per aggiungere rapidamente un'opzione Servizi> Crea collegamento simbolico direttamente al menu di scelta del Finder.
Fai clic sull'opzione che aggiunge e creerà un collegamento simbolico al file o alla cartella selezionati nella directory corrente . Puoi rinominarlo e spostarlo dove preferisci.

Se non li hai mai usati prima, i collegamenti simbolici possono richiedere un po 'di tempo per avvolgere la testa e abituarsi all'utilizzo. Ma, una volta fatto, li troverai un potente strumento per fare qualcosa che spesso non puoi fare con un alias regolare.

Il nuovo centro di controllo di iOS 11 non consente di disattivare il Wi-Fi e Bluetooth più. Puoi disattivare Wi-Fi e Bluetooth dal Control Center, ma le radio hardware continueranno a funzionare e torneranno completamente alle 5 del mattino Sì, questo è davvero strano. Aggiornamento : Apple ha fatto questo più chiaro in iOS 11.

Facebook analizza le conversazioni di Messenger e talvolta gli umani le leggono
Le notizie di Facebook sono pubbliche e Messenger è privato ... giusto? Non proprio: Facebook esegue regolarmente la scansione delle conversazioni di Messenger e, in alcuni casi, i dipendenti umani possono esaminarle. Il nuovo primo ruppe in un'intervista a Mark Zuckerberg di Ezra Klein, quando Zuckerberg menzionò inavvertitamente la società rivedendo messaggi manipolatori di Messenger diffusi attraverso Myanmar .