Come eseguire comandi Linux dall'esterno di Bash Shell su Windows 10

Windows 10 include un sottosistema "Windows Subsystem per Linux" per eseguire applicazioni Linux, ma è accessibile solo tramite la shell Bash. Tuttavia, esiste un modo per eseguire le applicazioni Linux senza prima avviare una finestra di Bash.
Ciò è possibile grazie al comandobash -c. Usalo per eseguire i comandi di Linux tramite Command Prompt e PowerShell, o anche creare un collegamento sul desktop che esegua un comando o un programma Linux all'avvio.
Aggiornamento : Se hai installato più ambienti Linux, puoi usare il comando wslconfig scegliere l'ambiente Linux predefinito. Esiste anche un modo per eseguire comandi in specifici ambienti Linux.
Come eseguire comandi di Linux nel prompt dei comandi o in PowerShell
CORRELATI: Come installare e usare Linux Bash Shell su Windows 10
Prima fai tutto ciò, dovrai installare e configurare la shell Bash di Windows 10. Dopo averlo fatto, puoi aprire una finestra del prompt dei comandi ed eseguire il seguente comando per eseguire il software Linux all'esterno di una finestra di Bash:
bash -c "comando"
Ad esempio, supponiamo che tu voglia installare il pacchetto emacs tramite apt-get. Avresti eseguito il seguente comando in una finestra del prompt dei comandi:
bash -c "sudo apt-get install emacs"
Quando usi bash -c, Windows avvierà una shell Bash in background e passerà il comando ad esso. Il comando verrà eseguito fino a quando non sarà terminato e quindi verrà chiuso, insieme alla shell Bash. Qualsiasi output del terminale eseguito dal comando corrente verrà visualizzato direttamente nella finestra del prompt dei comandi, piuttosto che in una finestra separata della shell Bash.
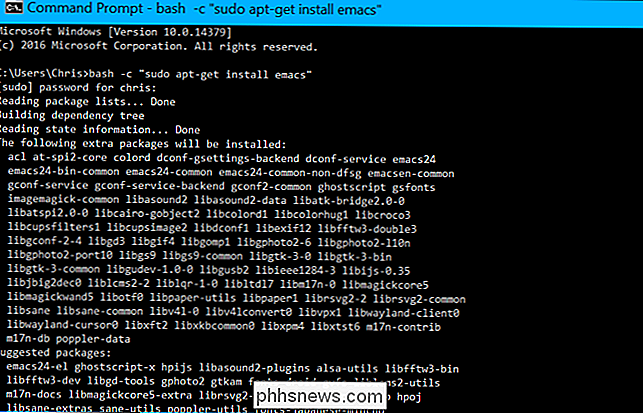
Questo trucco consente anche di eseguire comandi Linux in PowerShell, proprio come si eseguirà un normale file eseguibile di Windows. Puoi farlo eseguendo direttamente il file .exe come faresti in una finestra del prompt dei comandi, o tramite qualsiasi altro metodo per eseguire gli eseguibili in PowerShell.
bash -c "uname -a"
Come con un prompt dei comandi finestra, l'output del comando apparirà direttamente in PowerShell. Questi metodi possono essere utilizzati per aggiungere comandi Linux a un file batch o allo script PowerShell.
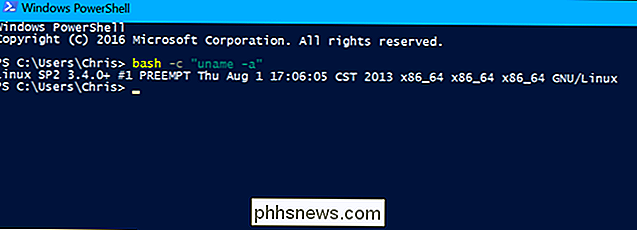
Come eseguire comandi Linux dalla finestra di dialogo Esegui o dal menu Start
Questo trucco funziona anche per l'esecuzione di comandi dalla finestra di dialogo Esegui, Avvia menu o qualsiasi launcher di applicazioni di terze parti.
Ad esempio, per avviare vi dalla finestra di dialogo Esegui, devi premere Windows + R sulla tastiera e quindi eseguire il seguente comando:
bach -c "vi"
L'editor di testo vi apparirà nella sua finestra.
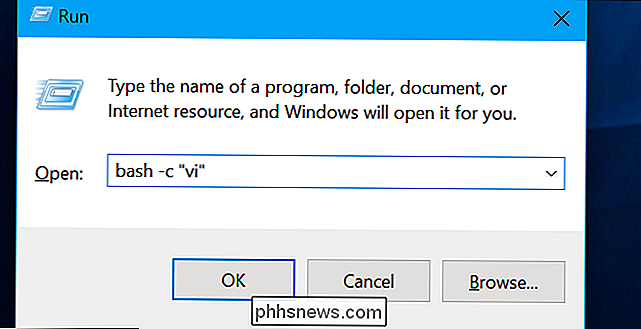
Questo funziona anche per il menu Start, quindi puoi digitare lo stesso comando direttamente nel menu Start e premere Invio per eseguirlo come comando.

Come eseguire i comandi di Linux con un collegamento sul desktop
Il comandobash -cconsente anche di avviare le applicazioni Linux tramite un collegamento sul desktop. Ad esempio, supponiamo di voler avviare l'editor di testo vi tramite un collegamento sul desktop. Fare clic con il tasto destro del mouse sul desktop, scegliere Nuovo> Nuovo collegamento e inserire il seguente target:
bash -c "vi"
Ora è possibile salvare il collegamento e verrà avviato vi quando si fa doppio clic
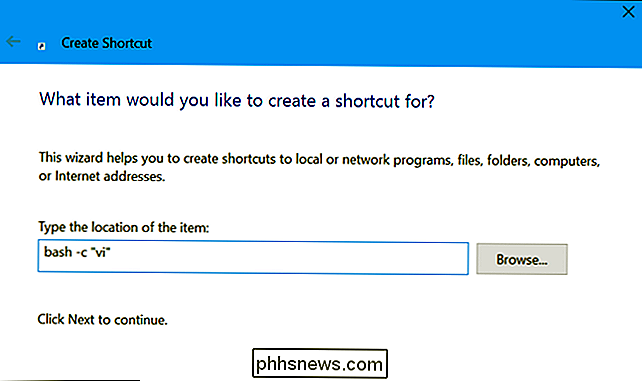
RELATED: Come eseguire le applicazioni grafiche per desktop Linux da Bash Shell di Windows 10
È interessante notare che questo trucco funziona anche per l'avvio di applicazioni grafiche Linux da un collegamento sul desktop. Installa un server X e configura applicazioni desktop Linux grafiche. Dovresti essere in grado di creare scorciatoie per avviarle direttamente.
Tuttavia, dovresti lanciarle in questo modo:
bash -c "DISPLAY =: 0 comando"
Mentre puoi avviare i comandi di Bash da altrove in Windows, non c'è modo di eseguire software o eseguibili di Windows direttamente da una finestra shell Bash.

Come registrare cassette su PC / Computer
Quindi hai un sacco di vecchie cassette audio che vuoi copiare o trasferire sul tuo computer? Ci sono molti gadget e programmi là fuori che puoi acquistare e che renderanno il processo il più semplice possibile, tuttavia, dato che sono un tecnico e il mio blog si basa su semplici consigli per computer, ho intenzione di provare e insegnare come puoi trasferire cassette audio al tuo computer gratuitamente!M

5 Modi per aggirare la censura e il filtraggio di Internet
Vengono filtrate sempre più connessioni Internet, dal filtro della connessione Wi-Fi pubblica e sul posto di lavoro all'ISP e alla censura a livello nazionale. Tuttavia, ci sono ancora modi per aggirare questo filtraggio e visualizzare siti Web bloccati. Alcuni di questi metodi potrebbero essere limitati da un filtro rigido.



