Come spegnere le Smart Lights quando il tuo Nest entra in modalità Away

Se hai luci intelligenti come Philips Hue, puoi spegnerle automaticamente quando esci per risparmiare energia. Tuttavia, se disponi anche di un termostato Nest, è più pratico (e più efficace) spegnere le luci ogni volta che il termostato entra in modalità Fuori.
Abbiamo spiegato come spegnere automaticamente le tue luci intelligenti quando esci di casa. Questa tecnica utilizza una funzionalità chiamata geofencing per determinare quando hai lasciato la tua casa. L'unico problema è che la maggior parte delle luci intelligenti monitora solo un telefono. Se lasci la casa, ma il tuo coniuge, i figli o il compagno di stanza sono ancora a casa, potresti finire per lasciarli al buio.
Se hai un termostato Nest, puoi aggirare questo in un modo che rende molto più senso. Nest ha una modalità Away mirata a risparmiare denaro su A / C e riscaldamento. Ma a differenza di Hue, Nest ti consente di aggiungere altri utenti al tuo account e utilizzarli per attivare anche la modalità Assente. In questo modo, quando gli utenti condividono la loro posizione con Nest, il termostato non aspetta solo che tu lasci la casa: aspetta che tutti siano connessi all'account per uscire.
Questo ci dà un trigger pratico per spegnere altri tuoi gadget intelligenti. Dopotutto, se il termostato si spegne, c'è una buona probabilità che nessuno abbia bisogno delle luci accese.
CORRELATO: Come automatizzare le tue app preferite con IFTTT
Per questo, stiamo andando a utilizzare un servizio chiamato IFTTT (If This Then That). Se non hai ancora utilizzato IFTTT, consulta la nostra guida per informazioni su come creare un account e connettere le app. Quindi, torna qui per creare l'applet necessaria.
Questa applet utilizzerà il canale Termostato Nest. Dovrai anche abilitare il tuo canale Smart Lights. È possibile utilizzare questa applet con le luci Philips Hue, LIFX e Belkin WeMo, ma dimostreremo con Philips Hue. Supponiamo che tu abbia già impostato il tuo Nest e che tutti i tuoi familiari siano già collegati al tuo account. Se non lo sono, segui la nostra guida qui.
Una volta che sei pronto per iniziare, visita il sito Web di IFTTT e fai clic sull'immagine del tuo profilo nell'angolo in alto a destra del sito.
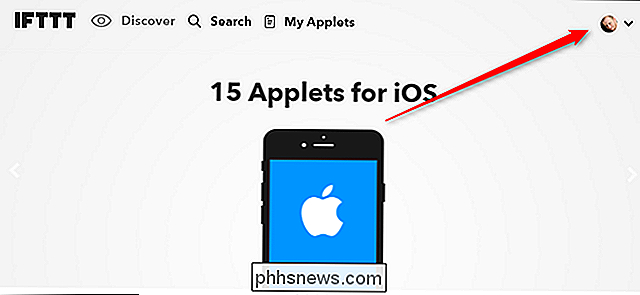
Quindi fai clic su Nuova applet nella casella a discesa.
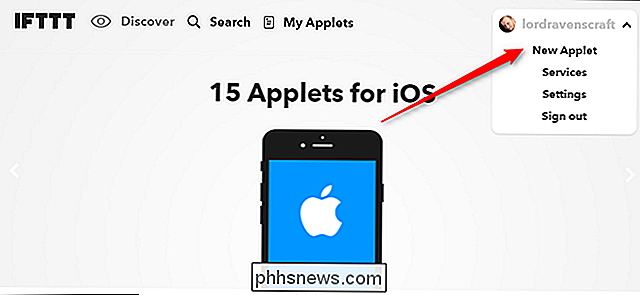
Fai clic sulla parola "questo" evidenziata in blu.
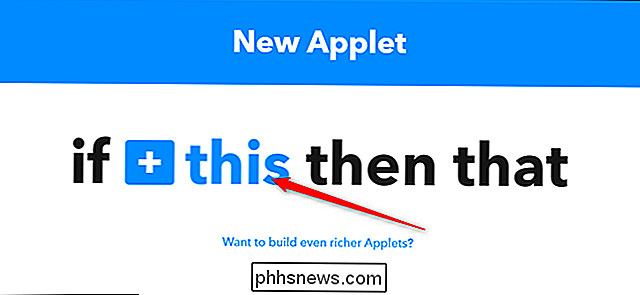
Cerca il canale Termostato Nest nell'elenco e fai clic su di esso.
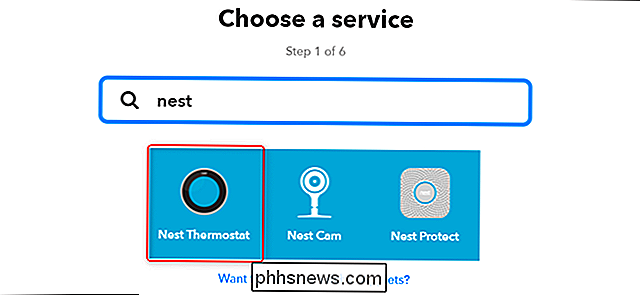
Nell'elenco di trigger, trova "Nest impostato su Away "e fai clic su di esso.
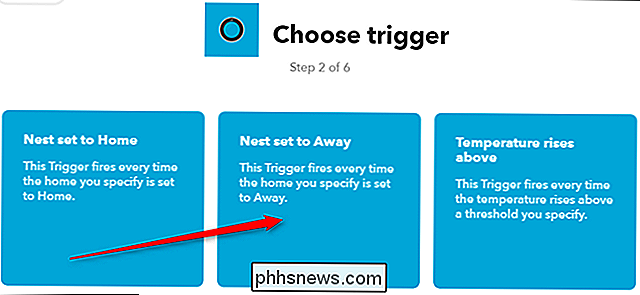
Nella schermata successiva, scegli il termostato Nest che desideri monitorare dall'elenco a discesa (se ne hai più di uno), quindi fai clic su" Crea trigger ".
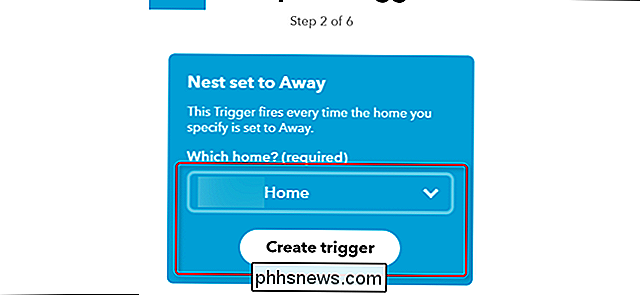
Avanti, fai clic su la parola "che" è evidenziata in blu.
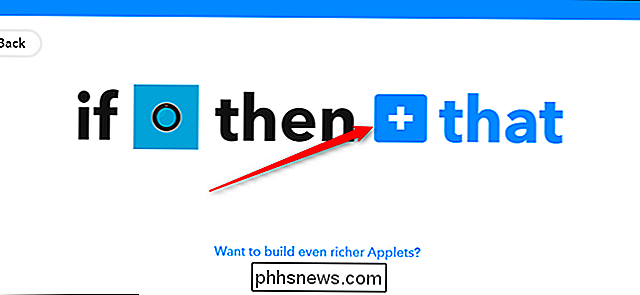
Cerca il canale Philips Hue nell'elenco e fai clic su di esso.
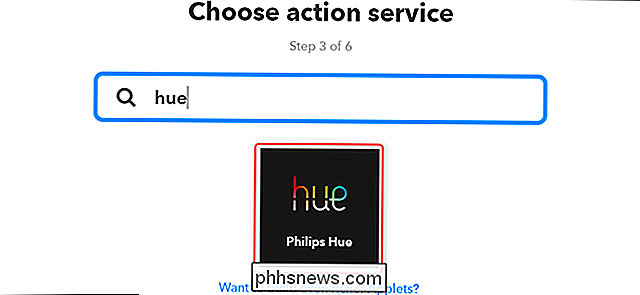
Nell'elenco delle azioni, seleziona "Spegni le luci".
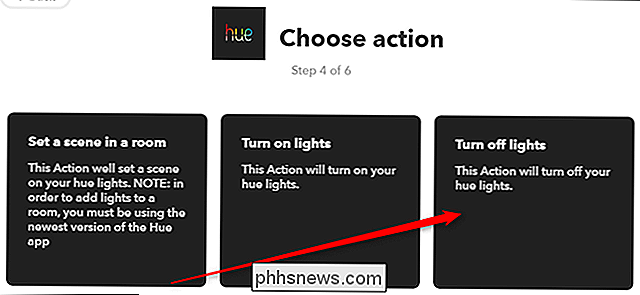
In la casella a discesa, scegli quali luci vuoi spegnere. Per questa applet, spegneremo tutte le luci.
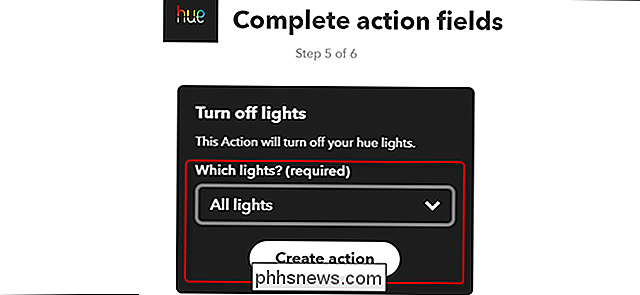
Assegna un nome alla tua applet, quindi scorri verso il basso e fai clic su Fine.
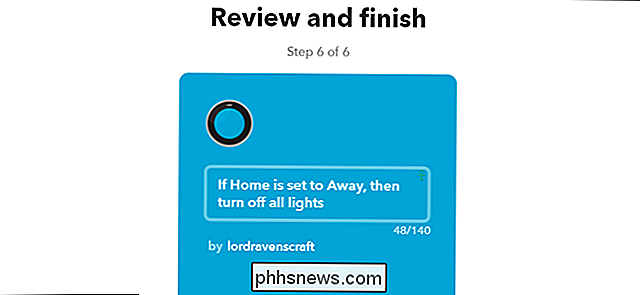
Ora, quando la tua famiglia esce di casa, tutte le luci si spengono . Questo dovrebbe avere una minore possibilità di lasciare qualcuno a casa al buio, dal momento che Nest entrerà in modalità Fuori quando tutti i membri della casa saranno spariti. Se desideri accendere alcune luci ogni volta che qualcuno torna a casa, puoi anche impostare un'applet simile da attivare ogni volta che Nest entra nella modalità Home, accendendo alcune o tutte le luci accese.

Come ottenere buoni autoritratti e selfie
Prendo molti autoritratti. Mia madre dice che sono molto carina e che il mondo ha bisogno di più foto di me, e dato che normalmente sono io a tenere la fotocamera, nessun altro lo farà. Ecco alcuni suggerimenti per scattare ritratti migliori di te stesso. I principi sono gli stessi sia che trascorri alcune ore con attenzione mettendo in scena un autoritratto come quello qui sotto, o facendo scattare qualche selfie con il mio iPhone.

Come regolare il ridimensionamento per diversi monitor In Windows 10
Windows non fa il miglior lavoro di ridimensionamento su monitor ad alta risoluzione. E se hai più monitor con densità di pixel diverse, le cose possono diventare ancora più confuse. Fortunatamente, Windows 10 ha impostazioni che possono essere d'aiuto. Supponiamo che il tuo laptop sia ad altissima risoluzione e che sia necessario ridimensionare le icone per mantenere minime le icone e il testo.



