Come fare in modo che il tuo dispositivo iOS legga articoli, libri e altro a voce alta

Con la funzione "Schermo parlante" in iOS, puoi fare in modo che il tuo dispositivo legga qualsiasi cosa sullo schermo per basta sfiorare due dita dalla parte superiore della pagina. Può leggere qualsiasi cosa, dalle pagine delle impostazioni ai siti Web agli ebook. Mentre è ovviamente utile se hai qualche forma di disabilità visiva, può anche essere molto utile quando vuoi recuperare la tua lettura ma non vuoi che i tuoi occhi siano incollati su uno schermo. Ecco come configurarlo.
La funzionalità Speak Screen è piuttosto robusta, ma ci sono un paio di cose di cui dovresti essere a conoscenza. In primo luogo, Speak Screen leggerà tutto ciò che è sul tuo schermo, inclusi gli annunci sulle pagine web se includono testo. Se stai andando a fare molta lettura di pagine web, è consigliabile utilizzarlo in combinazione con la modalità Reader di Safari o altri strumenti disponibili per il salvataggio delle pagine web da leggere in seguito. Inoltre, per la lettura degli ebook, Speak Screen funziona bene con iBooks e l'app Kindle, ma può essere un po 'problematico con Nook e Google Play Books.
Per abilitare la funzione Speak Screen, attiva l'app Impostazioni e tocca Generali.
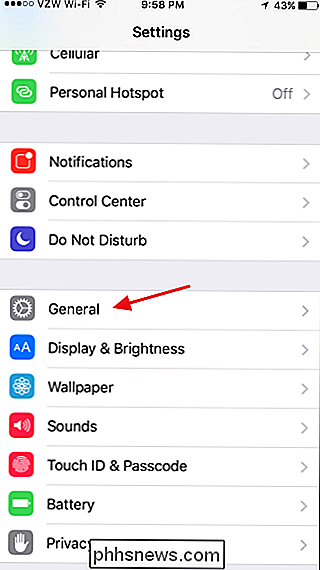
Nella pagina Impostazioni generali, tocca Accessibilità.
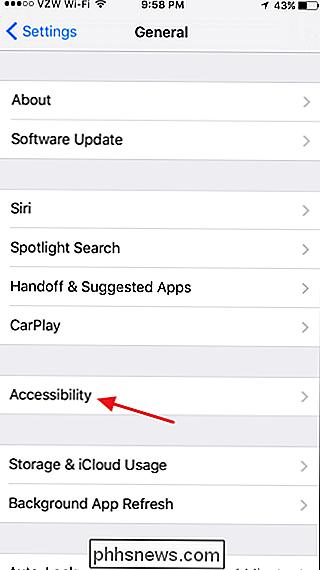
Nelle impostazioni di Accessibilità, tocca Disc.
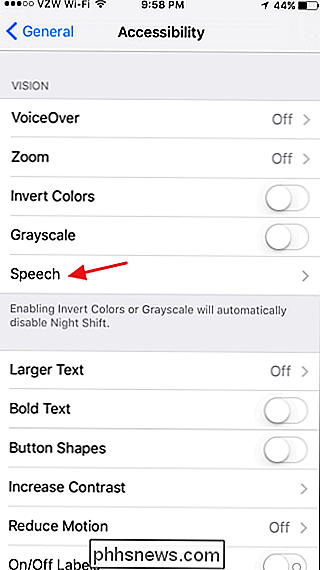
Nella pagina Voce, attiva l'interruttore "Schermo parlato".
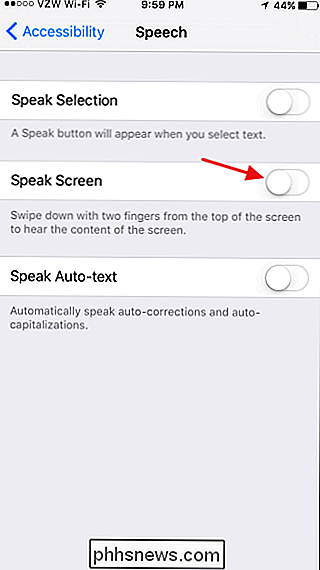
Quando attivi la schermata Parla, tre appaiono ulteriori impostazioni. Toccare Voci per aggiungere voci diverse da più lingue e dialetti e selezionare la voce predefinita. Il cursore "Velocità di pronuncia" consente di regolare la velocità di lettura dello schermo da parte della schermata. Puoi anche regolarlo al volo quando attivi Speak Screen, quindi non c'è davvero molto motivo per impostarlo qui. Abilita "Evidenzia il contenuto" per far sì che la schermata Speak evidenzi ciò che sta leggendo sullo schermo in modo da poter seguire più facilmente.
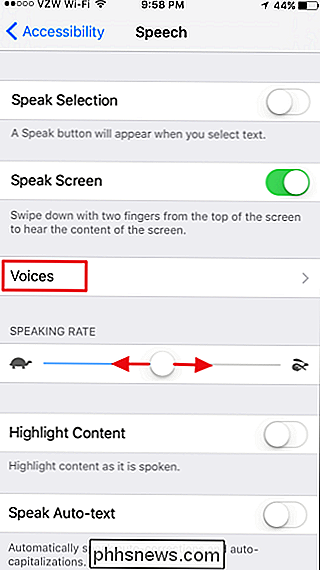
Quando hai attivato Speak Screen, puoi attivarlo su qualsiasi schermo scorrendo verso il basso dalla parte superiore dello schermo con due dita. Speak Screen inizia immediatamente a leggere. Visualizza anche un pannello di controllo che puoi utilizzare per mettere in pausa il discorso, saltare in avanti o indietro e modificare la velocità di lettura (i pulsanti tartaruga e coniglio).
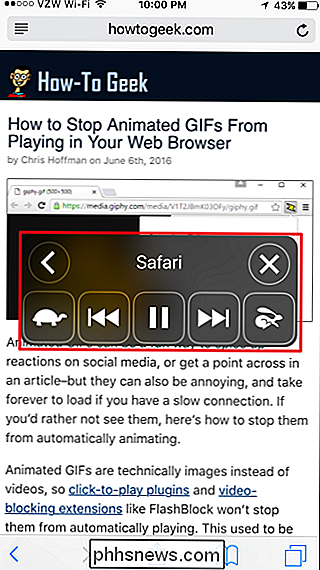
Puoi anche toccare il pulsante Riduci a icona (freccia sinistra) per ottenere il pannello di controllo fuori dalla tua strada. Basta toccare l'icona per riavere il pannello di controllo completo.
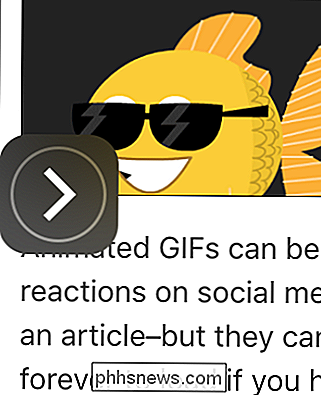
Mentre lo schermo Speak ti sta leggendo, puoi scorrere la pagina verso l'alto o il basso (o cambiare le pagine del tuo ebook reader) senza interrompere il parlato. Puoi perfino chiudere l'app da cui stai leggendo e aprire un'altra app mentre Speak Screen sta ancora leggendo qualsiasi schermata in cui l'hai avviata. Se vuoi che Speak Screen passi alla lettura di un nuovo schermo, scorri dall'alto verso il basso con due dita sul nuovo schermo.
E ce l'hai. Speak Screen è ottimo per aggiornarti mentre leggi altre cose, indipendentemente dal fatto che tu abbia o meno una disabilità visiva. Spesso mi capita di leggere pagine Web mentre scrivo le e-mail o ripulisco le mie foto, ma è anche un ottimo modo per trasformare quasi tutti gli ebook in un audiolibro.

Come cambiare la posizione della cartella di schermate predefinita in Windows 8 e 10
Windows ha ridisegnato la sua funzione di screenshot in Windows 8 e non è più necessario avviare lo Strumento di cattura o eseguire un terzo -party screenshot tool, come Greenshot. È possibile acquisire facilmente tutto sullo schermo utilizzando una combinazione di tasti. Per impostazione predefinita, le schermate acquisite con lo strumento screenshot appena progettato vengono salvate in C: Users Immagini Screenshots directory.

OTT spiega - Cosa fare se il tuo iPhone o Smartphone si bagna?
Succede a tutti ad un certo punto della loro vita: il loro meraviglioso e prezioso telefono scivola fuori dalla loro mano e in un bagno, in un lavandino o in qualche altro liquido spietato! Ricordo quando saltai in piscina e dimenticai di togliere il telefono dalla tasca. Non così intelligente. A quel tempo, non avevo idea di cosa fare e dopo un po 'di agitazione vigorosa, soffiando aria con la mia bocca e usando un asciugacapelli, è morto.F



