Come trasformare un Raspberry Pi in un dispositivo BitTorrent Always-On

È ideale avere una macchina dedicata per il tuo client BitTorrent, così puoi effettuare il seeding 24/7. Ma è intensivo di energia lasciare un impianto completo acceso e online spesso. Inserisci il Raspberry Pi.
CORRELATO: The How-To Geek Guida alla misurazione della tua energia Usa
La maggior parte dei PC desktop consuma una buona quantità di energia - il nostro modesto server di casa, ad esempio, consuma quasi $ 200 di elettricità all'anno. Il Raspberry Pi, d'altra parte, è costruito attorno a un processore mobile e sorseggia energia come un colibrì. La scheda base Raspberry Pi utilizza meno di $ 3 di energia all'anno e persino aggiungendo in alcuni dischi rigidi esterni, manterrai comunque i costi operativi annuali a meno di un hamburger e patatine fritte.
Plus , quando si tratta di scaricare torrent, una macchina sempre attiva è il re. Con i torrent, più si monitora il cloud e il seed in esso, migliore è il rapporto sul tracker (anche se si esegue il sanguinamento dai tracker pubblici, una macchina sempre attiva garantisce che sarete presenti quando questi file rari fanno la loro apparizione) .
Se suona bene, continua a leggere mentre ti mostriamo come trasformare il tuo Pi in un dispositivo di scaricamento totalmente telecomandato.
Cosa ti serve
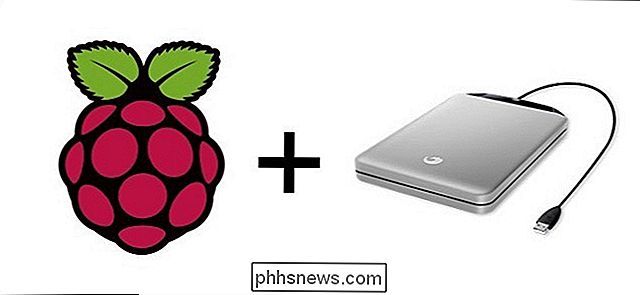
Per questo tutorial, assumiamo che tu abbia un'unità Raspberry Pi con Raspbian installato, è possibile accedere al dispositivo direttamente tramite un monitor e una tastiera collegati o in remoto tramite SSH e VNC e avendo a disposizione un'unità USB esterna (o unità). Se hai bisogno di essere aggiornato in queste aree, ti consigliamo vivamente di leggere le seguenti guide nell'ordine in cui sono elencate qui:
- Tutto quello che c'è da sapere su come iniziare con Raspberry Pi
- Come configurare il tuo Raspberry Pi per Remote Shell, Desktop e File Transfer
- Come trasformare un Raspberry Pi in un dispositivo di archiviazione di rete a bassa potenza
Tutto nel primo tutorial è necessario. il secondo tutorial è opzionale (ma l'accesso remoto è incredibilmente utile per questo progetto, dato che una finestra di download è un candidato perfetto per una build senza headless) e la parte più importante del terzo tutorial è semplicemente la configurazione del disco rigido e la configurazione per il montaggio automatico all'avvio (come descritto nella terza guida).
CORRELATO: Come anonimizzare e crittografare il traffico BitTorrent
Inoltre, se non si ha familiarità con i dettagli di configurare un client BitTorrent per il download anonimo, dovresti leggerlo. Voi assolutamente avete bisogno di una sorta di proxy anonimo o di un sistema VPN per poter usare BitTorrent in modo sicuro. Il proxy menzionato in questa guida è economico e facile, ma una buona VPN di solito è più veloce e più versatile, quindi consulta questa guida se preferisci una VPN.
Una volta esaminato tutto il materiale e configurato il Pi , è tempo di dedicarsi all'attività di trasformare il tuo Pi in una bestia silenziosa ea bassissima potenza di download.
Fase uno: installare Deluge su Raspbian

Ci sono molti client BitTorrent per Linux che meritano di essere considerati, ma noi raccomandare Diluvio. è proprio il giusto equilibrio tra caratteristiche e ingombro in modo che non ti ritrovi a desiderare un mese da quando hai installato qualcosa di più potente.
Puoi configurare la modalità Deluge in più modi, ma non tutte le configurazioni sono adatte a questo box download senza testa. Mentre la maggior parte delle persone usa il proprio client torrent sul desktop come qualsiasi altra app, questo non funziona molto bene per i nostri scopi, perché significa che ogni volta che si desidera interagire con i propri torrent, è necessario accedere alla casella su remoto desktop e pasticciare con il client desktop. Spreca il tuo tempo e spreca risorse sul Pi
Potresti eseguire il Deluge WebUI, che ti consente di accedere al client Deluge da un browser su un altro computer. Questa non è ancora la nostra opzione preferita, anche se ti apre il potenziale dell'utilizzo di un'app per smartphone per visualizzare e controllare Deluge (ne parleremo più avanti).
Ti consigliamo di configurare Deluge sulla macchina remota per accettare le connessioni ThinClient. In questo modo, possiamo utilizzare l'attuale client desktop Deluge su un altro computer (sia esso un Windows, Linux o OS X box) per controllare l'installazione di Deluge Raspberry Pi. Ottieni tutti i vantaggi del client desktop sul tuo desktop attuale, mentre tutta l'azione si verifica sulla casella remota.
Se non riesci a decidere tra queste due opzioni, puoi effettivamente utilizzarle entrambe in tandem, anche se ci vorrà un po 'più tempo per la configurazione. Segui semplicemente le istruzioni in entrambe le sezioni per farlo.
Opzione 1: imposta Deluge per ThinClient Access
Prima di fare qualsiasi cosa, prenditi un momento per aggiornare e aggiornare i tuoi repository. Apri un Terminale ed esegui i seguenti due comandi, uno dopo l'altro:
sudo apt-get updatesudo apt-get upgrade
Una volta fatto, è tempo di iniziare l'installazione dei componenti necessari per l'installazione di ThinClient . Immettere i seguenti comandi:
sudo apt-get install delugatosudo apt-get install deluge-console
Questo scaricherà i pacchetti di installazione daemon e console di Deluge ed eseguirli. Quando viene richiesto di continuare, digitare Y. Al termine dell'installazione di Deluge, è necessario eseguire il daemon Deluge. Immettere i seguenti comandi:
delugedsudo pkill deluged
Questo avvia il daemon Deluge (che crea un file di configurazione) e quindi arresta il daemon. Stiamo andando a modificare il file di configurazione e quindi riavviarlo. Digitare i seguenti comandi per eseguire prima un backup del file di configurazione originale e quindi aprirlo per la modifica:
cp ~ / .config / deluge / auth ~ / .config / deluge / auth.oldnano ~ / .config / diluvio / auth
Una volta dentro l'editor di testo nano, dovrai aggiungere una riga alla fine del file di configurazione con la seguente convenzione:
utente: password: livelloDoveutenteè il nome utente che si desidera per Deluge,passwordè la password che si desidera e illivelloè 10 (il livello di accesso completo / amministrativo per il daemon). Quindi per i nostri scopi, abbiamo usatopi: raspberry: 10. Quando hai finito di modificare, premi Ctrl + X sulla tastiera e salva le modifiche quando richiesto. Quindi, avvia nuovamente il daemon e la console:
delugeddeluge-console
Se l'avvio della console ti dà un codice di errore invece di un'interfaccia console ben formattata, digita "exit" e assicurati di essere tu " ve avviato il demone.
Una volta all'interno della console, dovrai apportare una rapida modifica alla configurazione. Immettere quanto segue:
config -s allow_remote Veroconfig allow_remoteexit
I comandi e l'output corrispondente assomigliano allo screenshot seguente.
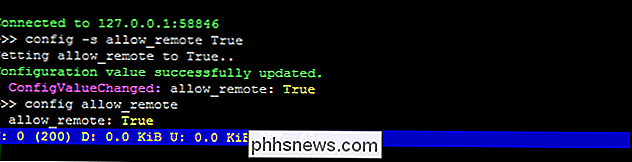
Ciò abilita le connessioni remote al daemon Deluge e i doppi controlli che la variabile di configurazione è stata impostata. Ora è il momento di uccidere il demone e riavviarlo ancora una volta in modo che le modifiche di configurazione abbiano effetto:
sudo pkill delugatodelugato
A questo punto, il demone Deluge è pronto per l'accesso remoto. Vai al tuo PC normale (non al Raspberry Pi) e installa il programma desktop Deluge. Troverai il programma di installazione per il tuo sistema operativo nella pagina di download di Deluge. Una volta installato Deluge sul PC, eseguilo per la prima volta; abbiamo bisogno di fare alcune modifiche veloci.
Una volta lanciato, vai su Preferenze> Interfaccia. All'interno del sottomenu dell'interfaccia, vedrai una casella di controllo per "Modalità classica". Di default è controllato. Deseleziona.
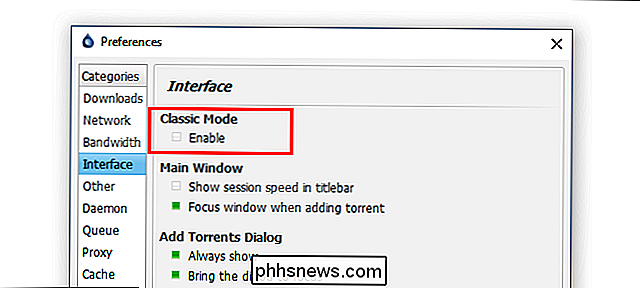
Fai clic su OK, quindi riavvia il client desktop Diluvio. Questa volta, all'avvio di Deluge, verrà presentato con Connection Manager. Fare clic sul pulsante "Aggiungi", quindi inserire l'indirizzo IP del Raspberry Pi sulla rete, nonché il nome utente e la password impostati durante la configurazione precedente. Lasciare la porta sul valore predefinito 58846. Fare clic su Aggiungi.
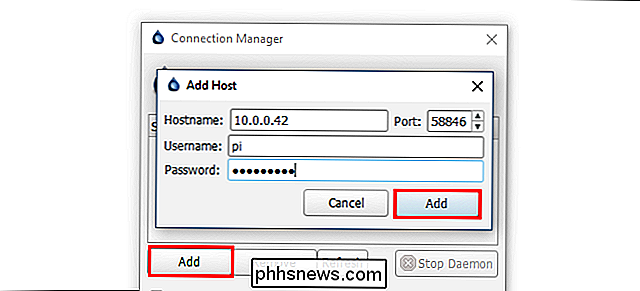
Indietro in Connection Manager, vedrai la voce per Raspberry Pi; se tutto va bene, la luce dell'indicatore diventa verde in questo modo:
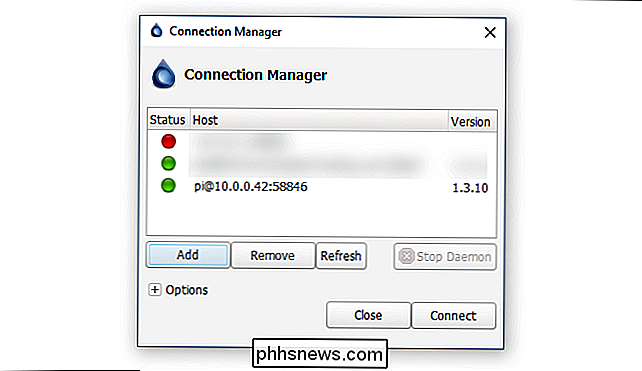
Fai clic su Connetti, e sarai reindirizzato all'interfaccia, collegata alla macchina remota:
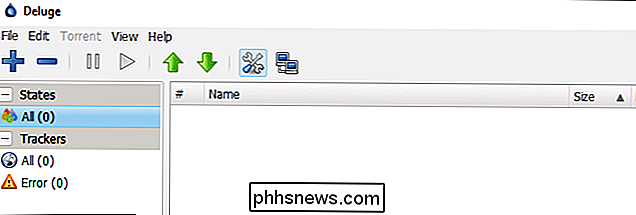
È una nuova installazione, nary a .torrent nel sito , ma la nostra connessione tra la macchina remota e il client desktop è un successo!
Vai avanti e configura la WebUI ora (se desideri farlo), o salta al passaggio successivo di questo tutorial.
Opzione Due: Set Up Deluge per WebUI Access
La configurazione di WebUI è molto più veloce e consente di utilizzare alcune app mobili per accedere a Deluge. Ma come accennato in precedenza, avrai accesso a un minor numero di funzionalità rispetto alla completa esperienza ThinClient. Ad esempio, ThinClient può associare i file .torrent a Deluge ThinClient per il trasferimento automatico al Pi, ma non è possibile farlo con WebUI.
Innanzitutto, prenditi un momento per aggiornare e aggiornare i tuoi repository. Aprire un Terminale ed eseguire i seguenti due comandi, uno dopo l'altro:
sudo apt-get updatesudo apt-get upgrade
Quindi, per installare WebUI, eseguire i seguenti comandi. Nota : Se hai già installato il demone Deluge nella sezione ThinClient del tutorial, salta qui il primo comando.
sudo apt-get install delugedsudo apt-get install python-makosudo apt-get install deluge-webdeluge-web
Questa sequenza installa il demone Deluge (se non lo hai già installato nell'ultima sezione), Mako (una galleria di template per Python di cui WebUI ha bisogno), la WebUI stessa, e quindi avvia il programma WebUI.
La porta predefinita per WebUI è 8112. Se si desidera cambiarla, eseguire i seguenti comandi:
sudo pkill deluge-webnano ~ / .config / diluvio / web.conf
Questo arresta WebUI e apre il file di configurazione per esso. Usa nano per modificare la linea: "port": 8112, e sostituisci l'8112 con qualsiasi numero di porta superiore a 1000 (dato che il sistema richiede 1-1000).
Una volta installata e funzionante la WebUI, è il momento di connettersi ad esso utilizzando un browser web. È possibileutilizzare un browser sul Pi se è necessario, ma non è l'esperienza utente più piacevole e meglio lasciata per le emergenze. Apri un browser sul tuo computer desktop normale e indirizzalo all'indirizzo IP del tuo Pi con la porta che hai appena scelto (ad esempio//192.168.1.1:81:8112).
essere accolti con una richiesta di password (la password predefinita è "diluvio") e essere immediatamente incoraggiati a cambiarla dopo averla inserita per la prima volta. Dopodiché sarai in grado di interagire con Deluge tramite l'interfaccia leggera.
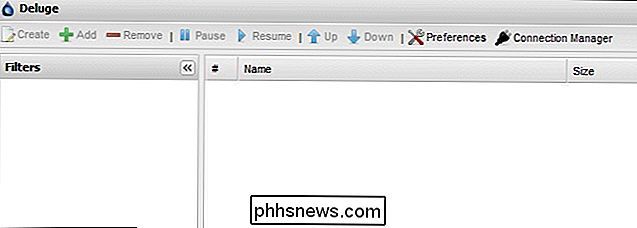
Non è esattamente la stessa di ThinClient, ma è abbastanza robusta per un uso leggero e ha il vantaggio di servire come punto di connessione per i lotti di app mobili torrent-control.
Fase due: Configura il tuo proxy o VPN
Potresti essere tentato di iniziare a scaricare torrent ora, ma aspetta! Non farlo ancora È assolutamente sconsiderato utilizzare un client BitTorrent senza prima effettuare la connessione tramite un server proxy o VPN.
CORRELATO: Come scegliere il miglior servizio VPN per le proprie esigenze
Se non hai letto come Anonimizza e crittografa il tuo traffico BitTorrent ancora, ora è il momento di farlo. Leggi la prima sezione (per una migliore comprensione del motivo per cui è importante proteggere la tua connessione BitTorrent), quindi registrati per un servizio proxy o, meglio ancora, una buona VPN prima di continuare.
Se stai usando una VPN, è piuttosto semplice: basta scegliere una VPN che offra un client Linux. Quindi, scarica e installa il client Linux sul tuo Pi, avvialo e connettiti al tuo server desiderato. (Si potrebbe anche voler impostare l'avvio all'avvio di Raspberry Pi, quindi è sempre connesso alla VPN.)
Se si utilizza un proxy, è possibile collegarne le informazioni in Deluge in Preferenze> Proxy. È necessario compilare le sezioni Peer, Web Seed, Tracker e DHT in questo modo, inserendo il nome utente e la password del proxy negli slot appropriati. Il tipo, l'host e la porta del tuo servizio proxy potrebbero essere diversi, quindi assicurati di controllare la sua documentazione.
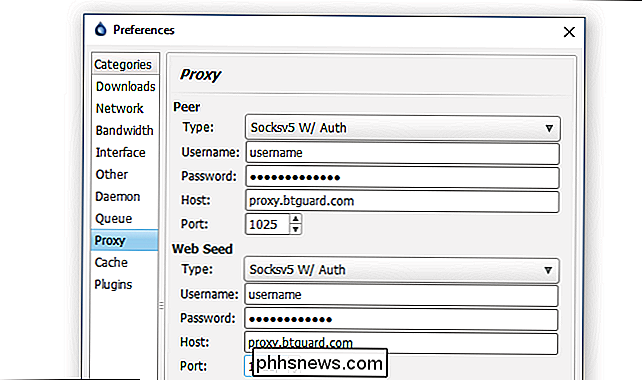
Affinché le impostazioni del proxy abbiano effetto, devi riavviare il daemon Deluge. Dal terminale inserisci i seguenti comandi:
sudo pkill delugeddeluged
Dopodiché, dovresti essere tutto impostato.
Il modo migliore per testare che stai usando attivamente il proxy o VPN è scarica un file torrent progettato espressamente per riportare il suo indirizzo IP. Puoi trovare molti di questi torrent online, incluso questo da BTGuard e questo da TorGuard. Caricare uno o entrambi i torrenti in Deluge e attendere un momento.
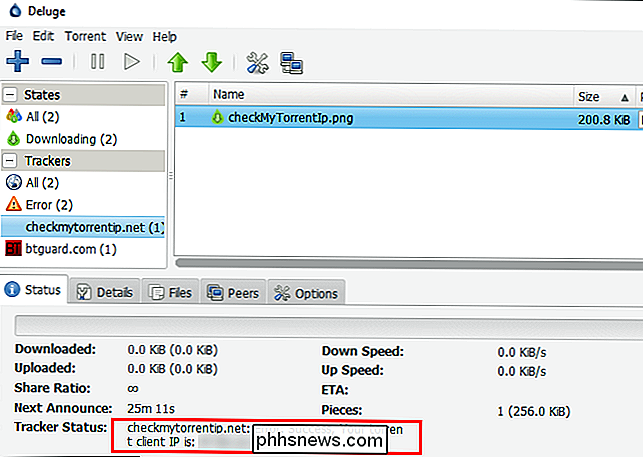
Dopo che i torrent hanno avuto la possibilità di connettersi ai rispettivi tracker, selezionare i torrent nel client di Deluge e controllare la voce "Tracker Status" come visto sopra. Entrambi segnaleranno l'indirizzo IP rilevato dal tuo cliente. Se l'indirizzo IP corrisponde al tuo indirizzo IP pubblico, il proxy o la VPN non sono configurati correttamente e dovresti tornare alla sezione precedente per verificare la tua configurazione. Se è configurato correttamente, vedrai il proxy o l'indirizzo IP della VPN e non i tuoi.
Passaggio tre: configurazione della posizione di download
Successivamente, sarà necessario configurare Deluge per utilizzare il disco rigido esterno. Se hai seguito le istruzioni di montaggio del disco rigido in questa guida precedentemente menzionata, sei pronto con un disco rigido impostato per il montaggio automatico all'avvio.
Da lì, tutto ciò che devi fare è cambiare le posizioni predefinite in Deluge . Vai a Preferenze di Deluge e vai alla scheda Download. Di default, Deluge indirizza tutto a / home / pi. Quella piccola scheda SD si riempirà velocemente, tuttavia, quindi dobbiamo cambiarla.
Per prima cosa, creeremo alcune nuove cartelle in / media / USBHDD1 / condivisioni, che è la cartella condivisa che già configurare il tutorial sull'esplorazione di rete a bassa potenza. In questo modo, possiamo facilmente accedere ai nostri torrent scaricati tramite la rete e con una cartella di controllo accessibile alla rete per il caricamento automatico dei file torrent. Usa i seguenti comandi per creare il set di cartelle (aggiustando i nomi di percorso di conseguenza per la tua posizione se non stai usando la stessa impostazione Pi del precedente tutorial come facciamo noi):
sudo mkdir / media / USBHDD1 / share / torrents / download sudo mkdir / media / USBHDD1 / condivisioni / torrent / completato sudo mkdir / media / USBHDD1 / condivisioni / torrent / watch sudo mkdir / media / USBHDD1 / condivisioni / torrent / torrent-backupsQuindi, gira a destra e collega quelli quattro nuove directory in Deluge.
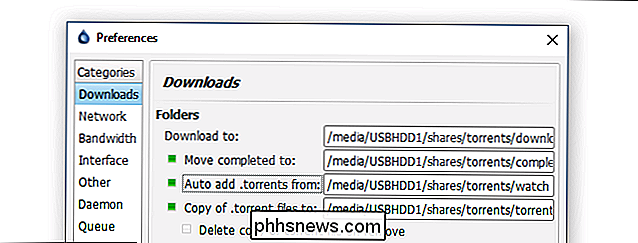
Fare clic su OK per impostare le directory. Non è necessario riavviare come hai fatto con l'installazione del proxy.
Passaggio 4: verifica la tua connessione
Ora è il momento di scaricare un torrente abbastanza grande che possiamo veramente vedere se il sistema funziona senza intoppi. Per il nostro test abbiamo afferrato il file .torrent per l'attuale distribuzione Linux Mint: pesa a 1,7 GB, perfetto per monitorare le velocità di connessione.
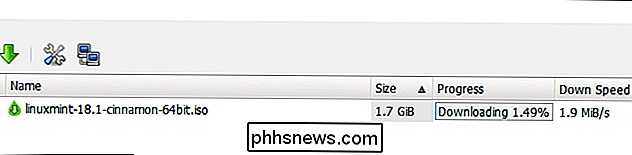
Una volta che hai confermato che la tua connessione è stabile e il torrent Linux sta canticchiando benissimo, è il momento di passare al prossimo passaggio: automatizzare l'avvio del client.
Passaggio 5: Configurare Deluge per l'esecuzione all'avvio
Prima di lasciare l'installazione di Deluge, c'è un ultimo dettaglio da tenere presente. Abbiamo bisogno di impostare il demone Deluge e WebUI per l'esecuzione automatica quando il nostro Raspberry Pi si avvia. Per farlo semplicemente e senza il trambusto della modifica di file e impostazioni init più complicati, annoteremo semplicemente il file rc.local. Eseguire il seguente comando in un terminale per farlo.
sudo nano /etc/rc.local
Con il file rc.local caricato, aggiungere le seguenti righe alla fine del file. Nota: non è necessario aggiungere il secondo comando che termina in "deluge-web" se non si utilizza WebGUI. Questo potrebbe anche essere un buon posto per aggiungere il tuo programma VPN, se ne stai usando uno.
# Avvia Deluge all'avvio: sudo -u pi / usr / bin / python / usr / bin / delugato sudo -u pi / usr / bin / python / usr / bin / deluge-web
Il tuo file rc.local dovrebbe apparire in questo modo quando hai finito (probabilmente con l'aggiunta di quella VPN):
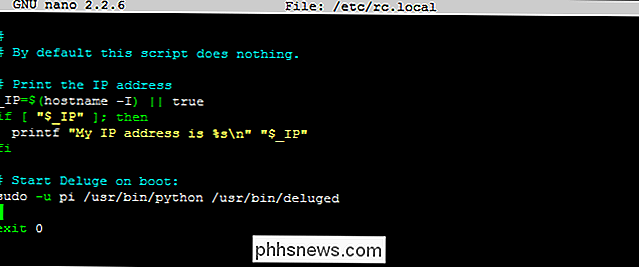
Premi Ctrl + X per uscire e salva il tuo lavoro.
A questo punto, ti consigliamo di riavviare il tuo Raspberry Pi, quindi spara un "riavvio sudo" dalla riga di comando. Una volta che il Pi ha terminato il riavvio, vai al tuo altro PC e prova a connetterti a Deluge ThinClient e / o WebUI per assicurarti che funzionino entrambi.
Ci sono due errori principali che potresti incontrare qui. Innanzitutto, un errore di connessione significa che gli script di inizializzazione non hanno funzionato. Apri il terminale sul tuo Pi e avvia manualmente il daemon e WebUI usando i comandi che abbiamo imparato in precedenza nel tutorial. Controlla che funzioni ora. Se lo fa, torna su e correggi lo script rc.local.
Secondo, se riesci ad aprire il client, ma mostra errori di autorizzazione per i tuoi torrent esistenti (come il torrent Linux usato per testare le cose in precedenza), che indica che il disco rigido esterno non è stato montato o montato in modo errato. Esamina le sezioni sull'installazione di un'unità esterna e impostala su auto-mount all'avvio nel nostro tutorial sull'esplorazione di rete a bassa potenza.
Miglioramento dell'esperienza di Torrenting
Ora che il tuo torrent box è configurato e pronto per il rock, lì ci sono alcuni strumenti e modifiche aggiuntivi che puoi esaminare per migliorare davvero la tua esperienza utente. Nessuno di questi suggerimenti e trucchi è necessario, ma rendono il tuo Raspberry Pi trasformato Torrent Box più facile da usare.
Aggiungi accesso mobile : considera il download di un'app di controllo per dispositivi mobili come Transdroid e Transdrone per Android. Sfortunatamente non abbiamo alcun suggerimento valido per gli utenti iOS, dato che Apple ha assunto una posizione molto aggressiva verso le app correlate ai torrent nell'App Store (e ha bandito tutte le app che sono sfuggite al processo di invio).
Deluge doesn ' Al momento disponiamo di un modello ottimizzato per dispositivi mobili per WebUI, ma è più che funzionale su tablet come iPad e Kindle Fire.
Configura una cartella di condivisione condivisa : Sebbene ne abbiamo menzionato brevemente prima nel tutorial, assicurati che la cartella / torrents / watch / che hai creato sia accessibile sulla tua rete. È molto comodo poter scaricare una pila di file .torrent nella cartella e caricare Deluge automaticamente.
Installa i plugin del browser : Esistono numerosi plug-in basati su Deluge per Chrome e Firefox che migliorano l'utente esperienza, tra cui:
- Chrome :
- DelugeSiphon: abilita .torrent aggiungendo dal WebUI
- Deluge Remote: visualizzazione semplice dei torrent correnti e dei loro progressi
- Firefox :
- BitTorrent WebUI +: abilita .torrent aggiungendo dal WebUI
- WebUI Quick Torrent: Greasemonkey Script che aggiunge un'icona cliccabile sulle pagine web per aggiungere facilmente
Activate Deluge Plugins : Ci sono una miriade di ottimi plugin già inclusi in Deluge e ancora più plug-in di terze parti. Alcuni dei plug-in inclusi tra cui è possibile usufruire includono:
- Notifica: Ricevi avvisi via e-mail da Deluge al completamento del torrent e altri eventi
- Pianificatore: Limita larghezza di banda in base all'ora del giorno
Puoi trovare questi in Preferenze> Plugin. Controlla quelli che vuoi e una nuova voce apparirà nel menu delle preferenze (ad esempio Preferenze> Notifiche).
Per ulteriori informazioni sui plugin di terze parti e su come installarli, consulta la pagina Plugin nel Wiki Deluge.
Dopo aver configurato, testato e ottimizzato i miglioramenti e i plug-in, hai a disposizione una casella di torrent più che sufficiente che costa pochi soldini al giorno per funzionare. Trova un posto tranquillo e fuori mano per collegarlo, caricalo con torrent e lascia che faccia il grosso del download e semina per te.

Come condividere un contatto tramite messaggio di testo su iPhone
Tutti abbiamo ricevuto quel testo da un amico che chiedeva il numero di un altro amico comune. Puoi entrare nell'elenco dei contatti e provare a ricordare il numero, ma è molto più semplice condividere la scheda di contatto dell'altra persona. Un paio di tocchi extra e boom- quella persona saranno anche nei contatti del destinatario.

Chi è "Scam probabile" e perché stanno chiamando il telefono?
Se hai ricevuto una chiamata da qualcuno che il tuo ID chiamante identifica come "Scam Probabilmente", probabilmente sei usando T-Mobile o MetroPCS. Il tuo gestore telefonico ti avverte che probabilmente c'è un truffatore sulla linea che tenterà di ingannarti. Perché il tuo telefono dice "Scam probabile" CORRELATO: PSA: Se una società ti chiama non richiesta, Probabilmente è una truffa T-Mobile e MetroPCS (di proprietà di T-Mobile) offrono ora una funzione "Scam ID" attivata per impostazione predefinita.



