Creare elenchi a discesa in Excel utilizzando la convalida dei dati
Se sei un grande utente di Excel, allora potresti esserti trovato in una situazione in cui avresti potuto semplicemente scegliere un valore per una cella da un elenco a discesa di scelte piuttosto che dover copiare e incollare il testo tra le celle. Ad esempio, supponiamo di avere un foglio Excel per il tuo budget personale e ogni volta che inserisci una transazione su una nuova riga, digiti il suo reddito o una spesa.
A volte è possibile digitare in modo errato o si potrebbe avere una lunga lista di diversi tipi di spese e redditi, quindi questo può essere un dolore da mantenere e ricordare. Una soluzione semplice in Excel è creare il proprio elenco a discesa di scelte prelevate da una particolare colonna sullo stesso foglio o su un altro foglio. Questo può essere molto utile perché ora puoi utilizzare un solo foglio per memorizzare tutti i tuoi elenchi di riferimento come un database e utilizzarli su qualsiasi altro foglio della cartella di lavoro.
Quindi come lo facciamo? In realtà non è molto difficile! Ecco come:
1. In primo luogo, creare una nuova cartella di lavoro e su Sheet1 iniziare nella riga 1, colonna 1 (A1) e digitare alcune categorie di spesa nella colonna. Ad esempio, ecco cosa mi è venuto in mente:

2. Ora che hai ottenuto il tuo elenco di riferimento, vai avanti e seleziona le celle con i dati al loro interno. Nel nostro caso, selezioneremo le celle dalla A1 alla A8. Fai clic con il pulsante sinistro del mouse su A1 e tieni premuto il pulsante del mouse e trascina fino ad arrivare ad A8.
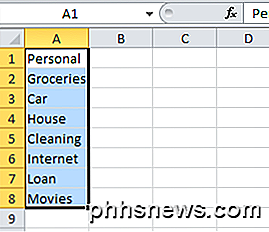
3. Ora nella casella accanto alla casella di testo formula sulla sinistra (chiamata anche la casella Nome), digita un nome per il tuo elenco e premi Invio. Ho inserito le spese per la nostra lista. In pratica, ciò fornisce alle celle dalla A1 alla A8 un nome in modo tale che al gruppo di celle possa ora essere fatto riferimento con un nome piuttosto che tramite la A1 alla A8.
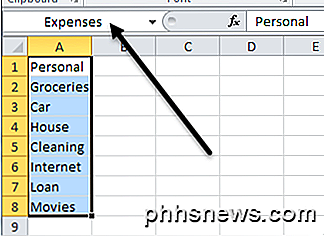
4. Ora possiamo usare la nostra lista per creare un menu a discesa con quei valori. Prima seleziona la cella in cui desideri creare il tuo elenco a discesa. Questo può essere sullo stesso foglio o su un foglio diverso. Sono andato avanti e ho selezionato la cella A1 su Sheet2 per l'esempio.
Quindi, vai al menu principale e scegli Dati, quindi Convalida . Se stai utilizzando una versione di Excel con l'interfaccia della barra multifunzione, dovrai fare clic sulla scheda Dati .

Nella scheda Impostazioni selezionare Elenco sotto l'intestazione Consenti . Assicurati che il menu a discesa In cella sia selezionato, quindi digita il nome che abbiamo appena creato in precedenza ( Spese in questo caso) con un segno = in primo piano. Quindi dovrebbe essere "= Spese ".
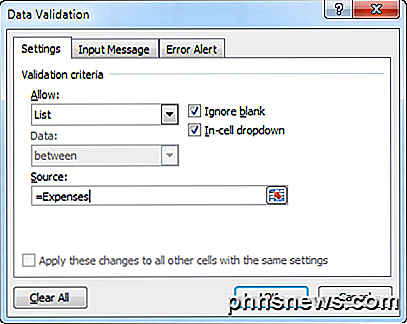
Fai clic su OK e vedrai che la cella corrente che hai selezionato ha una piccola freccia rivolta verso il basso accanto ad essa. Fai clic sulla freccia e vedrai l'elenco di elementi da quello che abbiamo inserito in Sheet1.
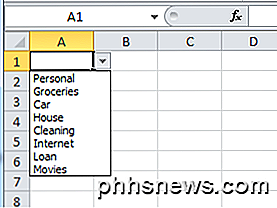
Ora cosa succede se hai bisogno di quella lista in 1000 righe? Bene, è anche facile. Sposta semplicemente il cursore nell'angolo in basso a destra della cella A1 e trascinalo fino in fondo. Tutte le celle avranno ora l'elenco a discesa disponibile.
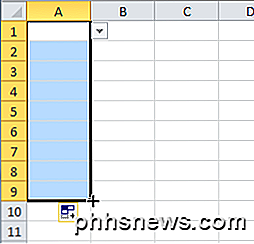
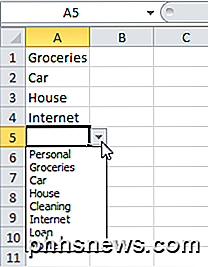
Questo è tutto! Ricorda, questo può essere utilizzato su qualsiasi foglio di Excel in cui hai una sorta di lista di ricerca che deve essere digitata più e più volte. Utilizzando la convalida dei dati, puoi evitare errori umani e aumentare l'efficienza. Se hai domande sull'utilizzo di elenchi a discesa in Excel, pubblica un commento e cercherò di aiutarti. Godere!

Come controllare uno switch di WeMo Insight utilizzando Alexa ed Echo
Recentemente ho acquistato un Amazon Echo e un interruttore WeMo Belkin e ho sentito che i due potrebbero essere usati insieme. Dopo aver giocato un po 'con i due dispositivi, sono riuscito a capire come controllare il mio interruttore WeMo parlando con Alexa su Echo.Il bello dell'utilizzo di un interruttore WeMo con Echo è che funziona senza richiedere l'installazione di un'abilità di terze parti su Echo o l'acquisto di un hub.

Cosa fare quando il telefono o il portatile ha una batteria gonfia
Quando una batteria agli ioni di litio si guasta, le cose possono andare molto rapidamente a sud. Se apri il telefono per trovare una batteria gonfia fino al doppio della sua dimensione, un'adeguata cura e gestione sono fondamentali sia per la tua sicurezza che per la sicurezza di altri. Cos'è una batteria gonfia?


