Come fare in modo che il tuo Nest venga rilevato automaticamente quando sei lontano

Quando parti per lavoro, probabilmente abbassi il termostato prima di uscire dalla porta per risparmiare energia. Ma il termostato Nest può farlo automaticamente per te, rilevando quando sei assente e quando torni a casa.
Con una funzione chiamata A casa / Fuori casa, il termostato Nest può utilizzare il sensore integrato, così come la posizione GPS dal telefono, per determinare automaticamente se si è a casa o fuori. Da lì, può abbassare la temperatura se sei lontano e riattivarlo quando rileva che stai tornando a casa. Ecco come configurarlo.
Home / Away Assist vs Auto-Away
Prima di tutto, è importante chiarire qualcosa che potrebbe confondervi. Il termostato Nest ha due funzioni in questo senso: una chiamata Home / Away Assist e una chiamata Auto-Away, entrambe molto simili tra loro. Auto-Away è in circolazione da molto tempo, mentre Home / Away Assist è una funzionalità abbastanza nuova (e tanto attesa).
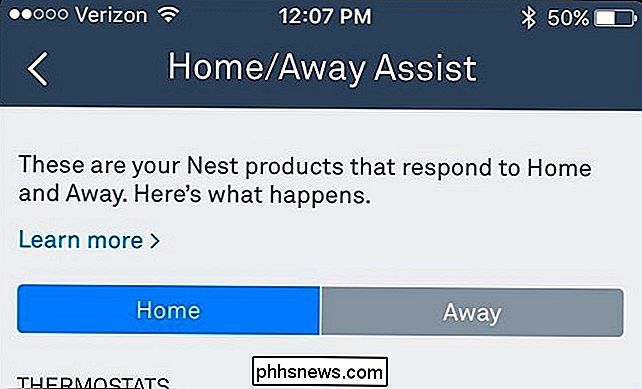
La differenza più grande, però, è che Auto-Away è esclusivo del termostato Nest, mentre Home / Away Assist è disponibile su tutti i prodotti Nest (Nest Cam, Nest Protect e così via). Inoltre, Auto-Away sul termostato Nest utilizza solo il sensore di movimento dell'unità per rilevare se qualcuno è a casa, mentre Home / Away Assist utilizza il GPS del telefono e il sensore di movimento, ottenendo un rilevamento più accurato, per così dire .
Tuttavia, per consentire ad A casa / Fuori casa di utilizzare la parte del sensore, Auto-Away deve essere abilitato, in modo da poter guardare Auto-Away come parte della funzione A casa / Fuori casa. Nessuno dei due deve essere abilitato per l'altro a funzionare, ma se vuoi che il tuo Nest utilizzi sia il GPS sia il sensore di movimento, ti consigliamo di accenderli entrambi.
Ora che abbiamo risolto, iniziamo impostare Home / Away Assist in modo che il tuo termostato Nest possa regolarsi automaticamente in base allo stato di casa / fuori.
Come impostare casa / Fuori casa
Inizia aprendo l'app Nest sul telefono e toccando l'icona dell'ingranaggio delle impostazioni nell'angolo in alto a destra dello schermo.
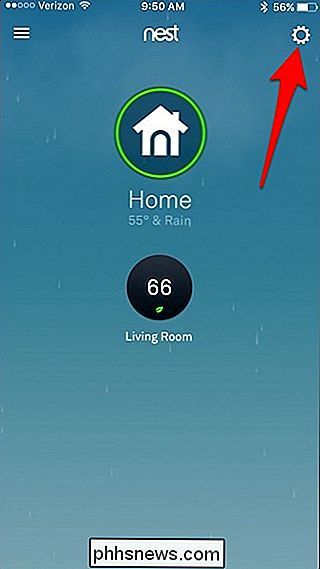
Seleziona "A casa / Fuori casa".
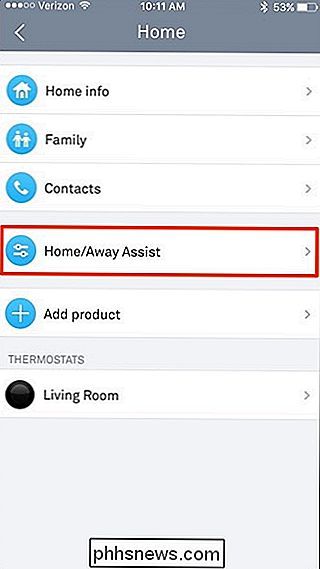
tocca "Cosa decide se sei a casa".
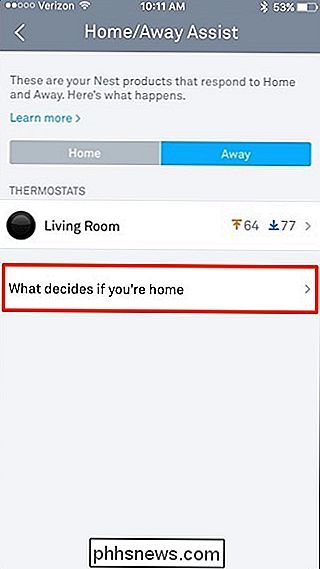
tocca "Usa posizione telefono" .
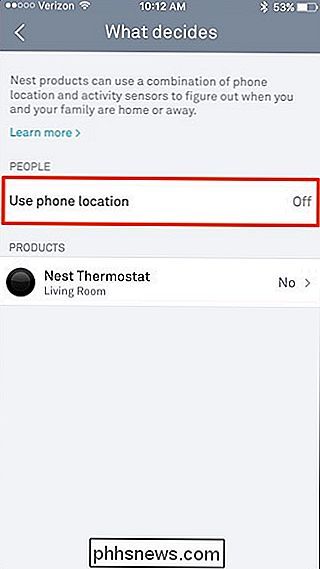
Toccare l'interruttore a levetta visualizzato.
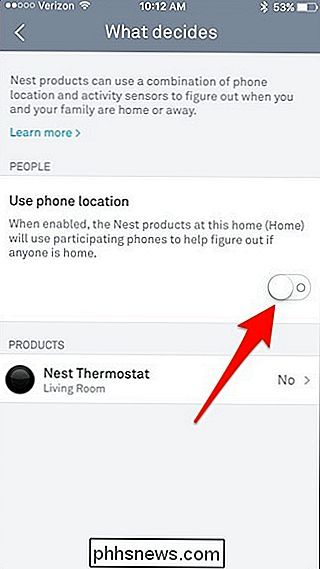
Verrà visualizzata una nuova schermata. Tocca "OK" in basso.
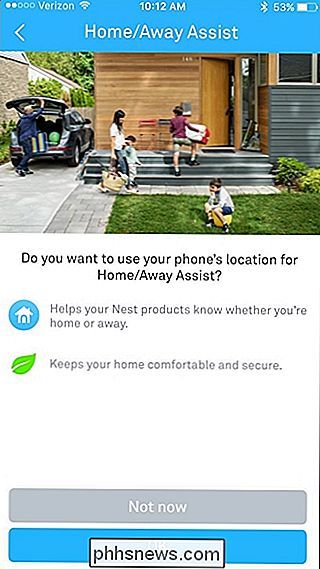
Quando viene visualizzato un popup più piccolo, tocca "Usa telefono".
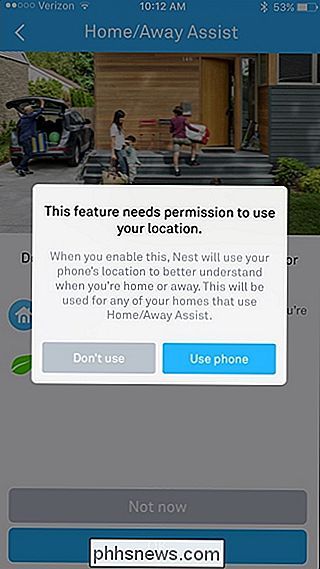
Potresti ricevere un altro popup che chiede il permesso all'app Nest di accedere alla tua posizione. Accetta questo messaggio se ottieni questo messaggio.
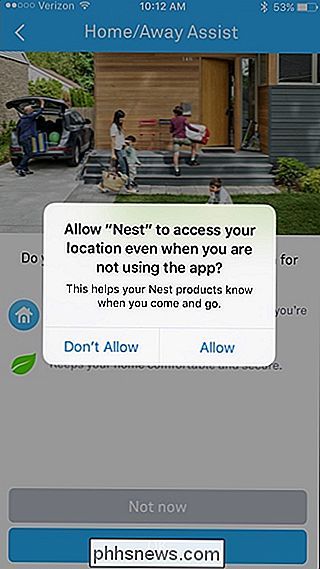
Nella schermata successiva, inserisci il tuo indirizzo e tocca "Avanti". Non preoccuparti, però: Nest non salva questo indirizzo in nessun luogo: è semplicemente usato per trovare la tua posizione sulla mappa e facilitare la localizzazione della tua posizione.
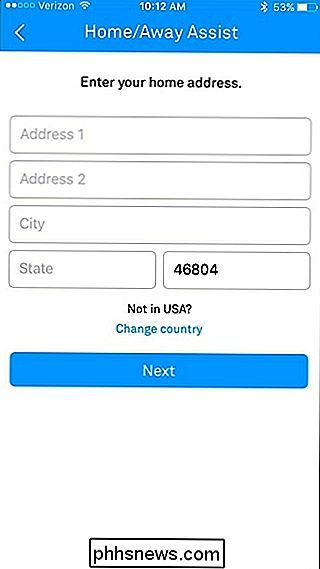
Quando viene visualizzata la schermata successiva, trascina la mappa per spostarti la spilla in cima alla tua casa. È possibile toccare l'icona della montagna nell'angolo in basso a destra per ottenere una vista satellitare aerea. Tocca "Fatto" quando è impostato.
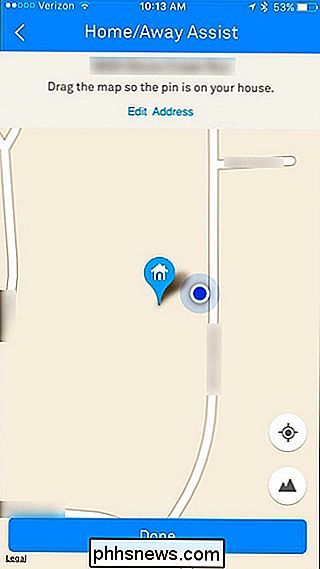
Il passaggio successivo è abilitare Auto-Away, che utilizza il sensore di movimento incorporato del termostato Nest per determinare se sei a casa o fuori. Tocca l'interruttore a levetta a destra di "Termostato Nest" e seleziona "Avanti".
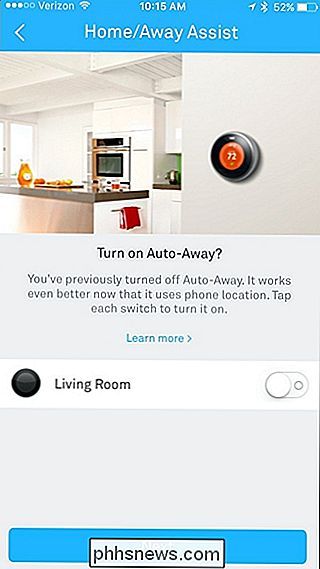
Tocca la freccia indietro nell'angolo in alto a sinistra dello schermo.
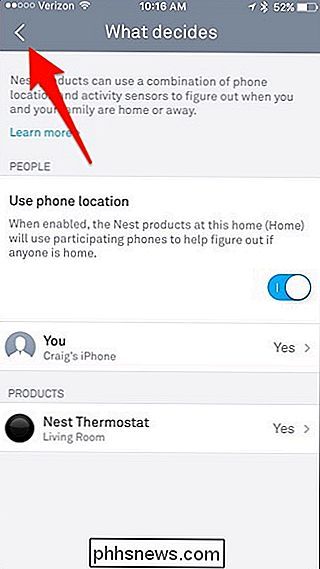
Quindi tocca le due temperature visualizzate con le piccole frecce arancioni e blu.
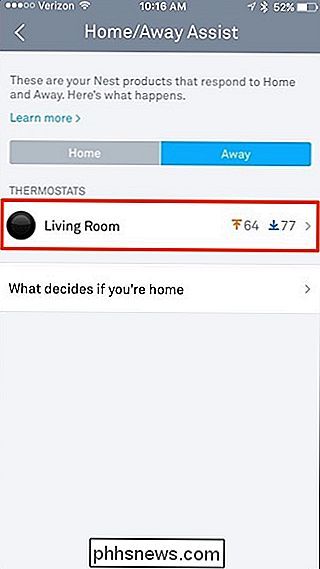
Sotto "Usa le temperature Away", puoi tenere premuto e trascinare i due punti per impostare le temperature di comfort minimo e massimo. Queste sono chiamate Away Temperature e, a seconda di come le hai impostate, il tuo termostato Nest accenderà automaticamente il riscaldamento o l'aria condizionata per rispettare le temperature specificate.
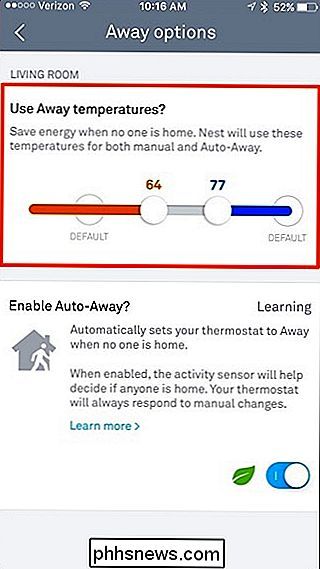
Ad esempio, se il tuo termostato è impostato su Fuori, ma sei comunque vuoi che il calore si accenda se la temperatura all'interno della tua casa raggiunge mai i 65 gradi, puoi impostarla in modo che il calore si accenda automaticamente ogni volta che fa freddo in casa. Oppure se la temperatura raggiunge 80 gradi all'interno in estate, ma non vuoi che si surriscaldi, puoi impostarla come temperatura massima.
Dopo aver impostato queste temperature, puoi premere la freccia indietro nell'angolo in alto a sinistra per tornare alla schermata principale. A quel punto, sei pronto per partire!
Se non vuoi utilizzare il GPS o il sensore di movimento Nest, salta semplicemente i passaggi specifici sopra, ma avendo entrambi abilitati consentirai al tuo termostato Nest di eseguire lavoro migliore per determinare automaticamente se sei a casa o fuori. Infatti, se hai attivato solo la parte del sensore di movimento, ci vorrà circa una settimana circa affinché il termostato Nest apprenda i tuoi schemi quotidiani e si aggiusti in modo efficiente.
Inoltre, se hai un programma irregolare e non uscire e tornare a casa alla stessa ora ogni giorno, potrebbe essere meglio avere il GPS abilitato in modo che il sensore di movimento non si confonda eccessivamente.

Come mappare un'unità di rete in Windows
Mappare un'unità in Windows è una di quelle abilità essenziali che tutti dovrebbero sapere come eseguire. Che tu sia a casa o in ufficio, ci sono molti motivi utili per mappare un'unità. Può sembrare complicato, ma in realtà è davvero semplice da fare.Mappare un'unità significa che si desidera l'accesso permanente a una cartella che risiede attualmente su un altro computer, server o dispositivo di archiviazione di rete. Window

Come disabilitare la finestra di dialogo di conferma dell'eliminazione in Outlook
Se si eliminano molte e-mail quando si passa alla posta in arrivo di Outlook, è possibile che sia stata attivata l'opzione per svuotare automaticamente la cartella degli elementi eliminati quando si esce da Outlook. È utile, ma è molto probabile che tu debba confermare la cancellazione delle email ogni volta.



