Come creare un file PDF su un Mac

La creazione di un file PDF su un Mac è molto semplice e puoi convertire in modo semplice e rapido qualsiasi documento in PDF o crearne uno da zero.
Per la maggior parte della condivisione di documenti, PDF è semplicemente la strada da percorrere. Indipendentemente dal fatto che sia ideale o perfetto, è chiaro che il PDF ha acquisito un appeal quasi universale e, in quanto tale, è uno dei modi migliori per condividere in modo affidabile i tuoi documenti con gli altri. A questo punto, qualsiasi sistema operativo che utilizzi dovrebbe essere in grado di aprire PDF.
Come creare un PDF da un documento esistente
Supponiamo che tu abbia un documento completo che vuoi condividere con qualcuno come file PDF . È facile: dobbiamo solo convertirlo, che OS X rende molto facile.
Per prima cosa, apri il documento nella sua app nativa. Se stai lavorando su un documento Word, lo farai da Word. Vuoi PDF-ify una pagina web? Quindi aprilo in Safari e così via.
La creazione del PDF avviene tramite la finestra di dialogo di stampa, alla quale è possibile accedere tramite il menu "File" o usando la scorciatoia da tastiera Comando + P.
Ora, nota il Controlli "PDF" nell'angolo in basso a sinistra della finestra di dialogo Stampa.
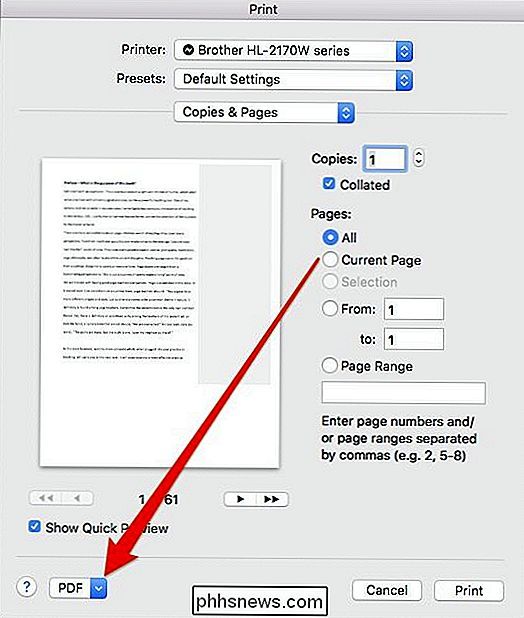
Sarà necessario fare clic su questo menu per accedere a ulteriori opzioni.
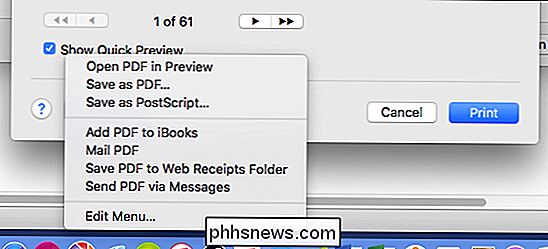
Ci sono alcune opzioni che puoi esplorare qui, l'essere più ovvio è "Salva come PDF ". Ma ce ne sono anche altri da creare e spedire direttamente tramite l'app Mail, o inviarlo tramite Messaggi.
Supponiamo, tuttavia, che tu voglia semplicemente salvare il tuo documento come PDF. È piuttosto semplice. Basta selezionare "Salva come PDF", dargli un nome (almeno), così come altre informazioni opzionali come un oggetto e le parole chiave che si desidera aggiungere per facilitare l'individuazione del PDF più avanti.
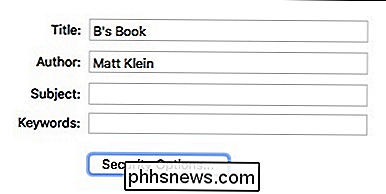
Le opzioni di sicurezza sono anche un elemento importante da notare. Usandoli, puoi richiedere una password per aprire il documento e aggiungere ulteriori livelli di sicurezza, inclusa la richiesta di una password per copiare testo, immagini e altri contenuti, oltre a stamparla. Puoi scegliere uno, l'altro o entrambi.
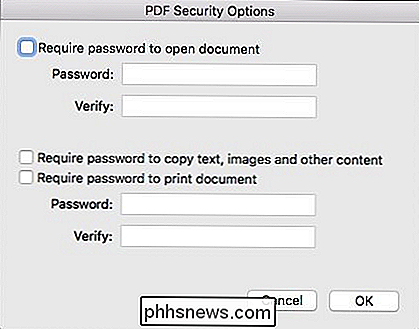
Come creare un PDF da Immagini e Documenti in Anteprima
Abbiamo spiegato come convertire le immagini in PDF, ma diciamo che vuoi combinare un numero di documenti e / o immagini in un unico PDF. Per farlo, userai Anteprima.
Andiamo avanti e prendiamo un file di testo e lo convertiamo dalla finestra di dialogo Stampa, come mostrato sopra. Solo questa volta, sceglieremo "Apri PDF in anteprima".
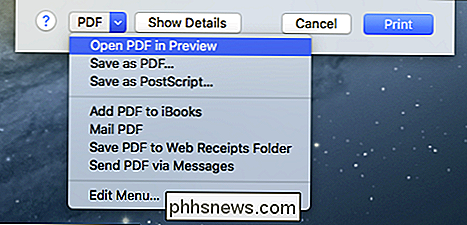
È importante capire che non è possibile modificare il documento appena convertito in Anteprima: è possibile combinare solo i file esistenti. Quindi, devi assicurarti di aver scritto esattamente come lo vuoi prima di aprirlo in Anteprima. Ora puoi andare avanti e aggiungere altri documenti o immagini come nuove pagine.
Trascina il file successivo, in questo caso utilizzeremo un'immagine come pagina 2 nella barra laterale di Anteprima. L'immagine non verrà aggiunta alla pagina esistente, ma inserita tra di loro.
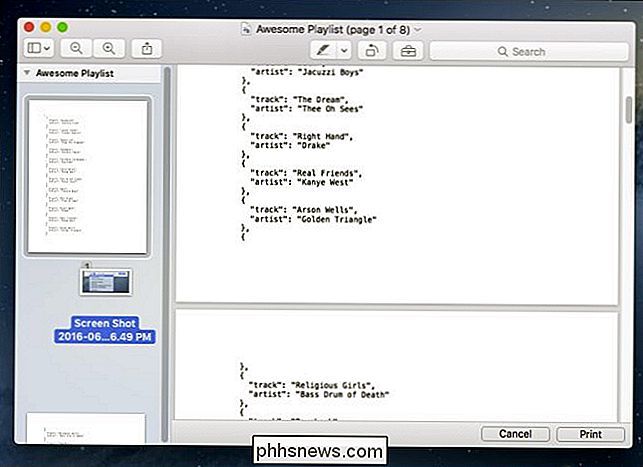
Se non ti accontenti di come sono disposte le immagini, puoi trascinarle in base alle tue esigenze.
Quindi, una volta Hai tutto ordinato e organizzato in base alle tue preferenze, è ora di salvare il tuo nuovo PDF, che puoi semplicemente premere Command + S sulla tastiera o fare clic su File> Salva nella barra dei menu.
Naturalmente , il modo migliore per condividere un documento completo è semplicemente stamparlo come PDF, ma se stai semplicemente cercando di includere istruzioni in linea per le immagini o magari fornire una narrazione per qualcuno per creare una presentazione, quindi combinare testo e immagini in una sola Il PDF è un ottimo modo per farlo senza fronzoli. Ciò garantisce che non si verifichino fastidiosi problemi di compatibilità.

Come assicurarsi che il Mac e le foto dell'iPhone Sincronizza su iCloud
Foto è una risposta universale alle mele per la condivisione di foto su tutti i suoi dispositivi. Sia che tu stia usando un iPhone o iPad, o che tu abbia il tuo fidato Mac, se hai le tue foto memorizzate su un dispositivo dovrebbero essere disponibili sul resto. Le foto, tuttavia, sono un'app relativamente nuova destinata a sostituire il venerabile iPhoto e, come abbiamo detto, crea un'app universale che si sincronizza con iCloud e quindi visualizza qualsiasi foto su qualunque dispositivo tu stia utilizzando.

Che cos'è Unix e perché è importante?
La maggior parte dei sistemi operativi può essere raggruppata in due famiglie diverse. A parte i sistemi operativi Microsoft basati su Windows NT, quasi tutto il resto traccia la sua eredità su Unix. Linux, Mac OS X, Android, iOS, Chrome OS, Orbis OS utilizzati su PlayStation 4, qualunque firmware sia in esecuzione sul tuo router - tutti questi sistemi operativi sono spesso chiamati sistemi operativi "Unix-like".



