Guida definitiva per rimuovere o reimpostare una password del BIOS
La maggior parte dei personal computer non ha password BIOS perché la funzione deve essere abilitata manualmente da qualcuno. Tuttavia, molte macchine aziendali hanno password BIOS impostate per motivi di sicurezza e, se stai leggendo questo post, probabilmente hai capito che non è così facile rompere una password del BIOS.
Se è possibile caricare il sistema operativo o meno dipende da quante impostazioni di sicurezza sono state abilitate. Nella maggior parte dei moderni sistemi BIOS, è possibile impostare una password supervisore, che limita semplicemente l'accesso all'utilità BIOS stessa, ma consente il caricamento di Windows. Una seconda opzione solitamente chiamata Boot Up Password o qualcosa di simile deve essere abilitata per poter visualizzare un messaggio prima che il sistema operativo venga caricato.
Vale anche la pena notare che potrebbe essere necessario aprire il computer per cercare di ignorare una password del BIOS e se si dispone di un desktop, in genere è molto più semplice. Non solo è più semplice aprire un desktop, ma anche trovare il componente da estrarre è molto più semplice. In questo articolo, menzionerò tutti i diversi modi in cui puoi provare ad aggirare una password del BIOS e spero che funzionerà.

Metodo 1 - BIOS Password Backdoor
Il modo più semplice per superare una password BIOS è usare una password backdoor. Se ciò suscita qualche tipo di pensieri di Edward Snowden, sei sulla buona strada. Fortunatamente e sfortunatamente, le password del BIOS non sono molto ben protette e ciò viene fatto di proposito in modo che i tecnici e gli altri possano aiutare le persone a entrare nei loro computer.
Va bene perché probabilmente questo ti aiuterà a ottenere l'accesso al tuo computer, ma è un problema perché chiunque pensi che una password del BIOS abbia reso il proprio computer super sicuro è gravemente sbagliato.
Quindi la maggior parte dei produttori di BIOS ha un fail-safe che mostrerà ciò che viene chiamato un checksum della password una volta che si immette la password errata più di 3 volte. Ad esempio, ho un portatile Acer a casa e sono andato avanti e ho impostato una password del BIOS, quindi ho inserito la password errata per tre volte.
Dopo la terza volta, ho ricevuto un messaggio che diceva System Disabled, ma ho anche visualizzato un numero proprio sotto quel messaggio.

Tutto quello che devi fare ora è andare su un sito Web chiamato BIOS-PW.org e digitare semplicemente quel numero! Ti restituirà un set di password per diverse marche di BIOS che corrispondono a tale checksum.
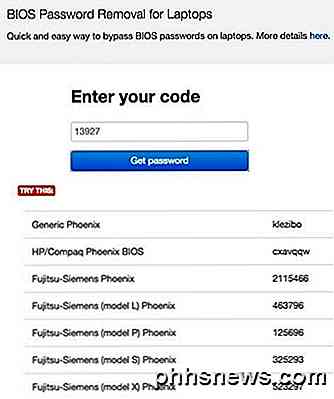
Ho provato la password di Generic Phoenix sul mio portatile e ha funzionato! Ciò che è sorprendente è che la password che avevo inserito nel BIOS non era uguale a quella elencata sul sito Web, ma funzionava ancora. Senza essere troppo tecnico, la ragione per cui ha funzionato è perché la password generata dal sito Web e la mia password generano lo stesso checksum.
Inoltre, non preoccuparti del messaggio di sistema disabilitato perché è solo una tattica intimidatoria. Tutto quello che devi fare è spegnere il computer e riaccenderlo e sarai in grado di inserire nuovamente la password del BIOS senza alcun problema. Sono rimasto piuttosto scioccato dalla facilità con cui ha funzionato, quindi è la prima cosa che dovresti provare prima di aprire il tuo computer.
Metodo 2 - Batteria CMOS
La maggior parte dei computer ha una piccola batteria installata sulla scheda madre chiamata batteria CMOS. Questa piccola batteria viene utilizzata per conservare il tempo e memorizzare le impostazioni del BIOS anche quando il computer non è alimentato. Se si decide di cambiare l'ordine di avvio, disabilitare un dispositivo USB o anche impostare una password BIOS, sarebbe tutto inutile se le impostazioni scomparivano quando si spegne il computer e lo si scollega.
Nei computer più vecchi, la batteria CMOS era responsabile di ciò, ma nei computer più recenti, il BIOS e le impostazioni sono archiviati in una memoria non volatile come la memoria flash o EEPROM. Questo tipo di storage non richiede alimentazione e quindi non ha limitazioni come la batteria CMOS. Per lo più il CMOS viene utilizzato per mantenere l'orologio in tempo reale per il computer.

Fondamentalmente, le possibilità che questo funzioni su un computer moderno sono piuttosto basse, ma vale la pena provare perché le altre opzioni sono più complicate. Dovrai aprire la tua scrivania o i pannelli del laptop e trovare la batteria circolare d'argento. Per fortuna, è facile da individuare a causa delle sue dimensioni e forma.
Assicurati di spegnere completamente il computer, scollegare tutti i cavi e scollegare l'alimentazione prima di eseguire questa operazione. Usa qualcosa come un coltello da burro o un cacciavite a testa piatta per far uscire la batteria. Avrai bisogno di aspettare almeno 30 minuti prima di rimettere la batteria e collegare di nuovo tutto.
Sfortunatamente, su alcuni laptop e desktop più recenti, potresti non vedere più nemmeno la batteria CMOS. In tal caso, passa al metodo successivo.
Metodo 3 - Modifica impostazioni jumper
La terza opzione sarà probabilmente la migliore possibilità di eliminare la password del BIOS su desktop e laptop moderni se il primo metodo non ha funzionato. Se si dispone di un computer portatile, potrebbe essere necessario chiamare un tecnico perché è necessario l'accesso completo alla scheda madre, il che significa che dovrete probabilmente prendere in considerazione l'intero oggetto.
Quando si ha accesso alla scheda madre, è necessario cercare un ponticello specifico. Un jumper è fondamentalmente un numero di pin che fuoriescono dalla scheda madre con un piccolo pezzo di plastica che copre alcuni dei pin. Quando sposti quel pezzo di plastica per coprire un diverso set di spilli, cambia le impostazioni sulla scheda madre.
Sulla maggior parte delle schede madri, anche di quelle nuove, dovresti vedere un ponticello con un'etichetta accanto per cancellare il CMOS o cancellare la password. Ora l'etichetta può essere una delle seguenti: CLR_CMOS, CLEAR CMOS, CLEAR, CLEAR RTC, JCMOS1, PWD, PSWD, PASSWORD, PASSWD, CLEARPWD e CLR.

Ci sono molti ponticelli su una scheda madre, quindi dovrai cercare in giro per trovare quello giusto. Il miglior posto dove guardare è prima i bordi della scheda madre. Se non ci sei, guarda vicino alla batteria CMOS stessa. Di solito, il jumper consisterà di tre pin con due perni coperti. Dovrai semplicemente rimuovere il ponticello e coprire i due pin opposti.
Ad esempio, se i pin 1 e 2 sono coperti, sarà necessario rimuoverlo e coprire i pin 2 e 3. Se ci sono solo due pin per il ponticello, basta rimuovere completamente il coperchio. Su un laptop, potresti non vedere i ponticelli, ma i dip switch invece. Tutto quello che devi fare qui è spostare l'interruttore su o giù.

Dopo aver modificato l'impostazione del jumper, andare avanti e accendere il computer, controllare che la password sia sparita e quindi spegnerla di nuovo. È quindi possibile riportare il jumper nella sua posizione originale.
Metodo 4: Password BIOS predefinite
Se nient'altro ha funzionato finora, puoi sempre provare a utilizzare alcune password generiche o predefinite impostate dai produttori. Invece di elencarli tutti qui, controlla questa pagina che ha un elenco di tutte le password predefinite.
Metodo 5 - CMOSPwd
Se sei fortunato e la password protegge solo l'utilità BIOS e non è necessario avviare Windows, puoi provare un programma di terze parti che tenterà di decrittografare la password.
http://www.cgsecurity.org/wiki/CmosPwd
Il software funziona con tutti i principali marchi come Phoenix, IMB, ACER, AMI BIOS, Compaq, Toshiba, ecc.
A questo punto, l'unica opzione è usare un servizio professionale per rompere la password del BIOS. Hanno strumenti speciali che possono usare per rimuovere il chip BIOS dalla scheda madre e accenderlo con un nuovo BIOS, rimuovendo così la password, ecc. Probabilmente ti costerà da $ 100 a $ 500 a seconda della ditta. Godere!
![Giveaway del Ringraziamento: Scarica WinX DVD Ripper Platinum Licenza completa gratuita [Sponsorizzato]](http://phhsnews.com/img/how-to-2018/thanksgiving-giveaway-download-winx-dvd-ripper-platinum-full-license-for-free.jpg)
Se hai molti DVD che non hai strappato e hai perso l'omaggio di Digiarty Halloween qui su How-To Geek, sei fortunato, perché c'è un nuovo giveaway per il Ringraziamento. Questa volta è per WinX DVD Ripper Platinum, ed è una licenza completa gratuitamente. WinX DVD Ripper Platinum Giveaway: rippa DVD in MP4, H.

Come modificare le tue mappe di Minecraft con un editor esterno
In un precedente tutorial abbiamo preso WorldEdit per un giro, un fantastico editor in-game che ti consente di eseguire modifiche avanzate al paesaggio di Minecraft mentre giocando. Oggi guardiamo a MCEdit un potente editor esterno usato per modificare il mondo di Minecraft al di fuori del gioco proprio come se avessi modificato una foto o un modello 3D.



