Come sincronizzare il tuo Google Calendar con Outlook

Se utilizzi Google Calendar ma utilizzi anche Outlook per gli elementi del calendario oltre a email e contatti, potresti cercare un modo per mantenere i due calendari in sincronia. Non guardare oltre. Ti mostreremo come farlo utilizzando uno strumento gratuito.
In questo articolo, sincronizzeremo le voci in un calendario di Google con il nostro calendario di Outlook, quindi Google Calendar sarà la fonte e il calendario di Outlook sarà l'obiettivo. Puoi anche sincronizzare le voci del calendario di Outlook con il tuo Google Calendar.
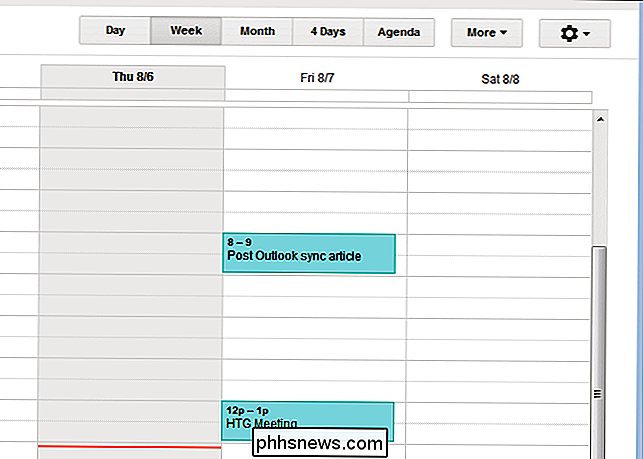
Per iniziare, visita la pagina di download di "Outlook Google Calendar Sync" e scarica il file "ClickOnce Installer". È un file di installazione ".application" piuttosto che un file di installazione ".exe" o ".msi". Tuttavia, viene eseguito allo stesso modo, quindi fai doppio clic sul file.
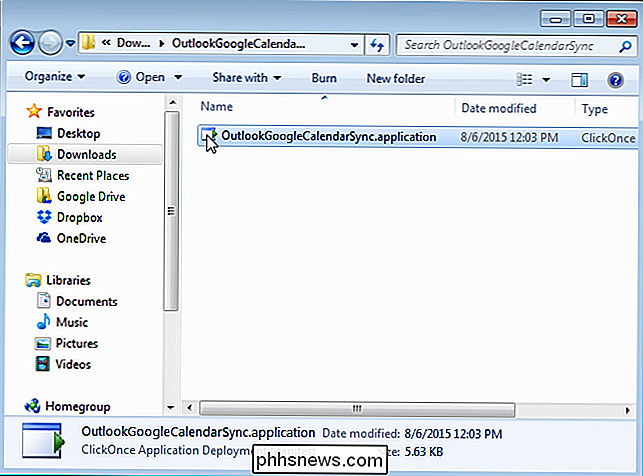
Nella finestra di dialogo "Installazione applicazione - Avviso di sicurezza", fai clic su "Installa".
NOTA: l'abbiamo installato e abbiamo stabilito che è sicuro programma. Non consigliamo un programma non sicuro.
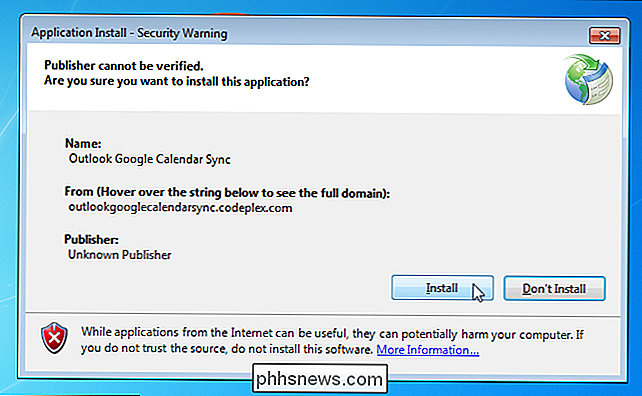
Viene visualizzata una finestra di dialogo di avanzamento mentre l'installazione procede.
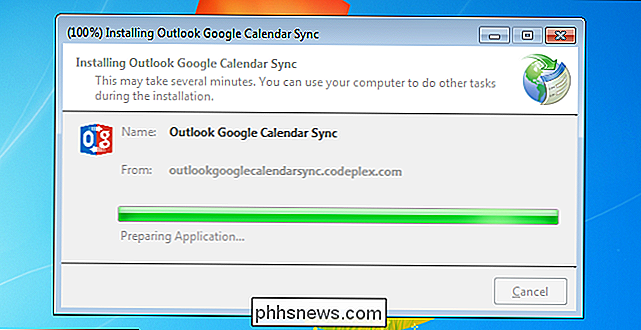
Viene visualizzata brevemente la schermata iniziale "Outlook Google Calendar Sync".
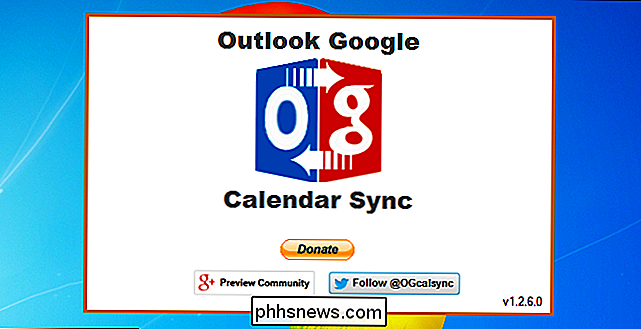
Viene visualizzata una finestra di dialogo "Microsoft Outlook" che un programma sta tentando di accedere alle informazioni sui server di posta elettronica in Outlook. Seleziona la casella di controllo "Permetti l'accesso per" e seleziona un numero di minuti per cui vuoi consentire allo strumento "Outlook Google Calendar Sync" di accedere alle tue informazioni in Outlook. Fai clic su "Consenti".
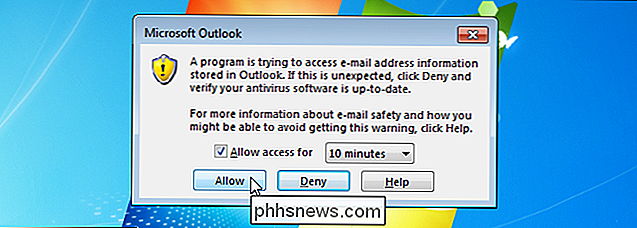
La finestra di dialogo "Outlook Google Calendar Sync" viene visualizzata con la scheda "Guida" attiva. Dobbiamo scegliere calendari, impostare la direzione di sincronizzazione, ecc., Quindi fare clic sulla scheda "Impostazioni".
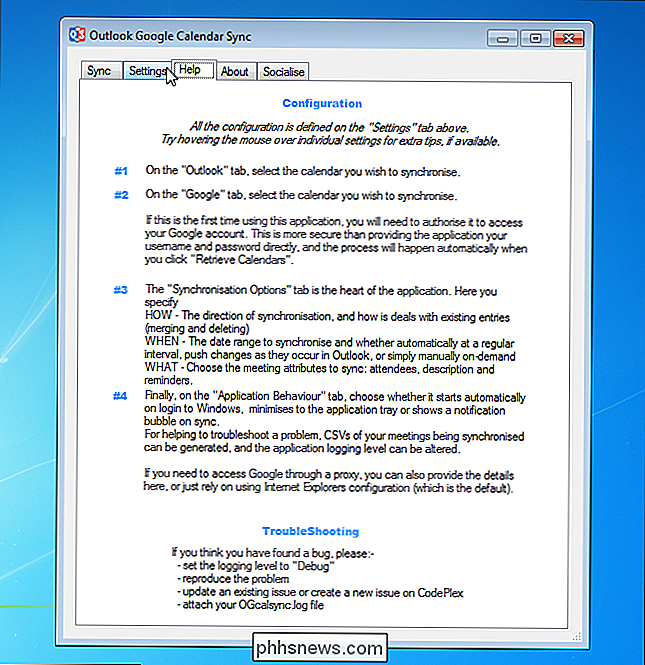
Per prima cosa, selezioneremo il calendario di Outlook che vogliamo sincronizzare, o la fonte. Nella sottoscheda "Outlook" a sinistra, seleziona un calendario dall'elenco a discesa "Seleziona calendario". Se nella casella di posta predefinita sono presenti più calendari, verranno visualizzati in questo elenco a discesa.
NOTA: se in Outlook è presente più di una casella di posta, è possibile selezionare il pulsante di opzione "Cassetta postale alternativa" e selezionare la casella di posta contenente il calendario che desideri sincronizzare dall'elenco a discesa.
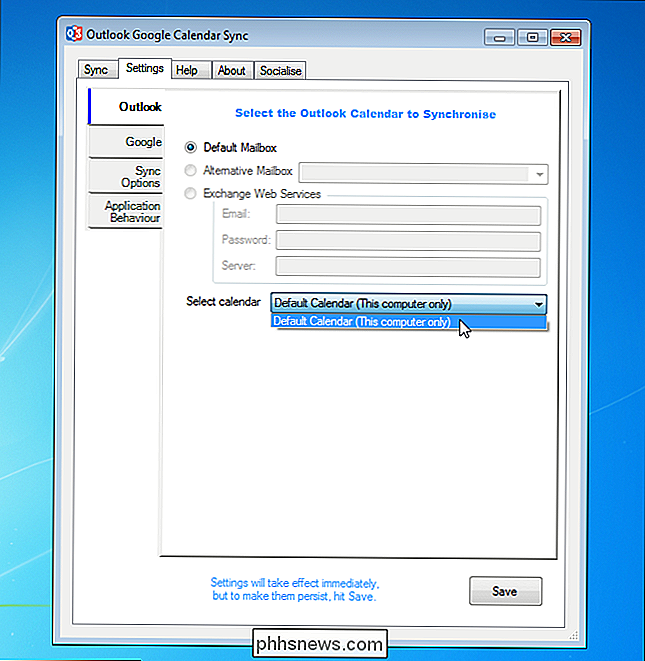
Ora selezioneremo il calendario di Google che vogliamo sincronizzare o il target. Fai clic sulla sottoscheda "Google" a sinistra e fai clic su "Recupera calendari".
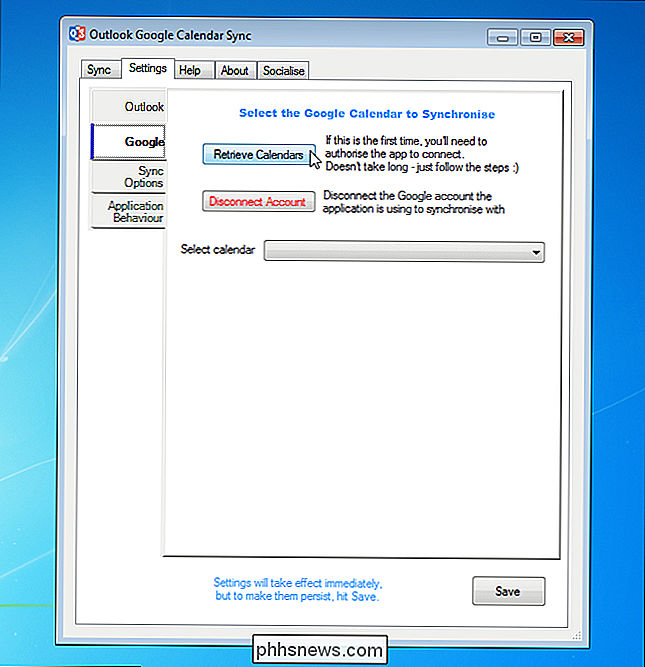
Se è la prima volta che accedi a Google Calendar dallo strumento "Outlook Google Calendar Sync", viene visualizzata la seguente pagina Web predefinita browser. Fai clic su "Accetta".

Viene visualizzata una pagina Web con un codice. Seleziona il codice e copialo.
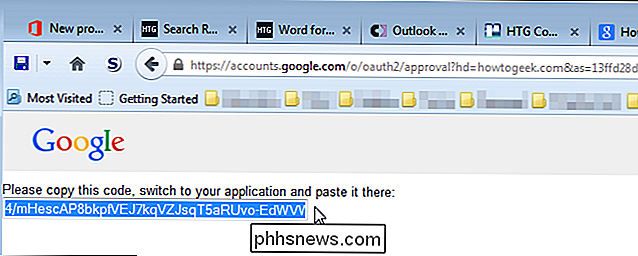
Mentre concedevi allo strumento "Outlook Google Calendar Sync" l'accesso al tuo account Google, viene visualizzata la finestra di dialogo "Autorizza Google Access". Rendi attiva questa finestra di dialogo, incolla il codice copiato nella casella di modifica "Codice di autorizzazione" e fai clic su "OK".
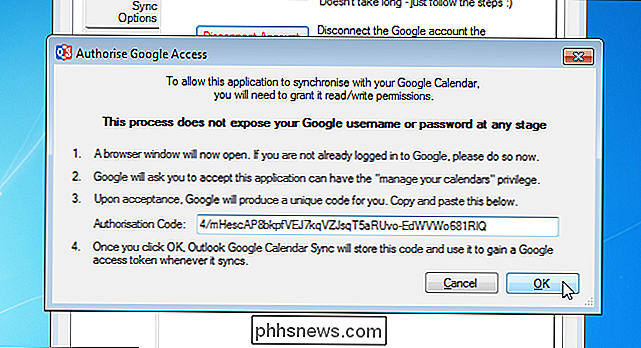
Sei tornato alla sottoscheda "Google" nella scheda "Impostazioni" di "Outlook Google Calendar Sync" " la finestra di dialogo. Tutti i calendari associati al tuo account Google vengono visualizzati nell'elenco a discesa "Seleziona calendario". Seleziona il calendario che desideri sincronizzare dall'elenco.
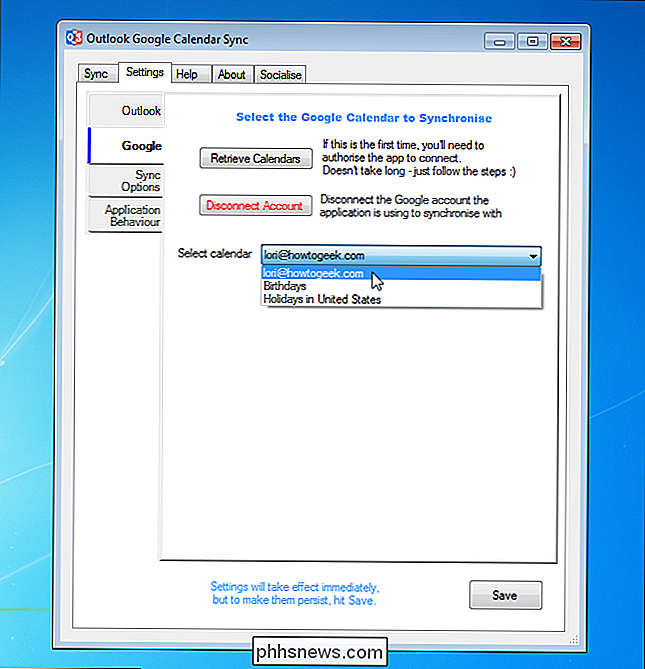
Fai clic sulla sottoscheda "Opzioni di sincronizzazione" a sinistra. Nella sezione "Come", seleziona la direzione da sincronizzare dall'elenco a discesa "Direzione". Puoi sincronizzare gli elementi del calendario di Outlook con Google Calendar ("Outlook → Google") o gli elementi di Google Calendar nel tuo calendario di Outlook ("Outlook ← Google"). Per questo esempio, abbiamo selezionato "Outlook ← Google".
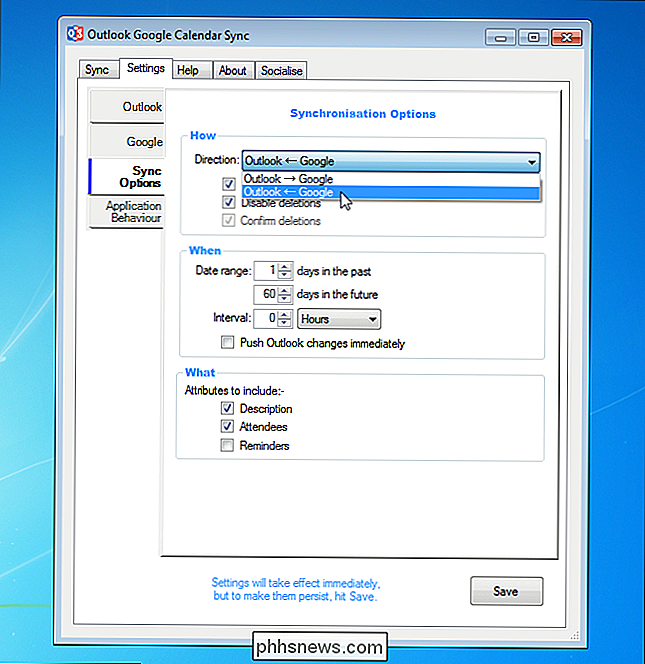
Per impostazione predefinita, la casella di controllo "Unisci con voci esistenti" e "Disabilita eliminazioni" sono selezionate. La casella di controllo "Unisci con voci esistenti" consente di unire le voci esistenti quando ci sono voci nella stessa data e allo stesso tempo in entrambi i calendari. Se la casella di controllo "Disabilita eliminazioni" è selezionata, tutte le voci eliminate nel calendario di origine non vengono eliminate dal calendario di destinazione.
Nella sezione "Quando", specificare l'intervallo di date selezionando il numero di "giorni in il passato "e il numero di" giorni nel futuro ". È possibile eseguire una sincronizzazione automaticamente a intervalli specifici, inserendo un valore nella casella di modifica "Intervallo" (o utilizzando i pulsanti freccia di selezione per selezionare un valore) e selezionando un'unità di tempo dall'elenco a discesa. Se esegui la sincronizzazione da Outlook a Google Calendar, puoi scegliere di sincronizzare immediatamente le modifiche apportate nel tuo calendario di Outlook selezionando la casella di controllo "Sposta immediatamente le modifiche di Outlook".
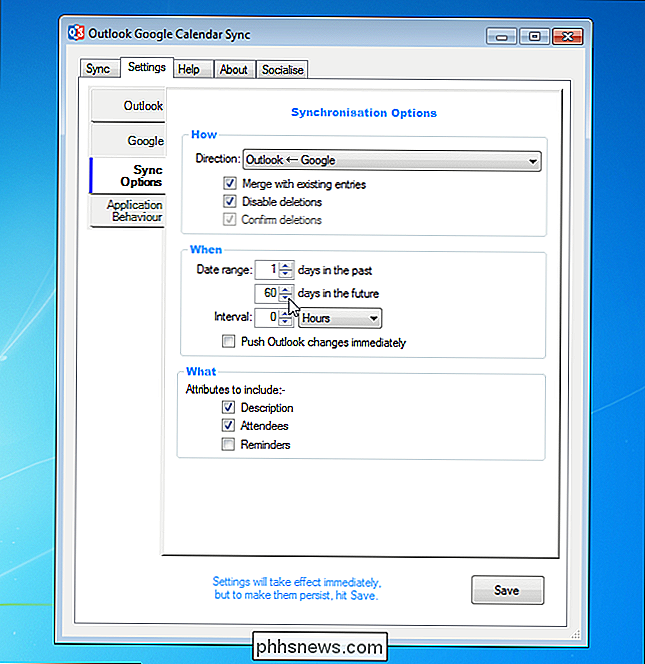
Nella sezione "Cosa", indicare gli elementi delle voci del calendario che si desidera sincronizzare selezionando le caselle di controllo appropriate.

Per modificare la modalità di funzionamento dello strumento "Outlook Google Calendar Sync", fare clic sulla scheda "Comportamento applicazione".
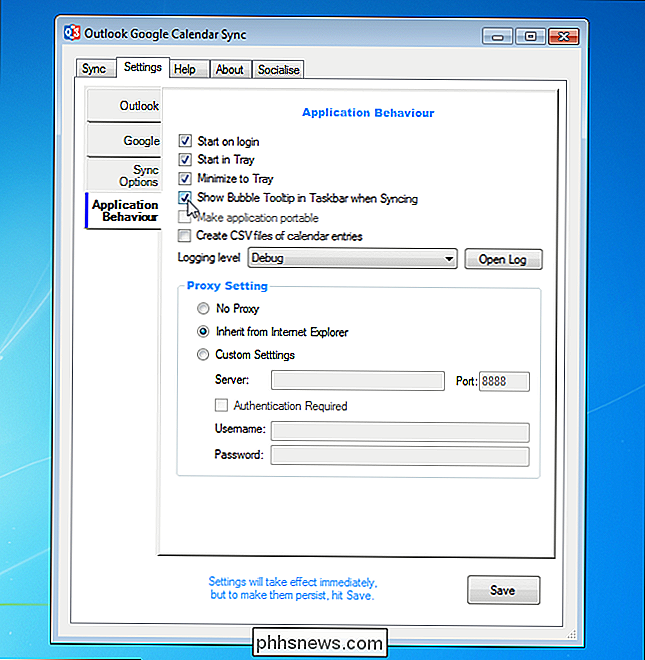
Le modifiche apportate hanno effetto immediato. Tuttavia, per salvare le impostazioni per la prossima volta che si verifica una sincronizzazione, fai clic su "Salva".
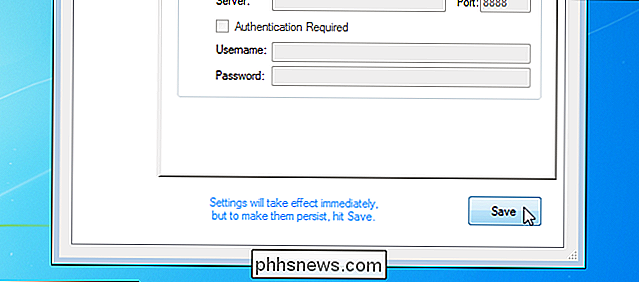
Ora che abbiamo specificato le impostazioni, sincronizzeremo i calendari. Per fare ciò, fai clic sulla scheda "Sincronizza".
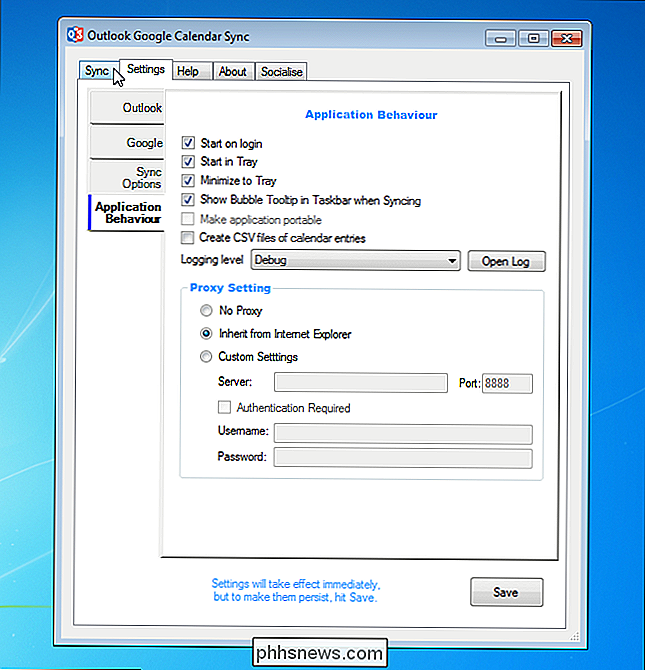
Fai clic su "Avvia sincronizzazione" nella parte inferiore della finestra di dialogo.
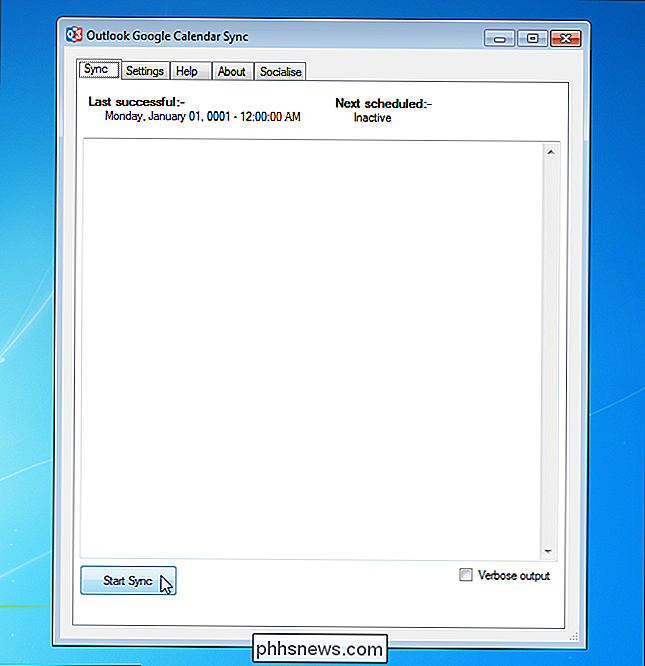
Il progresso della sincronizzazione viene visualizzato nella casella di testo e il messaggio "Sincronizzazione completata con successo!" Viene visualizzato quando la sincronizzazione viene eseguita.
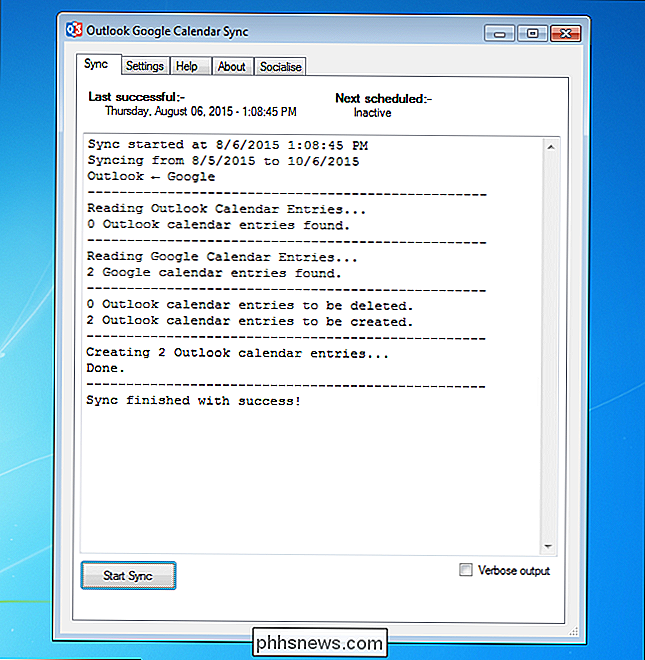
Quando la sincronizzazione è terminata, una bolla visualizza anche sulla barra di notifica.
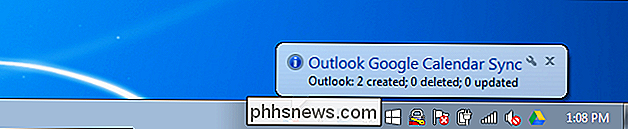
Per chiudere la finestra di dialogo “Outlook Google Calendar Sync”, fare clic sul pulsante “X” nell'angolo in alto a rght .
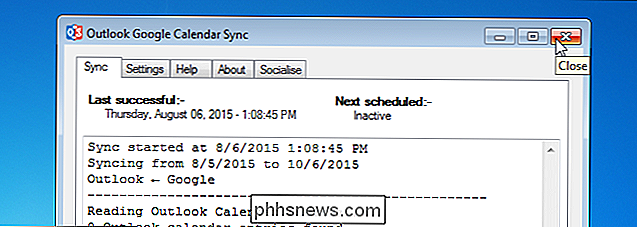
Gli elementi del calendario da Google Calendar ora vengono visualizzati nel calendario di Outlook.
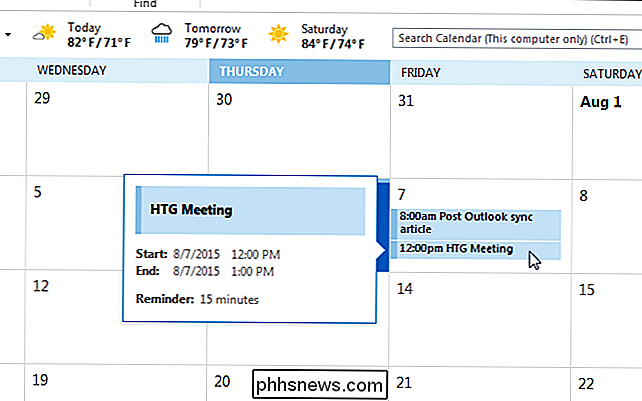
Attualmente la sincronizzazione bidirezionale non è disponibile, ma è iniziato lo sviluppo su questa funzione.
Puoi anche utilizzare una versione portatile di Strumento "Outlook Google Calendar Sync". Per fare ciò, scarica il file "ZIP portatile" anziché "ClickOnce Installer".

Come usare il tuo iPhone o iPad come telecomando Apple TV
Il telecomando Apple TV può facilmente perdersi tra i cuscini del divano, ma grazie all'app Apple TV Remote per iPhone e iPad , avrai sempre un backup pronto e in attesa. Ecco come configurare l'app e iniziare a utilizzare il tuo dispositivo iOS come telecomando Apple TV. Mentre il nuovo telecomando per Apple TV 4 ha fatto passi da gigante rispetto alla versione precedente, può comunque essere un po 'macchinoso da usare.

Recensione - Altoparlante Bluetooth 4.0 senza fili portatile iClever
Cerchi un altoparlante Bluetooth di qualità che suoni bene, supporti l'ultima tecnologia e non sia super costoso? Bene, la squadra di iClever mi ha mandato molti dei loro gadget per testare e quello con cui sono probabilmente più impressionato è l'altoparlante wireless Bluetooth.Va notato che mi è stata data una unità di revisione da iClever, ma questo non è un post sponsorizzato, né sono stato pagato per scriverlo. Elenc



