Come utilizzare Google Drive offline su un desktop o dispositivo mobile

Se c'è qualche svantaggio nell'usare servizi basati su cloud per tutte le esigenze di produttività e organizzazione, è che se non riesci a ottenere
Fortunatamente, gli ingegneri di Google hanno pensato a un modo per aggirare questo problema e hanno creato un'impostazione che ti consentisse di utilizzare le app e gli strumenti di gestione di Drive al 100% offline .
Dal desktop
Se sei come me, il luogo principale in cui ti ritrovi ad avviare Google Drive ogni giorno è dal tuo desktop o laptop. Per attivare l'impostazione offline sul tuo PC o Mac principale, devi iniziare scaricando l'app Google's Drive per il tuo sistema operativo, che si trova qui.

Una volta installato Drive, devi accedere all'account che desidera utilizzare file offline con. Una volta completata l'operazione di accesso, l'app inizierà automaticamente a sincronizzare i file disponibili sul desktop e tutti quelli che sono stati introdotti dal cloud saranno immediatamente disponibili per l'accesso locale completo e i diritti di modifica offline.
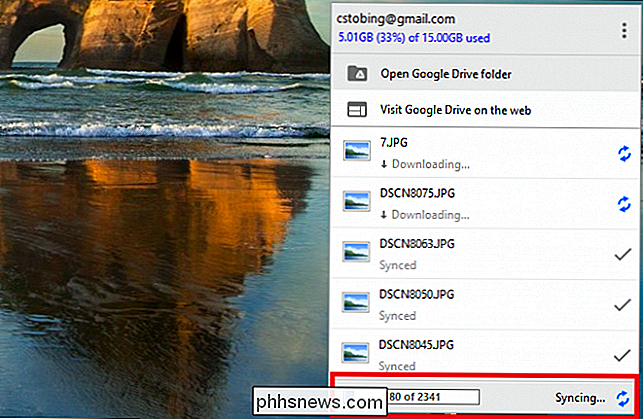
Se non voglio sincronizzare tutta la libreria in una sola volta, puoi modificare quali file o cartelle sono salvati facendo clic sull'icona della barra delle applicazioni di Drive, quindi selezionando "Preferenze" dal seguente menu.
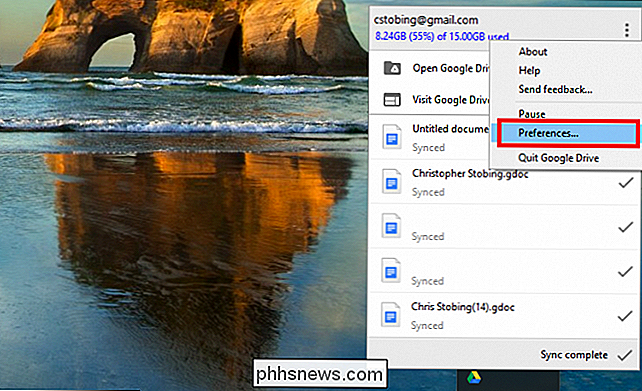
La prima sezione del La pagina delle preferenze ti darà la possibilità di sincronizzare "Tutto in I miei file" o "Solo queste cartelle".
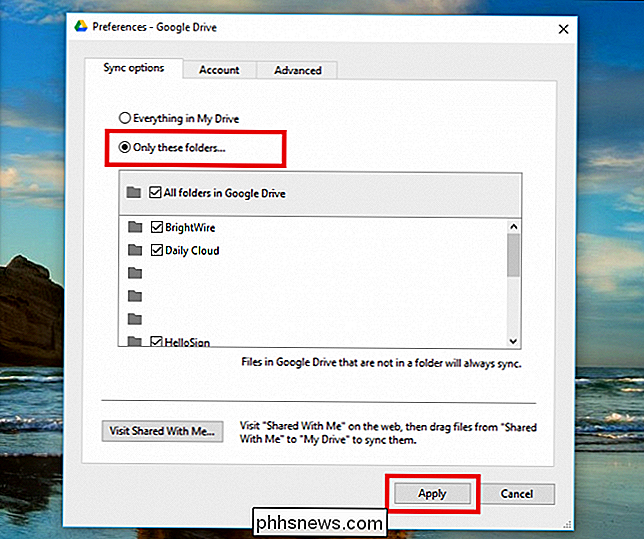
Seleziona la seconda scelta e scorri fino a abilitare o disabilitare i file o le cartelle che vuoi allegare al tuo attuale desktop.
Dal browser Chrome o da un Chromebook
CORRELATI: Dovresti acquistare un Chromebook?
Se vuoi che i file offline funzionino senza scaricare un programma aggiuntivo sul tuo PC, lo stesso effetto di sopra può anche essere raggiunto attraverso la bandiera di Google navigatore Internet browser: Chrome. Una volta installato Chrome (scarica il link qui), dovrai trovare l'applicazione Google Drive nell'app store di Chrome.
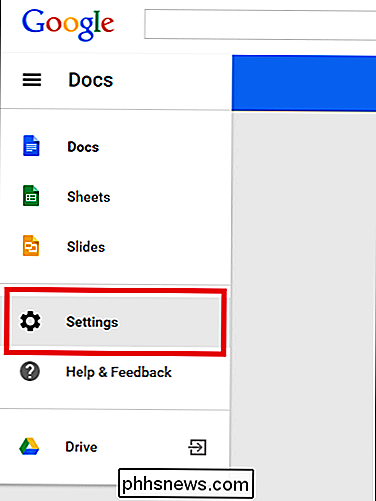
Dopo che questo è pronto (il pulsante dovrebbe dire "Visita il sito Web" in verde se l'impostazione era riuscito), accedi al tuo account Google Drive preferito. Quando sei pronto per avviare la procedura di sincronizzazione, trova semplicemente il pulsante Impostazioni nell'hub principale Drive e visualizza il menu evidenziato sopra.
Fai clic sulla casella per abilitare Google Drive a "Sincronizzare Google Documenti, Fogli, Presentazioni & Disegni ", a quel punto il tuo computer inizierà il processo di download delle versioni locali di ogni documento o immagine archiviati nell'account collegato.
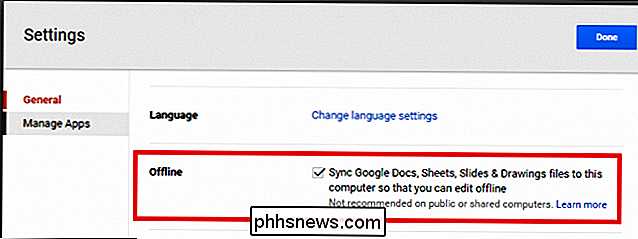
Una volta che questi sono abbattuti, sarai in grado di modificare e salvare liberamente qualsiasi file senza connessione a Internet. Se desideri disattivare la sincronizzazione offline direttamente da Chrome o dal tuo Chromebook, torna alla pagina principale di Drive, quindi fai clic sul menu a lato. Scorri verso il basso fino alle impostazioni, dove vedrai l'opzione "Sincronizzazione offline".
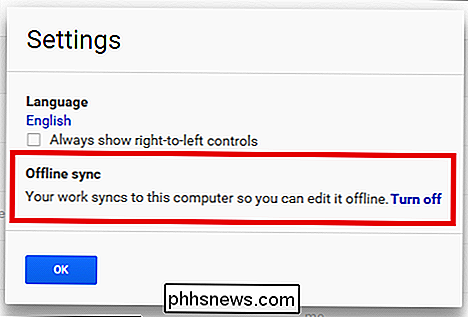
Dopo aver fatto clic su questo, sarai indirizzato a una finestra di conferma secondaria, dove dovrai fare clic su "Disattiva offline" un'ultima volta . Ricorda che questa opzione annullerà la sincronizzazione di tutti i tuoi file contemporaneamente, piuttosto che il metodo one-by-one menzionato nella sezione precedente.
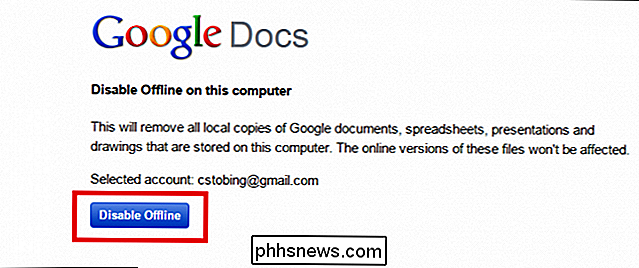
Dal tuo dispositivo mobile
CORRELATO: Come salvare l'unità Spazio scaricando i file locali sul cloud
Se sei qualcuno che si trova sulla strada con un tablet solo WiFi o un servizio di chiacchiere dal tuo telefono, Google Drive può funzionare anche come app sia per iOS che per Android ecosistemi che ti consentono di modificare i documenti offline.
Per fare ciò, devi prima aprire l'app sul tuo dispositivo mobile e trovare il file che desideri sincronizzare offline. Per risparmiare spazio e impedire a un telefono o tablet di sovraccaricare i download, Drive per dispositivi mobili ti consente solo di sincronizzare documenti o fogli di lavoro per l'utilizzo offline in base ai file.
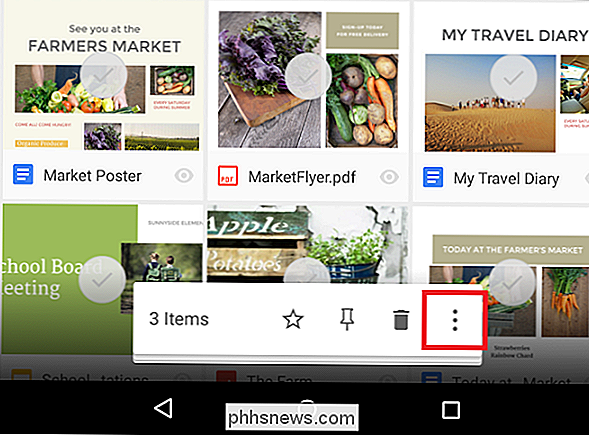
Una volta trovato il file vuoi lavorare, tocca il pulsante accanto ad esso che assomiglia a tre cerchi grigi impilati uno sopra l'altro.
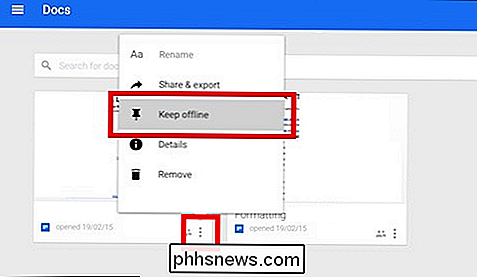
Qui vedrai l'opzione "Mantieni offline" nel sottomenu. Fai clic su questo e l'app Google Drive ti avviserà non appena il file è pronto per l'uso!

Se stai cercando di sostituire una suite di app come Microsoft Office a buon mercato, la versione offline di Google Drive è un'opzione rapida, leggera e gratuita che offre funzionalità e flessibilità sufficienti per mantenere il pioniere della produttività durante le peggiori interruzioni di Internet.

Come trasferire file da un dispositivo Android al Mac
Se utilizzi un Mac quasi esclusivamente, ma sei ancora un dispositivo Android, puoi gestire lo spazio di archiviazione del tuo dispositivo utilizzando un pratico strumento, App gratuita denominata Android File Transfer. Diversamente da Windows, non puoi semplicemente collegare il tuo dispositivo Android al tuo Mac e accedere al suo file system.

Installa ed elimina i caratteri in Windows in modo semplice
A partire da Windows 7 e proseguendo con Windows 10, il processo di gestione dei caratteri in Windows è diventato molto più snello e più semplice da utilizzare. Che tu sia un professionista che ha bisogno di installare molti font per il tuo lavoro o qualcuno che desideri velocizzare il proprio computer eliminando i font inutili, Windows semplifica l'esecuzione di entrambe le attività.Se



