Come testare la rete o le velocità del disco rigido con un file fittizio in macOS

Le velocità di trasferimento dei file possono variare notevolmente da dispositivo a dispositivo. Lo stesso vale per i trasferimenti e gli upload di file di rete. Uno dei modi migliori per testare queste velocità sul tuo Mac è creare file fittizi con il Terminale.
Supponiamo che tu abbia installato una nuova unità a stato solido veloce nel tuo computer e desideri vedere quanto velocemente sono realmente. O forse hai finalmente aggiornato l'intera configurazione a Gigabit Ethernet o AC senza fili e vuoi sapere se funziona come promette. O forse qualcosa si sta trasferendo più lentamente di quanto pensi che dovrebbe, e vuoi testare le sue velocità reali (piuttosto che le velocità teoriche sulla scatola).
Un file fittizio è semplicemente un file falso e vuoto di qualsiasi dimensione . I file fittizi hanno un netto vantaggio rispetto ai file reali quando si testano il disco rigido o la velocità della rete, perché è possibile creare immediatamente un file di qualsiasi dimensione. In questo modo, non devi cercare sul tuo computer file di dimensioni equivalenti e, una volta terminato il test, puoi semplicemente eliminarli.
Come creare file fittizi su macOS
Per creare un file fittizio, apri il terminale. Se non hai il Terminale appuntato sul tuo Dock, puoi trovarlo in Applicazioni> Utilità o effettuando una ricerca Spotlight usando la scorciatoia da tastiera Comando + Spazio.
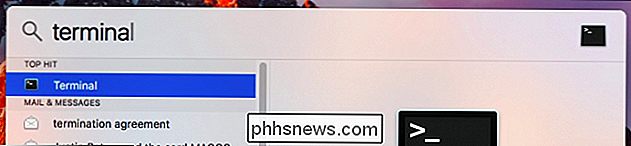
Quando apri il Terminale, questo ti farà partire nel tuo Home directory. Quando crei file fittizi, è una buona idea cambiare prima la tua directory in una posizione facilmente accessibile, come il Desktop, in modo che vengano creati automaticamente lì.
Puoi vedere quali directory sono disponibili eseguendols, ma useremo il desktop per questo esempio. Per cambiare directory sul desktop, esegui:
cd Desktop
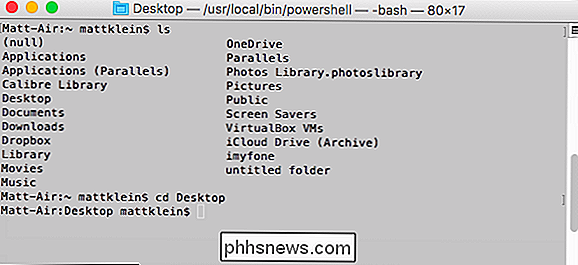
Ricorda che, qualunque sia la directory scelta, il suo nome fa distinzione tra maiuscole e minuscole, quindi fai attenzione a come viene scritto il nome della directory se sceglicdaltrove.
Ora che sei nella tua directory Desktop, puoi creare file dummy direttamente dalla stessa finestra di terminale. Il tuo comando sarà simile a questo:
mkfilefilename.ext
Sostituiscigrappresenta gigabyte, quindi4gti darebbe un file da 4 GB. Puoi anche usaremper megabyte,kper kilobyte ebper byte.
Sostituirenomefile.estcon qualsiasi nome del file che vuoi seguire da qualsiasi estensione, sia esso .dmg, .txt, .pdf, o qualsiasi altra cosa.
Per esempio, se volessi creare un file di testo da 10.000 MB chiamato dummyfile, eseguirò:
mkfile 10000m dummyfile.txt
Il file apparirà sul desktop.
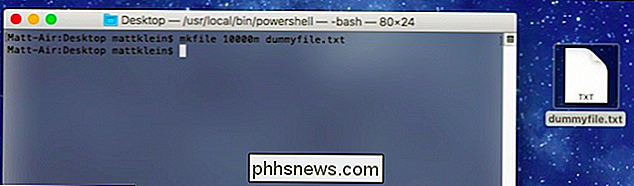
Per controllare le dimensioni del tuo file fittizio, fai clic destro e seleziona "Ottieni informazioni".
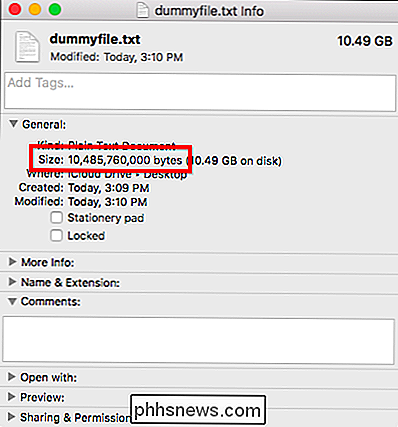
Secondo le dimensioni, il nostro nuovo manichino il file è 10,485,760,000 byte. Se controlliamo questo numero e convertiamo in megabyte (megabyte = byte ÷ 1.048.576), sono esattamente 10.000 megabyte.
Come testare le velocità di trasferimento usando i file fittizi
Una volta creato un file fittizio, puoi usarlo per testare il trasferimento velocità, che si tratti di una chiavetta USB, condivisione di un file sulla rete domestica o altro.
In questo caso, testeremo il tempo necessario per trasferire il nostro file da 10.000 MB a una chiavetta USB 2.0 unità e un'unità flash USB 3.0 per confrontare le velocità. (Potremmo testare con file più piccoli, ma vogliamo davvero un'idea della disparità di velocità, quindi usare un file più grande darà una differenza più pronunciata rispetto a un file più piccolo.)

L'unica altra cosa di cui avrai bisogno è un cronometro: quello sul telefono dovrebbe funzionare bene.
Con il tuo file fittizio sul desktop, fai clic e trascinalo nella nuova unità (nel nostro caso, la nostra unità flash) e avvia il cronometro quando rilasci il pulsante del mouse .
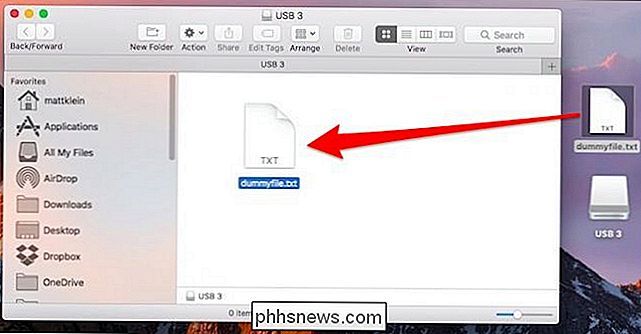
Attendi che il file finisca di copiare sul dispositivo, quindi tocca il pulsante "Stop" sul cronometro non appena lo fa. Non è necessario essere molto precisi, questo è solo per avere una buona idea dei tempi di trasferimento, non un numero esatto al millesimo di secondo.
Quindi, ripeti il processo con l'altro dispositivo (nel nostro caso, l'altra unità flash) e confronta i risultati.
Come puoi vedere, il nostro trasferimento file USB 3.0 (a sinistra) è significativamente più veloce del trasferimento USB 2.0 ( a destra).
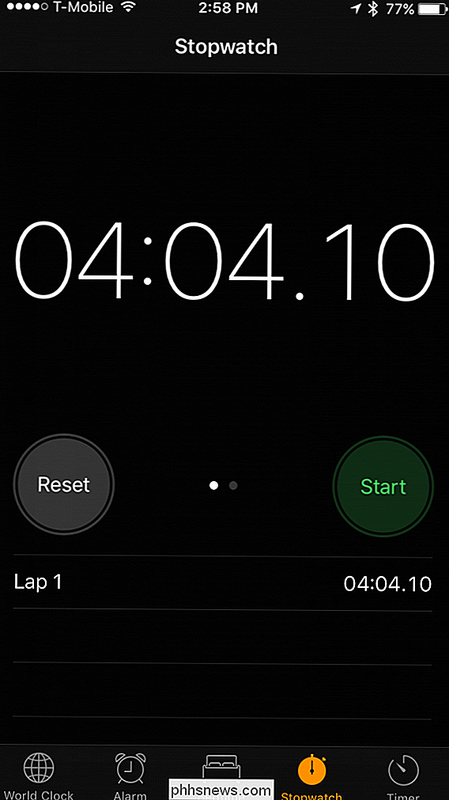
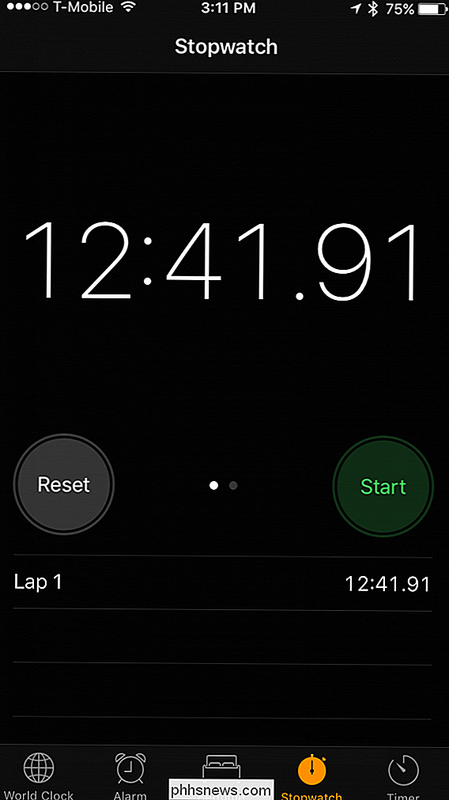
Se si desidera convertire questi valori in o MB / s, basta dividere le dimensioni del file per il numero di secondi nel tempo di trasferimento. Nel nostro caso, la nostra unità USB 3.0 può scrivere file a circa 41 megabyte al secondo (10000 MB ÷ 244 secondi). L'unità USB 2.0 scrive i file circa 13 megabyte al secondo (10000 MB ÷ 761 secondi).
Questo è un semplice esempio non scientifico e non deve essere confuso con alcun tipo di benchmark ufficiale. Ma ti dà un'idea chiara di come testare la velocità di trasferimento con file dummy.
Puoi usarli per testare la differenza tra la tua connessione di rete Ethernet cablata e la connessione Wi-Fi wireless, confrontare i servizi cloud o ottenere un decente idea del pratico caricamento della connessione Internet e delle prestazioni di download.

Gli utenti Mac devono abbandonare Google Chrome per Safari
Ascolta: so che ami il tuo Google Chrome. Hai la tua vasta collezione di estensioni, le tue schede preferite bloccate, e c'è anche quel tema colorato che hai aggiunto nel 2013. Sei a tuo agio in Chrome. Ho capito. Anch'io lo ero, e pensavo che Safari fosse una scusa spregevole, senza caratteristiche per un browser.

Come trasformare lo schermo del computer in una GIF animata
Se vi siete mai chiesti come registrare lo schermo del vostro computer e poi trasformarlo in una GIF animata, non chiedetevi altro. Ecco tutto ciò che devi sapere sulla creazione di screencast GIF su Windows e Mac. Le GIF risalgono a quando Internet è diventato popolare. Il formato in sé non è necessariamente il migliore per condividere immagini in movimento, con formati più efficienti all'orizzonte come GIFV, ma la rinascita delle immagini animate ha portato a decine di siti GIF e a un intero gruppo di app specializzate che ti consentono di creare e condividere tutti i tipi di GIF animate.



