Come eliminare, spostare o rinominare i file bloccati in Windows

Windows non consente di modificare i file che i programmi aperti hanno bloccato. se provi a eliminare un file e vedi un messaggio che è aperto in un altro programma, dovrai sbloccare il file (o chiudere il programma).
In alcuni casi, potrebbe non essere chiaro quale programma ha bloccato un file. A volte, un programma o un processo in background può aver finito con un file, ma non è stato sbloccato correttamente quando è stato fatto. In tal caso, è necessario sbloccare il file o la cartella testardi per modificare il file.
Nota : lo sblocco di alcuni file e la relativa eliminazione possono causare problemi con i programmi aperti. Non sbloccare ed eliminare i file che devono rimanere bloccati, inclusi i file di sistema di Windows.
Sblocca un file con Process Explorer
È possibile sbloccare un file utilizzando l'eccellente task manager Process Explorer. Abbiamo già trattato Process Explorer in dettaglio, quindi qui ci tufferemo proprio nel modo di sbloccare un file. Non è necessario prima installarlo: è un'app portatile, ma è necessario eseguirlo con privilegi amministrativi. Puoi farlo direttamente da Process Explorer facendo clic sul menu "File" e selezionando "Mostra dettagli per tutti i processi".
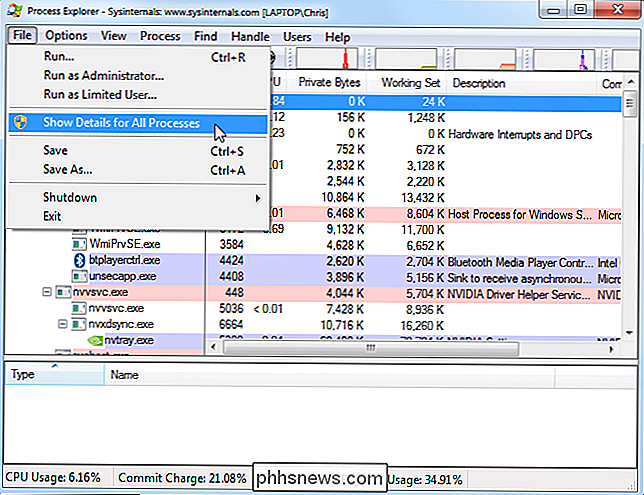
Quindi fai clic sul menu "Trova" e seleziona "Trova maniglia o DLL". (Oppure premi Ctrl). + F.)
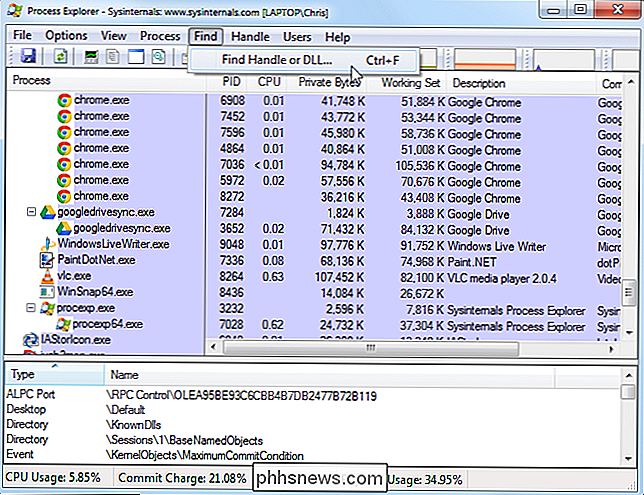
Cerca il nome del file o della cartella bloccati.
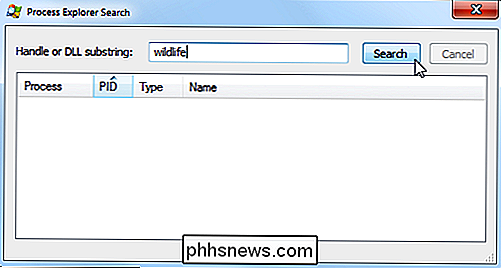
Seleziona il file o la cartella bloccati e vedrai il quadratino nella casella dei dettagli nella parte inferiore della finestra Process Explorer.
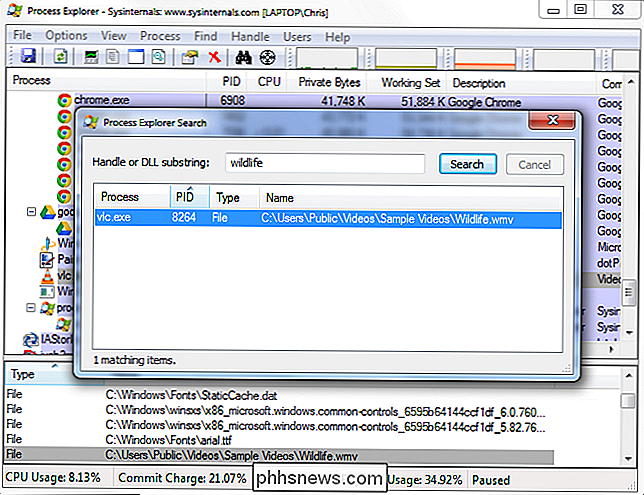
Fai clic con il pulsante destro del mouse sull'handle e seleziona "Chiudi maniglia". Se nella finestra di ricerca sono elencati più processi, dovrai ripetere questo passaggio per chiudere l'handle per ciascun processo.
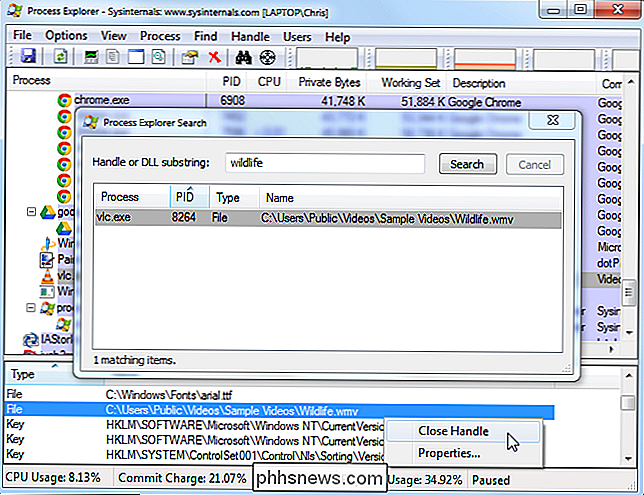
Ora puoi eliminare o modificare il file normalmente .
IObit Unlocker
IObit Unlocker è un'utilità utile per sbloccare i file ed è gratuito. Mette anche un comando per sbloccare i file direttamente nel menu di scelta rapida. Dopo aver installato il programma, puoi fare clic con il pulsante destro del mouse su una cartella o file testardo e selezionare "IObit Unlocker" per aprire l'app con quel file selezionato.
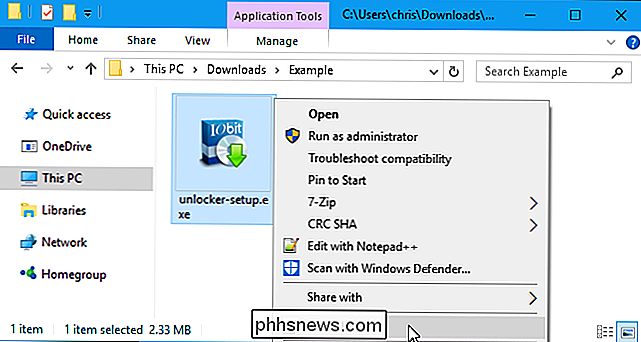
Verrà visualizzato un elenco di processi che hanno bloccato il file o la cartella. Puoi sbloccare rapidamente il file facendo clic sul pulsante "Unlock". Questo metodo sblocca il file lasciando il processo in esecuzione. Nota che questo potrebbe causare problemi se un processo prevede l'accesso esclusivo a un file.
Puoi anche fare clic sulla casella di controllo "Modalità forzata" e quindi fare clic su "Sblocca" per chiudere forzatamente qualsiasi programma blocchi l'accesso al file. Perderai tutti i dati non salvati in qualsiasi programma ucciso in questo modo.
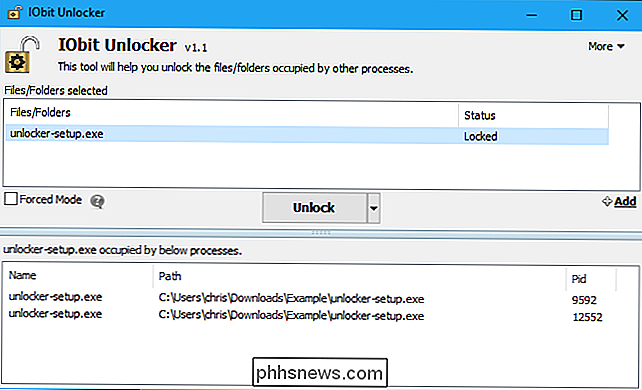
Una volta sbloccato il file, puoi eliminarlo, spostarlo o rinominarlo normalmente. Infatti, l'applicazione IOBit Unlocker ha le opzioni "Unlock & Delete", "Unlock & Rename" e "Unlock & Move". Fai clic sulla freccia a destra del pulsante "Unlock".
Riavvia il tuo computer
Generalmente, un file non verrà bloccato dopo il riavvio del computer, a meno che il programma che lo ha bloccato sia un programma di avvio che blocca il file non appena si accede. Se si dispone di un file o una cartella testardi e non si desidera utilizzare nessuno dei trucchi qui, è possibile provare a riavviare il computer. Dovresti essere in grado di eliminare, spostare o rinominare il file non appena Windows viene ripristinato.
CORRELATO: Tre modi per accedere al menu delle opzioni di avvio di Windows 8 o 10
Se il file è bloccato da un programma di avvio, è possibile avviare in modalità provvisoria per eliminarlo. Se utilizzi Windows 7, premi il tasto F8 durante la procedura di avvio e seleziona Modalità provvisoria per avviare la modalità provvisoria. Se utilizzi Windows 8 o 10, dovrai accedere alla modalità provvisoria dal menu delle opzioni di avvio. Elimina (o sposta) il file in modalità provvisoria e riavvia il computer.
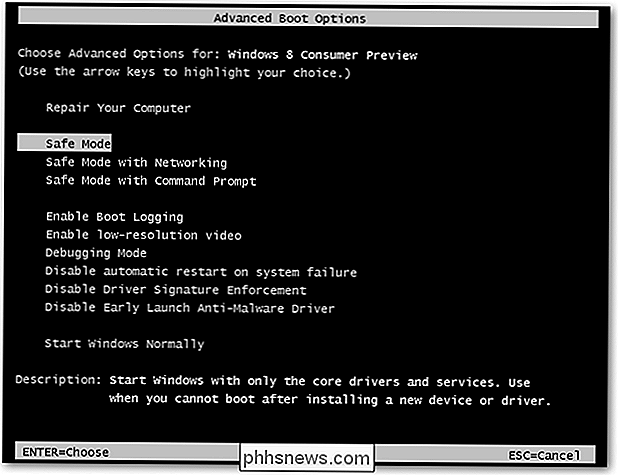
Esistono molti altri modi per eliminare i file bloccati. Ad esempio, è possibile utilizzare un programma per pianificare la cancellazione di un file al successivo riavvio del computer: il file verrà automaticamente eliminato al riavvio. Ma lo abbiamo trovato molto più semplice utilizzando uno dei metodi che abbiamo descritto qui.

Come ascoltare (ed eliminare) ogni comando che hai mai dato ad Alexa
Che ci crediate o no, Amazon Echo ha qualcosa di simile a ciò che la cronologia del tuo browser web è sul tuo computer : Alexa registra e registra ogni singolo comando che tu abbia mai dato. Ecco come accedervi e vedere (e sentire) tutto ciò che le hai mai detto. Si potrebbe presumere che la schermata principale dell'app Alexa mostri i comandi passati che hai urlato.

Come sincronizzare la schermata Home della Apple TV su più Apple TV
Se hai più di una Apple TV in casa, probabilmente sai quanto è fastidioso quando devi installare Apple TV app più volte su ogni dispositivo. Tuttavia, con il rilascio di tvOS 11, non è più così. CORRELATO: Come aggiornare Apple TV a tvOS 11 Grazie a iCloud, tutti i TV Apple firmati nel tuo ID Apple saranno sincronizzare tra loro.



