Come convertire un PC fisico Windows o Linux in una macchina virtuale

Vuoi mantenere una vecchia installazione Windows o Linux senza tenere l'hardware in giro? Converti quella partizione fisica di Windows in un disco rigido virtuale, permettendoti di avviarlo in un programma di macchina virtuale come VMware, Hyper-V, Parallels o VirtualBox.
Windows si lega all'hardware del tuo computer. Questi strumenti creeranno una copia dello stato di una macchina fisica e la trasformeranno in una macchina virtuale, permettendole di avviarsi nel programma della macchina virtuale che preferisci.
Per VMware - Windows o Linux
CORRELATO: Geek principiante : Come creare e utilizzare macchine virtuali
VMware offre uno strumento gratuito noto come VMware vCenter Converter. Può convertire macchine fisiche Windows e Linux in macchine virtuali VMware. È quindi possibile avviare queste macchine virtuali nell'applicazione VMware Player gratuita di VMware, quindi questa può essere una soluzione completamente gratuita. È anche possibile avviarlo in VMware Workstation o VMware Fusion.
Scaricare vCenter Converter da VMware e avviarlo sul computer che si desidera trasformare in una macchina virtuale. Fai clic sul pulsante "Converti computer" sulla barra degli strumenti e seleziona il computer corrente e acceso come sorgente. Scegli una VMware Workstation, VMware Player o una macchina virtuale VMware Fusion come destinazione e configura le opzioni per la macchina virtuale.
L'utility creerà quindi una macchina virtuale dal sistema Windows corrente, modificandola in modo che si avvii correttamente un programma di macchine virtuali. Salva la macchina virtuale su un disco rigido esterno e avvialo su un altro computer.
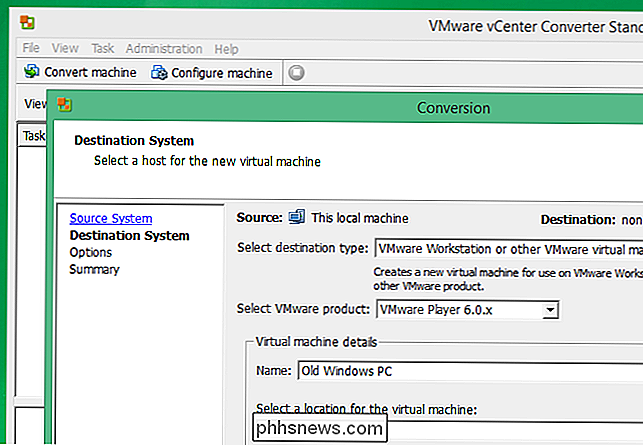
Per Microsoft Hyper-V - Solo Windows
CORRELATO: Come creare ed eseguire macchine virtuali con Hyper-V
Microsoft offre uno strumento Disk2vhd, una delle tante utilità SysInternals utili. Questa utility convertirà un sistema Windows in esecuzione in un file VHD (disco rigido virtuale) da utilizzare nei prodotti di macchine virtuali Microsoft, come lo strumento macchina virtuale Hyper-V incluso nelle versioni professionali di Windows 8 e 8.1.
Esegui questo strumento sul sistema Windows che si desidera convertire. Sarai in grado di selezionare le partizioni e le unità che desideri includere nel file VHD. Creerà una copia del sistema Windows in esecuzione come file VHD, e puoi portare quel file VHD su un altro computer ed eseguirlo in Hyper-V - il sistema fisico convertito dovrebbe avviarsi bene finché lo avvii in Il software della macchina virtuale Hyper-V di Microsoft.
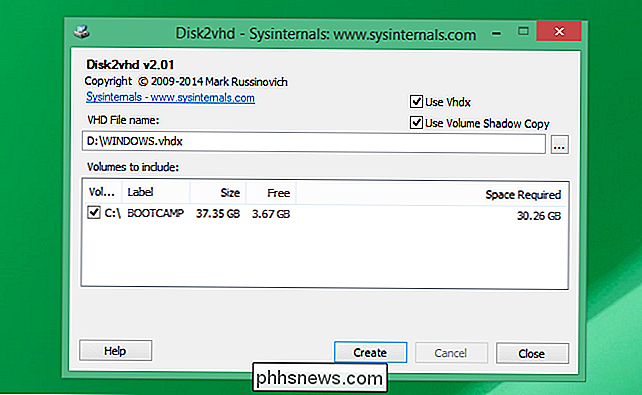
Per Parallels - Windows o Linux
Parallels offre il proprio strumento noto come "Parallels Transporter Agent". Questa utility può essere installata su Windows o Linux e può convertire un sistema fisico a una macchina virtuale da utilizzare nell'applicazione della macchina virtuale Parallels per Mac. Può copiare la macchina fisica su un file di macchina virtuale di Parallels su un'unità esterna, oppure è possibile trasferirla su un Mac che esegue Parallels su una rete locale.
Scarica l'applicazione Parallels Transporter Agent da Parallels ed eseguila su Windows o Sistema Linux. Usa la procedura guidata per trasferire il tuo PC fisico corrente su un disco rigido esterno o il tuo Mac attraverso la rete, scegliendo esattamente cosa lo rende in quella macchina virtuale.
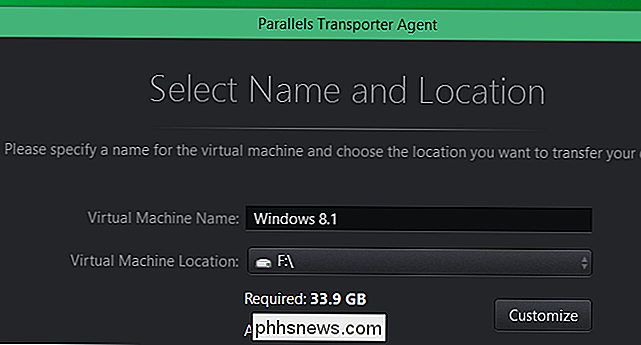
Per VirtualBox - Un metodo manuale
VirtualBox non offre un facile utilità grafica per la conversione di una macchina fisica in una macchina virtuale. Se ti senti particolarmente avventuroso, offrono alcune istruzioni non supportate per la conversione di un computer Windows fisico in una macchina virtuale VirtualBox. Ciò richiede alcuni aggiustamenti del registro e la chiusura del computer. Dovrai quindi creare manualmente una copia del disco e convertirlo in un file VDI di VirtualBox. Il processo di conversione di una macchina virtuale Linux dovrebbe essere pressoché lo stesso, ma senza tutte le modifiche aggiuntive necessarie per far funzionare Windows. È molto più facile spostare le installazioni di Linux tra macchine diverse con diverse configurazioni hardware.
Questo processo non è per i deboli di cuore, e lo includiamo qui solo per completezza. Anche se si utilizza già VirtualBox, è possibile utilizzare semplicemente VMware o l'utilità Microsoft e provare VMware o Hyper-V. Se sei ancora pronto a fare un tentativo, consulta la pagina Windows di MIgrate sul wiki di VirtualBox.
Se stai convertendo un PC Windows su una macchina virtuale, ricorda che potresti riscontrare problemi di licenza. Windows Activation potrebbe rilevare che è in esecuzione su un altro computer e potrebbe essere necessario contattare Microsoft per attivarlo correttamente. Le licenze di Windows dovrebbero essere in uso su un solo computer alla volta.
Credito immagine: Linux Bohman su Flickr

Come colorare le foto di Splash su iOS, Android e PC
L'effetto splash a colori è un effetto fotografico fresco in cui l'immagine viene prima convertita in bianco e nero, quindi il colore viene aggiunto a determinate parti dell'immagine. Funziona molto bene nelle immagini con un sacco di colori vivaci perché sembra molto più drammatico quando il resto dell'immagine viene convertito in bianco e nero e un oggetto rimane a colori.In

Tutto sui monitor Ultrawide, l'ultima tendenza nel settore dei giochi e della produttività
Probabilmente hai già visto colleghi o amici con una configurazione multischermo. Questi layout di monitoraggio possono essere efficaci nel visualizzare molte informazioni contemporaneamente, ma sono anche difficili da configurare e lasciano brutti mascherelli negli spazi tra ogni schermo. Per risolvere questo problema, i produttori hanno iniziato a rilasciare "ultrawide" "Monitor, che rifuggono il tradizionale rapporto 16: 9 per un più snello (e alcuni direbbero più cattivo) 21: 9.


