Come installare (o spostare) App su un'altra unità su Windows 10

Windows 10 consente di installare app dallo Store su qualsiasi unità che ti piace. Puoi anche spostare le app che hai precedentemente installato in una nuova posizione senza disinstallarle e reinstallarle.
Puoi archiviare app su un'unità interna o esterna. Un disco rigido o una partizione interna secondaria funzionerà correttamente, ma è anche possibile utilizzare questo trucco per archiviare le app su una scheda SD o un'unità USB.
Espansione dello spazio di archiviazione del PC
Se si dispone di un tablet PC o laptop Windows 10 con una piccola quantità di spazio di archiviazione, una scheda SD può essere il modo ideale per espandere il proprio spazio di archiviazione, sia per le app che per altri tipi di contenuti.
Innanzitutto, è necessario disporre di una scheda SD adatta al dispositivo. A seconda del dispositivo, potrebbe essere necessaria una scheda SD più grande o una scheda microSD più piccola (che viene spesso venduta con adattatori che consentono loro di funzionare anche con schede SD più grandi).
Se la scheda SD sporge dal lato di il tuo laptop o tablet quando lo inserisci, potresti prendere in considerazione una scheda microSD "low-profile". Queste sono un po 'più corte rispetto alle schede SD standard, e si posizioneranno a filo del bordo di tablet e laptop dove spicca una scheda SD di dimensioni standard. Ciò rende più conveniente lasciare la scheda SD inserita per l'aumento di memoria permanente.
CORRELATO: Come acquistare una scheda SD: Classi, dimensioni e capacità Speed spiegate
Quando acquisti una scheda SD, ricorda che non si tratta solo di prezzo. Le classi di archiviazione sono importanti. Non vorrai utilizzare la classe di schede SD più lenta per le app, in quanto ciò rallenterebbe le app inutilmente.
Come selezionare la posizione di installazione per nuove app
Per cambiare il percorso di installazione per le nuove app, vai su Impostazioni> Sistema> Archiviazione. Fai clic su "Cambia dove vengono salvati nuovi contenuti" in Altre impostazioni di archiviazione.
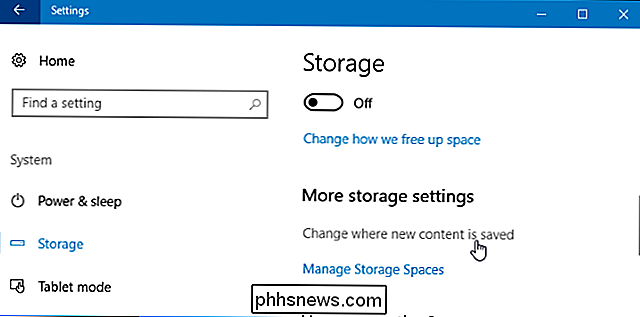
Fai clic sulla casella in "Nuove app verrà salvato su" e selezionare un'unità collegata. Fai clic su "Applica una volta che hai finito per salvare le modifiche.
Puoi anche scegliere un percorso di salvataggio predefinito per nuovi documenti, musica, immagini e file video qui. Per impostazione predefinita, vengono tutti salvati nell'unità C:
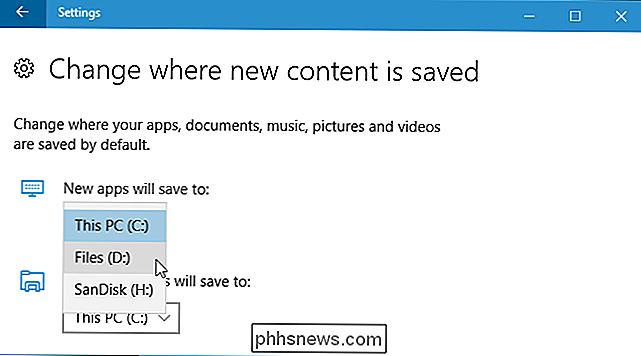
Questa impostazione ha effetto solo sulle app dello Store. Se stai installando app desktop tradizionali, puoi scegliere la posizione di installazione nel modo tradizionale, durante l'installazione. L'applicazione vorrà probabilmente installarsi a C: Programmi per impostazione predefinita, ma è possibile fornire una posizione diversa mentre si fa clic sulla procedura guidata di installazione.
Come spostare le app installate su un'altra unità
Modificare l'impostazione precedente e le nuove app installate verranno archiviate nella posizione scelta. Tuttavia, le app attualmente installate non verranno spostate.
Puoi spostare le app già installate, se lo desideri. Non c'è limite al numero di diverse unità su cui è possibile archiviare le app. Ciò ti consente di sfruttare al massimo lo spazio di archiviazione disponibile.
Per fare ciò, vai su Impostazioni> App> App e funzionalità. Fai clic su un'app e fai clic sul pulsante "Sposta".
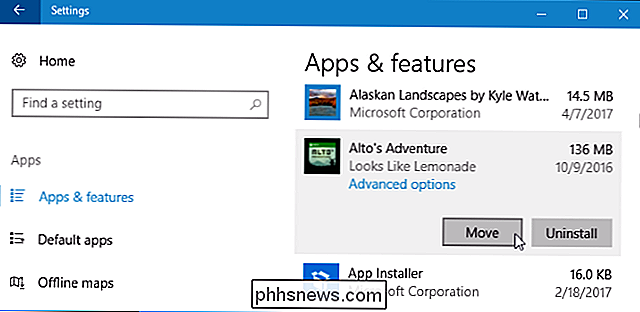
Ti verrà richiesto di selezionare un'altra unità, quindi puoi fare clic su "Sposta" per spostare l'app su tale unità.
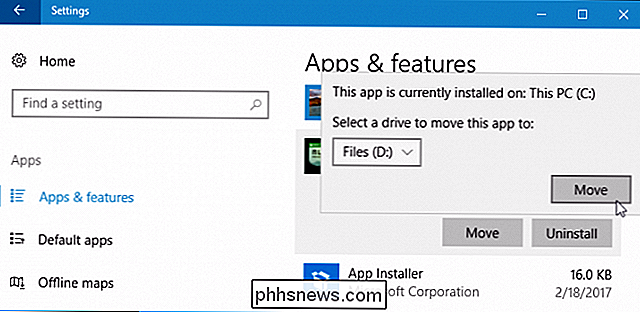
Se vedi "Modifica" pulsante invece di un pulsante di spostamento, hai selezionato un'app desktop tradizionale. Non puoi muoverlo da qui. Se vedi un pulsante "Sposta" che non è selezionabile, hai selezionato un'app fornita da Microsoft inclusa in Windows 10. Non puoi spostare neanche quelle app. Puoi spostare solo le app che hai installato dallo Store.
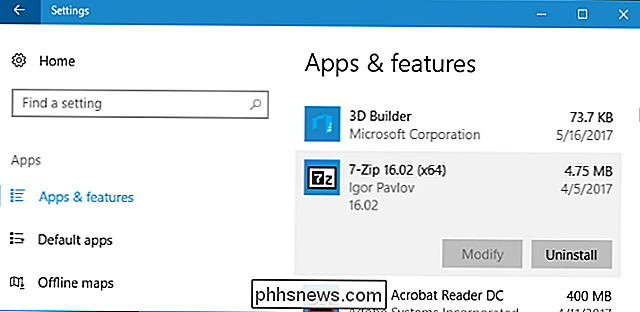
Lo store ti chiede quando scarichi applicazioni di grandi dimensioni
Quando tenti di scaricare un'app particolarmente grande dallo Store, ad esempio, un gioco per PC di grandi dimensioni che potrebbe avere decine di gigabyte di dimensioni: visualizzerai un messaggio che ti chiede di selezionare un'unità in cui installare l'app.
Questa richiesta viene visualizzata solo quando tenti di scaricare app particolarmente grandi e non c'è modo di visualizzarle quando si scaricano app più piccole. Fornisce un avviso che stai per scaricare un'app che occuperà molto spazio sul tuo sistema.
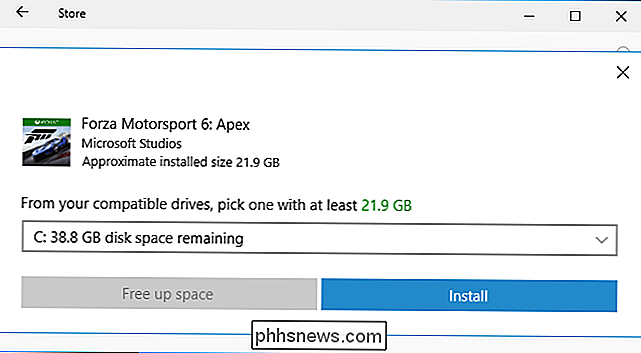
Che cosa succede se scolleghi l'unità?
Se installi o sposti app su un'unità esterna come una SD scheda o unità USB e scollegarlo dal computer, le app su di esso non funzioneranno più. Riconnetti la memoria al computer e tutto funzionerà normalmente di nuovo.
Questo è il motivo per cui non ti è consentito spostare le app incorporate in posizioni di archiviazione diverse. Se sono sul tuo disco di sistema, saranno sempre disponibili. Allo stesso modo, se si sta installando un'applicazione particolarmente importante che si desidera rendere disponibile anche se si rimuove il dispositivo di archiviazione esterno dal sistema, è necessario installarlo sull'unità di sistema principale in modo che sia sempre disponibile.

Come fare in modo che Google Home suoni Quando dici "OK, Google"
Google Home di solito è abbastanza bravo a riconoscere quando stai parlando, ma a volte fallisce. Per impostazione predefinita, Google Home mostra luci colorate ogni volta che lo attivi, ma se vuoi che produca anche un suono, puoi farlo. Quelle luci sono a portata di mano, ma non puoi vederle da ogni angolazione , o se sei occupato a guardare qualcos'altro.

Come costruire il tuo computer, Terza parte: Preparare il BIOS
Quindi hai accuratamente selezionato alcune parti e costruito un computer, ma in realtà non fa nulla ... ancora . Prima di saltare all'installazione del sistema operativo, dobbiamo dare un'occhiata al BIOS e prepararlo per il nostro sistema operativo. BIOS sta per "Basic Input-Output System." È un piccolo programma che è memorizzato su un piccolo chip di memoria nella scheda madre e viene eseguito sul computer prima del sistema operativo, impostando tutto e consentendo di modificare le impostazioni di base.



