Come lavorare con i file di Microsoft Office in Google Drive

I file di Microsoft Office sono ancora molto comuni, ma se sei più di un utente di Documenti, Fogli e Presentazioni Google, puoi ancora modifica i file Word, Excel e PowerPoint in Google Drive, se sai come.
Sul desktop, dovrai utilizzare il browser Google Chrome e un'estensione Chrome ufficiale per modificare i documenti di Microsoft Office, utilizzando la compatibilità Office di Google Drive Modalità (OCM). Puoi modificarli in questo modo o convertirli nel formato di Google Documenti, che fornirà più funzionalità. (Non ti preoccupare, anche se li converti in formato Google Docs, puoi scaricarli nuovamente in formato Microsoft Office in seguito).
Puoi anche modificare i file di Microsoft Office utilizzando l'app Google Drive e Google Documenti, Google Fogli e app Presentazioni Google su iOS o Android. Ti mostreremo entrambi i metodi nella guida di seguito.
Come lavorare con i file di Microsoft Office su Google Drive su PC o Mac
Iniziamo con il desktop. Se il file di Office che desideri modificare e condividere è ancora sul disco rigido del tuo PC, puoi caricarlo facilmente su Google Drive e aprirlo per la modifica in Chrome utilizzando un'estensione di Chrome. Apri Chrome, vai alla pagina di estensione di Office Editing per Documenti, Fogli e Presentazioni, fai clic su "Aggiungi a Chrome" e segui le istruzioni visualizzate per installarlo.
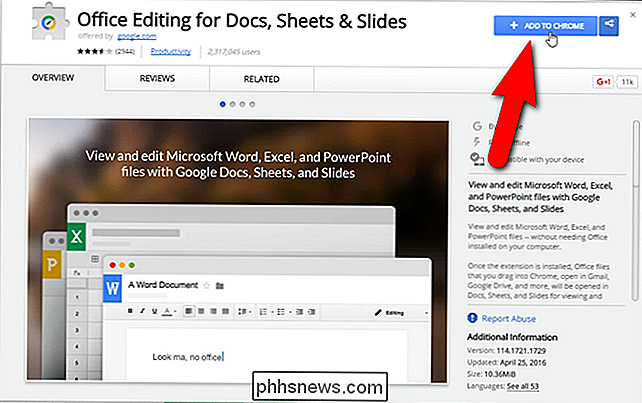
Una volta installata l'estensione, trascina il file Office sul Chrome finché non vedi un'icona di copia come mostrato di seguito. Per il mio esempio in questo articolo, utilizzerò un file Word / Google Docs, ma la procedura è la stessa per i file Excel / Fogli Google e PowerPoint / Presentazioni Google.
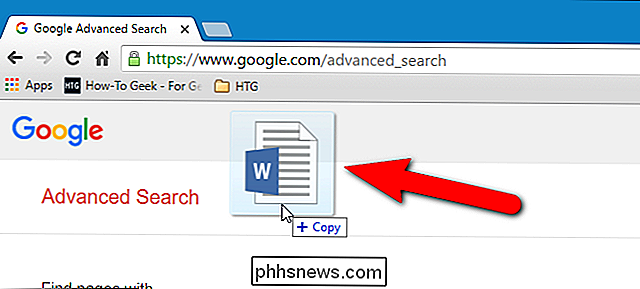
La prima volta che si trascina un file di Office sulla finestra di Chrome, viene visualizzata la seguente finestra di dialogo. Fai clic su "Got it" per chiudere la finestra. Non visualizzerai più questa finestra di dialogo.
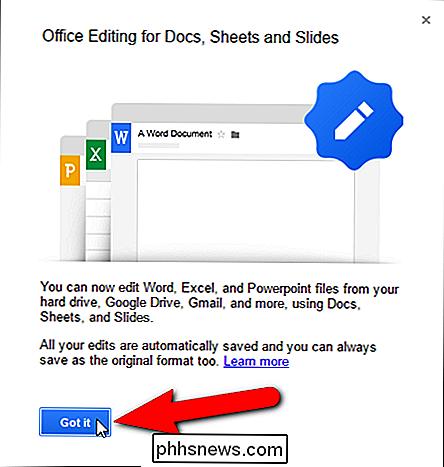
CORRELATO: Come sincronizzare il tuo PC desktop con Google Drive (e Google Foto)
Il file di Office viene caricato nel tuo account Google Drive e aperto sull'attuale scheda. Esiste un numero limitato di funzioni che puoi utilizzare per modificare il file di Office nel tuo account Google Drive. Tuttavia, se converti il documento in un documento Google, ci sono più funzioni disponibili e puoi condividere il documento con altri.
Per convertire il tuo file Word in un documento di Google Documenti, seleziona "Salva come Google Documenti" dal Menu "File". Se hai caricato e aperto un file Excel (.xlsx o .xls), l'opzione sarebbe "Salva come fogli Google" e se il file è un file PowerPoint (.pptx o .ppt), l'opzione sarà "Salva come Google Diapositive ".
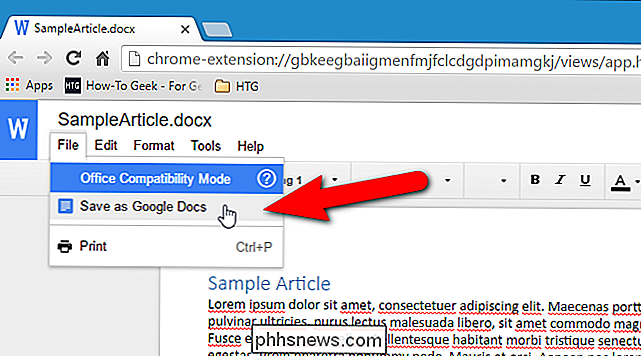
Viene visualizzata una finestra di dialogo mentre il documento viene convertito e salvato nel tuo account Google Drive. Puoi interrompere la conversione facendo clic su "Annulla".
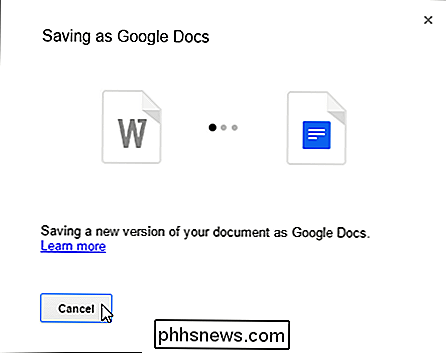
Una volta apportate le modifiche, puoi scaricare il documento Google come file di Office. Nel mio esempio, seleziono "Scarica come" dal menu "File" e quindi seleziono "Microsoft Word (.docx)" dal sottomenu. Esistono anche altri formati in cui è possibile scaricare il file Word, ad esempio .rtf, .pdf e anche come eBook (.epub).
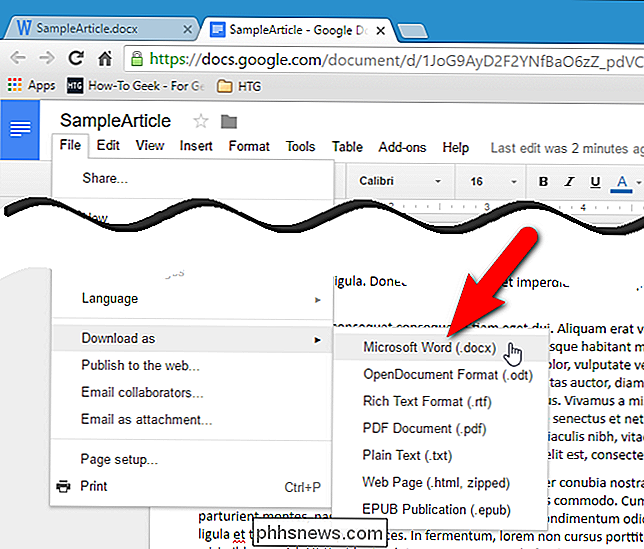
Il nome del file originale viene utilizzato per impostazione predefinita, ma è possibile modificare nella casella di modifica "Nome file". Quindi, fai clic su "Salva".
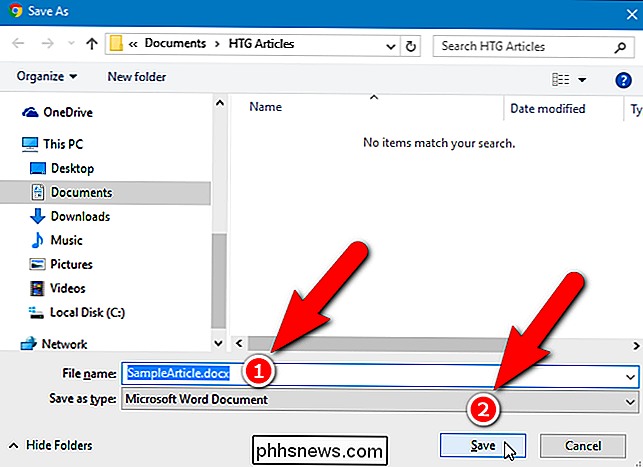
Un altro modo per lavorare con i file di Office nel tuo account Google Drive è caricarli sul tuo account Google Drive utilizzando l'app Google per Windows, che può essere scaricata da qui. Se hai caricato il tuo file Word in questo modo, puoi accedere al tuo account Google Drive da un browser e quindi aprire il file di Word in Google Documenti. Per il mio esempio, aprirò il mio file Word facendo clic con il tasto destro sul file nel mio account Google Drive, selezionando "Apri con" dal menu a comparsa, quindi selezionando "Google Documenti" dal sottomenu.
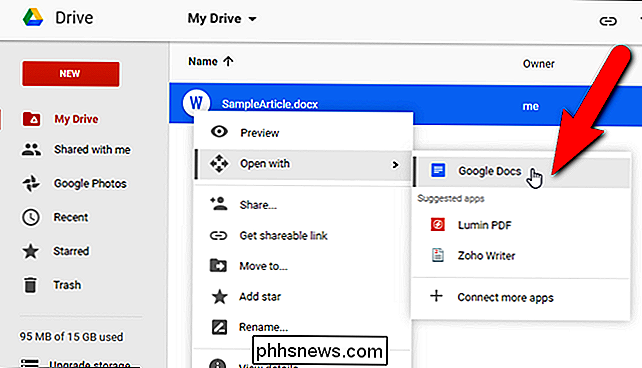
La parola il file viene aperto in una nuova scheda e puoi modificare il documento proprio come quando hai trascinato il file Word sulla finestra di Chrome in precedenza. Puoi anche "scaricare" il file come file di Word utilizzando il pulsante "Download" nell'angolo in alto a destra della finestra del browser, oppure condividerlo con gli altri utilizzando il pulsante "Condividi".
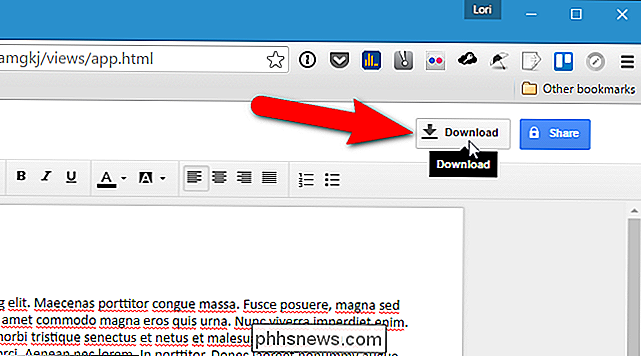
A questo punto, il file è ancora un file di Word e stai lavorando in Office Compatibility Mode (OCM). Per convertirlo in un file di Google Documenti, seleziona "Salva come documenti Google" dal menu "File", proprio come hai fatto dopo aver trascinato il file di Word nella finestra di Chrome.
Come utilizzare i file di Microsoft Office su Google Drive su un dispositivo mobile
Puoi anche aprire e modificare i file di Office utilizzando l'app Google Documenti per iOS o Android (per i file di Word), l'app Google Sheets per iOS o Android (per i file Excel) o l'app Google Slides per iOS o Android (per file PowerPoint). Tuttavia, devi anche installare l'app Google Drive su iOS o Android. Quando selezioni un file di Office da aprire nell'app Google Drive, viene automaticamente aperto nell'app appropriata per i documenti di Google.
Ti mostreremo come utilizzare un file Word nel tuo account Google Drive su un iPhone, ma il processo è simile su altre piattaforme e con altri file. Apri l'app Google Drive sul dispositivo e vai a dove si trova il file Word che desideri aprire. Tocca il file.
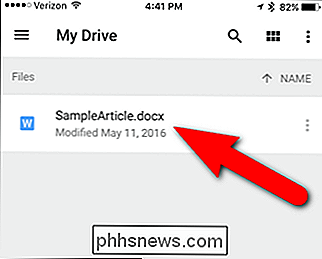
Il file di Word viene aperto automaticamente in Google Documenti. È possibile modificare il file Word così com'è toccando il documento (1) e aggiungendo contenuto o modificando il contenuto esistente e formattando il testo (2). Ulteriori opzioni di formattazione di testo e paragrafo sono disponibili facendo clic sull'icona testo / paragrafo sulla barra degli strumenti in alto (3). Quando hai finito di modificare il documento, tocca il segno di spunta nell'angolo in alto a sinistra dello schermo (4).
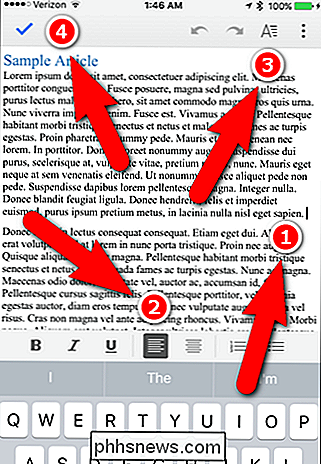
Se, in qualsiasi momento, non sei sicuro se stai lavorando in una formattazione di Word file o un file formattato da Google Documenti, tocca il pulsante del menu (tre punti verticali).
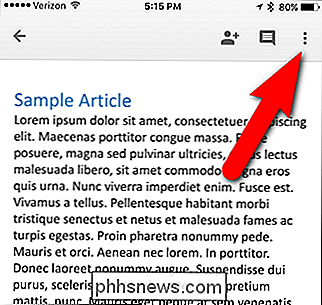
Quando lavori in un file Word (o in un file Excel o PowerPoint), vedrai la Modalità compatibilità di Office nella parte superiore del menu.
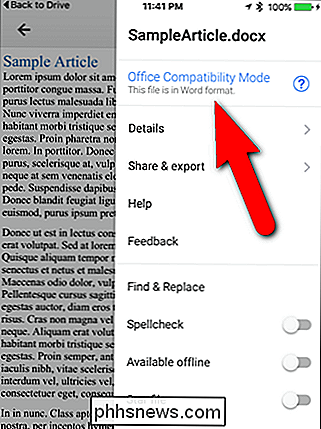
Si noti nell'immagine sopra che c'è un'opzione Condividi ed esporta nel menu, ma quando si tocca l'opzione "Condividi ed esporta", scoprirai che non c'è alcuna opzione Condividi disponibile (a sinistra nell'immagine qui sotto). Proprio come in un browser sul PC, non puoi condividere file di Word nel tuo account Google Drive. È necessario salvare un file di Word come file di Google Documenti se si desidera condividere il file. Convenientemente, il sottomenu Condividi ed Esporta ti consente anche di "Salvare come file di Google Documenti".
Dopo aver salvato il file come file di Google Documenti (cosa che faremo dopo), il sottomenu "Condividi ed esporta" include un'opzione Condividi (a destra nell'immagine sottostante), che consente di condividere il documento corrente con altri. Questo sottomenu include anche l'opzione Salva come Word (.docx), che ti consente di riconvertire il documento in un file Word.
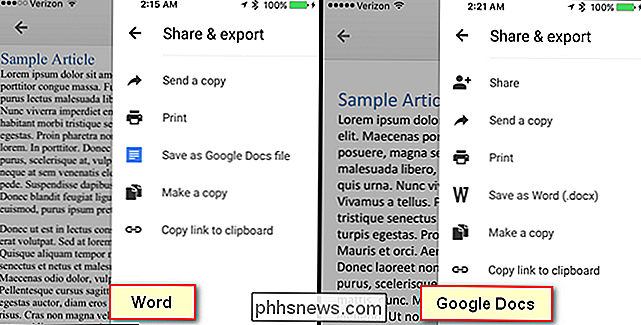
Quando tocchi l'opzione "Salva come file di Google Documenti" nel sottomenu Condividi ed esporta in Word documento, viene visualizzata una finestra di dialogo mentre il documento viene salvato come file di Google Documenti.
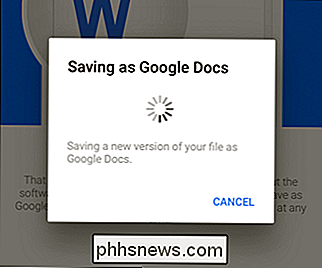
Una volta convertito il documento, "Modalità compatibilità Office" non è più presente nel menu principale e alcune opzioni sono diverse, ad esempio il sottomenu Condividi ed Esporta che abbiamo discusso sopra. Ora puoi modificare e condividere il documento di Google Documenti e convertirlo nuovamente in un documento Word, se lo desideri.
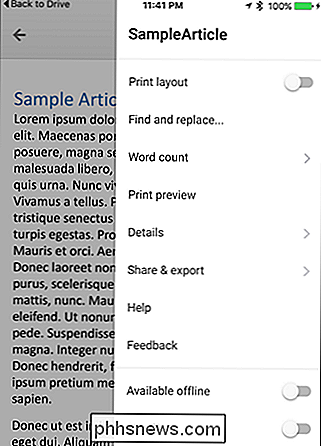
Indietro nell'app Google Drive, la versione di Google Documenti del mio file Word è ora disponibile.
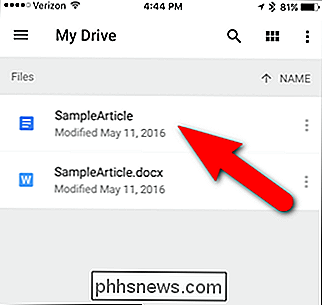
CORRELATO: Come sincronizzare il PC desktop con Google Drive (e Google Foto)
Puoi anche aprire il documento di Google Documenti in un browser sul tuo PC e scaricare il file come file Word, come abbiamo discusso nel prima sezione. I documenti di Documenti, Fogli e Presentazioni Google sono memorizzati solo nel tuo account Google Drive. Se utilizzi l'app Google Drive per Windows, vedrai che aspetto hanno i file locali per questi documenti, ma in realtà sono link ai documenti online. Quindi, per accedervi, è necessario disporre di una connessione Internet. Puoi leggere ulteriori informazioni sull'utilizzo dell'app Google Drive per Windows.
Il sito di assistenza di Google su Google Documenti elenca i tipi di file Office compatibili con Google Drive.

Come condividere Ring Campanello Accesso con altri membri della famiglia
Se non vuoi lasciare il tuo coniuge o compagno di stanza in polvere con il tuo nuovo campanello, ecco come condividere l'accesso al Ring Campanello con le persone a casa tua. Se hai appena suonato il campanello, l'unico modo per sapere se qualcuno è venuto alla tua porta e ha suonato il campanello è tramite una notifica telefonica, a meno che tu non riceva il componente aggiuntivo o il dispositivo Chime sull'unità Ring al cablaggio del campanello esistente.

Carica i file più velocemente con il trascinamento della selezione in Google Chrome
Non c'è niente di più noioso del salvataggio di un file da qualche parte sul tuo disco rigido, e quindi devi cercare nuovamente quel file quando stai provando per caricarlo da qualche parte sul web. Fortunatamente Google Chrome rende questo processo molto più semplice. Nota: potrebbe funzionare in Firefox 4, ma non ci è voluto del tempo per testarlo.



