Come trasferire rapidamente file da un computer al telefono con Portal

Tutti abbiamo avuto quel momento in cui abbiamo bisogno di un file sul nostro telefono che si trova sul computer. Ora, ci sono un paio di modi in cui puoi farlo: spediscilo via e-mail, mettilo nel cloud storage come Dropbox o trasferiscilo con un cavo USB. Ma c'è un modo più veloce e più semplice. Enter Portal.
Che cos'è il portale?
CORRELATO: Come utilizzare Pushbullet per sincronizzare tutti i tipi di cose tra PC e telefono Android
Portal è un'app per Android e iOS sviluppata dagli stessi ragazzi chi ha creato Pushbullet, quindi sai che è buono. Pushbullet è facilmente una di quelle app indispensabili per tutti gli utenti Android.
Nella sua forma più semplice, Portal è un modo per trasferire istantaneamente i file da un computer a un telefono iOS o Android tramite Wi-Fi. Davvero, questo è tutto. È così facile, potresti finire per chiederti "è così?" Perché compiti semplici come questi sono spesso resi eccessivamente complicati per ragioni a me sconosciute.
Portal ti consente di trasferire singoli file o cartelle complete sul tuo telefono, e le immagini trasferite vengono automaticamente aggiunte alla tua galleria.
Mentre sto usando Android per questo tutorial, il processo è lo stesso su iOS.
Come usare il portale
Per iniziare, devi prima installare l'app Portal sul tuo telefono: è disponibile sia per iOS che per Android.
Una volta installato, apri portal.pushbullet.com nel browser del tuo computer. Dovrebbe mostrare un codice QR.
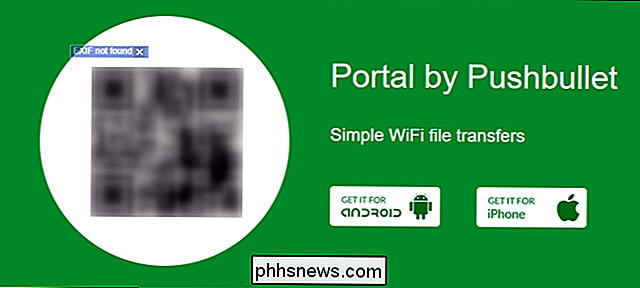
Da lì, assicurati che il tuo telefono e il tuo computer siano sulla stessa rete Wi-Fi, apri l'app Portal sul tuo telefono e scansiona il codice. Probabilmente dovrai concedere all'app l'autorizzazione per utilizzare la videocamera, ma il gioco è fatto. Connessione Boom-istantanea.
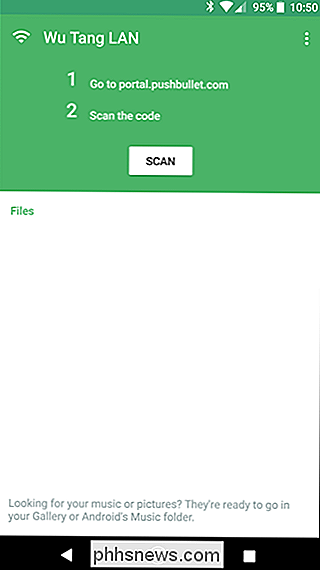
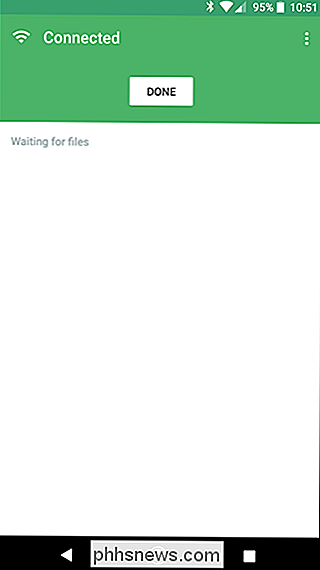
A questo punto, tutto ciò che devi fare è trascinare i file nella finestra di Portal e verranno automaticamente visualizzati sul tuo telefono.
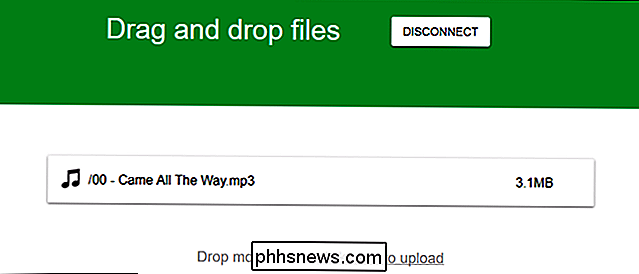
Verranno visualizzati tutti i file trasferiti durante la sessione corrente. qui, dove è possibile aprirli o utilizzare il pulsante di condivisione per più azioni (solo Android).
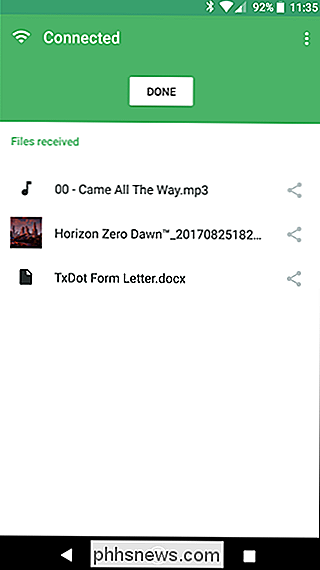
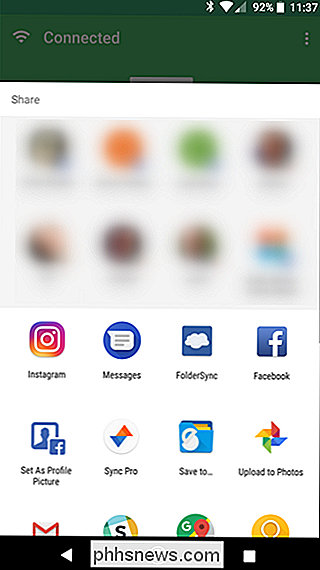
Una volta chiusa la sessione, un elenco di tutti i file trasferiti verrà visualizzato nell'interfaccia principale del portale. Su Android, tuttavia, le immagini e la musica non verranno visualizzate perché vengono automaticamente salvate nella cartella appropriata. Puoi trovarli lì.
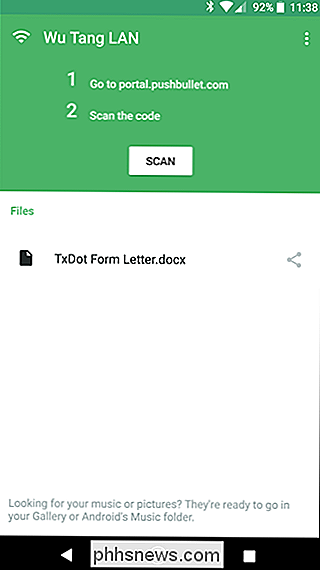
Se, per qualche motivo, preferiresti non salvare automaticamente le immagini o le immagini, puoi fare questo menu Impostazioni di Portal. Tocca i tre punti nell'angolo in alto a destra, quindi seleziona "Impostazioni".
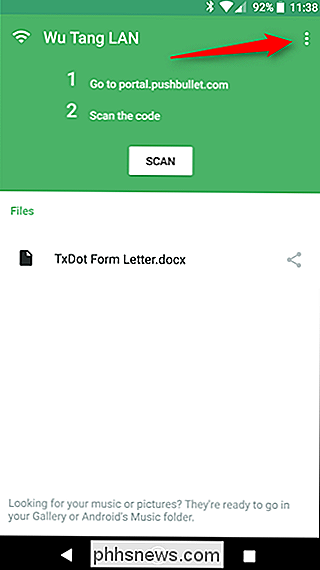
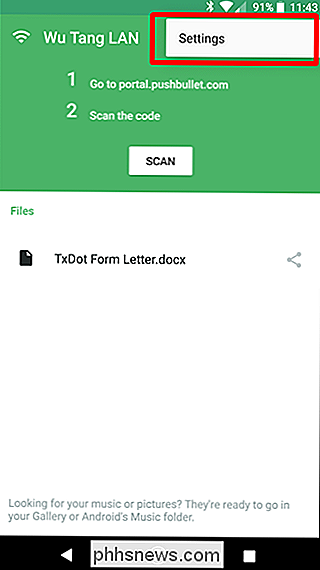
Questo menu è piuttosto semplice: puoi cambiare i punti in cui i file vengono salvati (Portal è la posizione predefinita), così come disabilitare il salvataggio automatico dell'immagine e file musicali. Facile pisello.
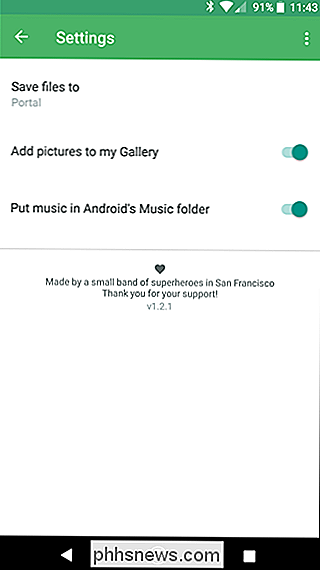

Come trasformare il PC Windows in un hotspot Wi-Fi
Windows può trasformare il laptop (o desktop) in un hotspot wireless, consentendo ad altri dispositivi di connettersi ad esso. Con Condivisione connessione Internet, può condividere la tua connessione Internet con quei dispositivi connessi. Ecco come funziona il tutto. Grazie a una funzionalità nascosta dell'adattatore Wi-Fi virtuale in Windows, puoi persino creare un hotspot Wi-Fi mentre sei connesso a un'altra rete Wi-Fi, condividendo una sola connessione Wi-Fi più di un altro.

Come cercare Emoji e GIF nella tastiera Gboard di Android
Siamo onesti qui: GIF ed emoji sono la nuova forma di comunicazione. Per quanto possano sembrare stupidi, in qualche modo aggiungono un ulteriore livello al modo in cui interagiamo con amici e parenti tramite messaggi di testo o istantanei, che altrimenti potrebbero venire a mancare. Mentre le emoji sono state a lungo una parte della tastiera di Google, Google ha aggiunto un modo per effettuare ricerche, oltre all'integrazione GIF, nel nuovo aggiornamento di Gboard.



