Come personalizzare o rimuovere intestazioni e piè di pagina di un file di testo del blocco note

Per impostazione predefinita, ciascun documento del Blocco note ha il nome del documento nell'intestazione e il numero di pagina nel piè di pagina quando si stampare un file di testo. Tuttavia, è possibile personalizzare l'intestazione e il piè di pagina con comandi speciali o testo personalizzato oppure lasciare uno o entrambi vuoti.
L'intestazione e il piè di pagina nel Blocco note sono visibili solo su un file di testo stampato, non nel programma Blocco note stesso. Per personalizzare l'intestazione e il piè di pagina nel Blocco note, selezionare "Imposta pagina" dal menu "File".
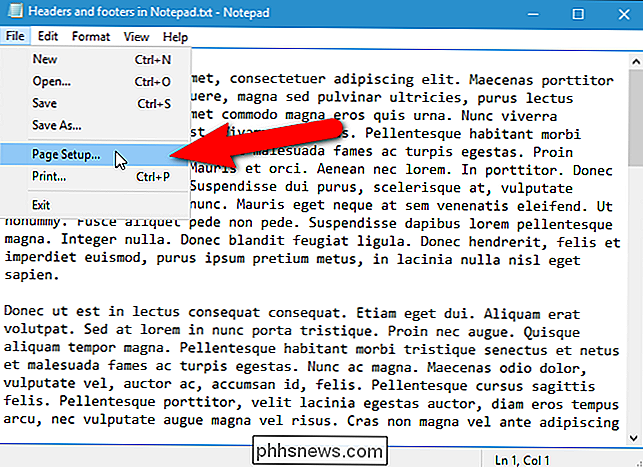
Nella finestra di dialogo Imposta pagina, inserire il testo desiderato nell'intestazione e nel piè di pagina nelle rispettive caselle. È inoltre possibile utilizzare le seguenti stringhe per inserire dati specifici:
& f: stampa il nome del documento& d: stampa la data corrente& t: stampa l'ora corrente
Esistono anche comandi che consentono di specificare il modo in cui il testo è allineato nell'intestazione e nel piè di pagina.
& l: Sinistra allinea i caratteri che seguono (che è una "L" in lettere minuscole dopo la e commerciale)& c: Centra i caratteri che seguono& r: allinea i caratteri che seguono
Ad esempio, ho inserito la seguente riga nella casella Intestazione.
& l & f & rLori Kaufman - & d
Questo lascerà allineare il nome del documento e allineare correttamente il mio nome, un trattino e la data. Ho mantenuto il piè di pagina predefinito contenente il numero di pagina.
Se non vuoi alcun testo nell'intestazione o nel piè di pagina, elimina tutto il testo nelle caselle di modifica Intestazione e Piè di pagina (o uno o l'altro se vuoi solo uno spazio vuoto ). Ad esempio, forse vuoi i numeri di pagina nella parte inferiore di ogni pagina, ma non è necessario nulla nella parte superiore della pagina. In tal caso, elimina tutto il testo nella casella di modifica dell'intestazione per lasciare vuota l'intestazione.
NOTA: a differenza delle intestazioni e dei piè di pagina in Microsoft Word, non puoi avere intestazioni e piè di pagina diversi nello stesso documento del Blocco note.
Fai clic su " OK "dopo aver impostato l'intestazione e il piè di pagina.
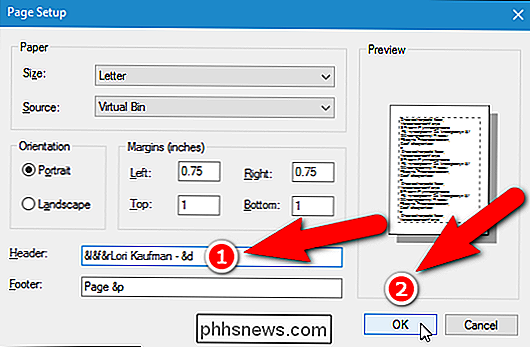
Ecco come appare l'intestazione del mio esempio:
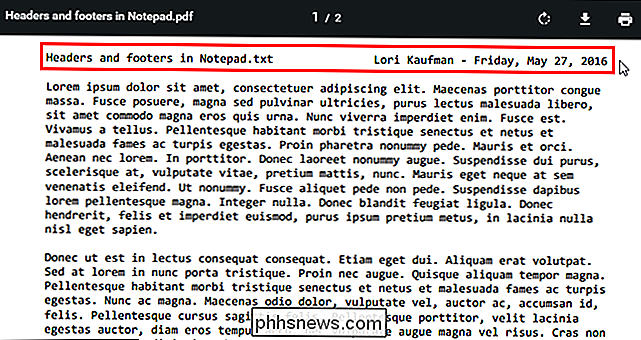
Se non si specifica un comando di allineamento, il testo viene centrato automaticamente. Ad esempio, se inserisco il testo seguente nella casella Intestazione, parte del testo si sovrapporrà, come mostrato di seguito.
& f & rLori Kaufman - & d
Non ho detto a Blocco note di allineare il nome del documento.
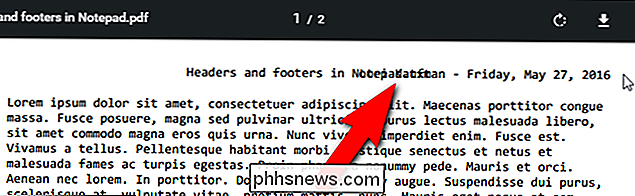
Dopo aver impostato l'intestazione e il piè di pagina, da quel momento in poi verrà salvato e applicato a qualsiasi documento che apri nel Blocco note. Il testo che assegni all'intestazione e al piè di pagina viene salvato nel registro una volta chiuso il Blocco note. In questo modo è facile e veloce reimpostare l'intestazione e il piè di pagina sui valori predefiniti. È possibile ripristinare manualmente l'intestazione e il piè di pagina immettendo i seguenti valori predefiniti nelle caselle di modifica nella finestra di dialogo Imposta pagina.
- Intestazione:
& f - Piè di pagina:
Pagina & p
Tuttavia, Ti mostreremo come reimpostare l'intestazione e il piè di pagina nel Blocco note con le impostazioni predefinite usando l'Editor del Registro di sistema e fornire anche gli errori di registro scaricabili per semplificare l'operazione.
Avviso standard: l'Editor del Registro di sistema è uno strumento potente e abusivo può rendere il tuo sistema instabile o addirittura inutilizzabile. Questo è un trucco abbastanza semplice e, purché seguiate le istruzioni, non dovreste avere problemi. Detto questo, se non hai mai lavorato prima, considera di leggere come utilizzare l'Editor del Registro di sistema prima di iniziare. E sicuramente esegui il backup del registro (e del tuo computer!) Prima di apportare modifiche.
Apri l'editor del registro premendo Start e digitando "regedit". Premi Invio per aprire l'editor del Registro di sistema e autorizzarlo ad apportare modifiche al tuo PC.
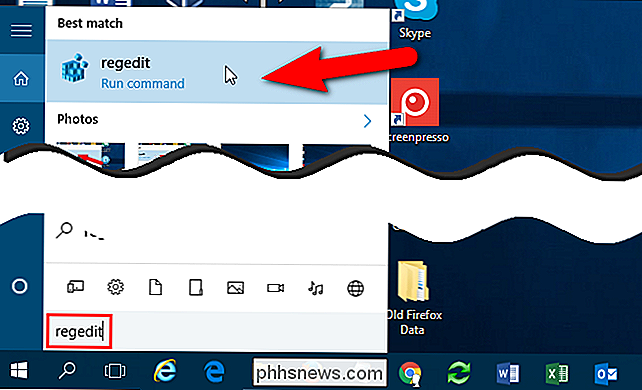
Nell'Editor del Registro di sistema, utilizzare la barra laterale sinistra per accedere alla seguente chiave:
HKEY_CURRENT_USER Software Microsoft Notepad
Nel riquadro destro, ci sono due valori che memorizzano i valori per l'intestazione e il piè di pagina in Blocco note:szHeadereszTrailer, rispettivamente. Fare clic sul valore che si desidera eliminare e premere il tasto "Elimina".
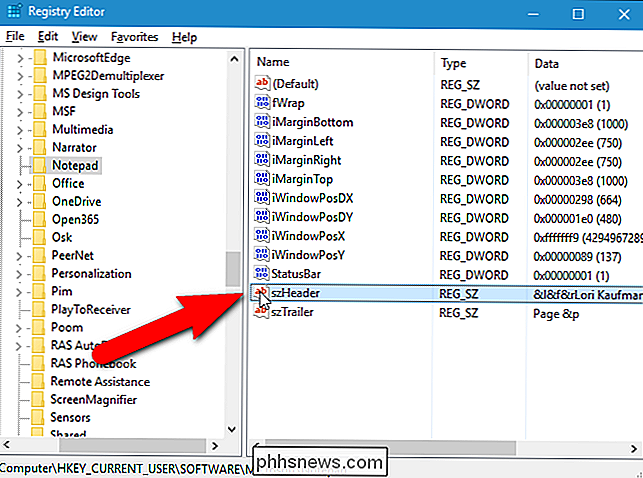
Viene visualizzata la finestra di dialogo Conferma eliminazione valori che chiede se si è sicuri di voler eliminare questo valore in modo permanente. Fai clic su "Sì". Per eliminare l'altro valore, selezionalo, premi "Elimina", quindi fai clic su "Sì" nella finestra di dialogo di conferma.
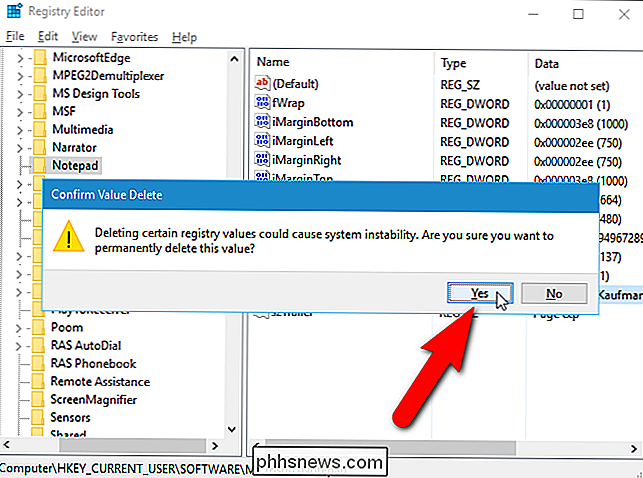
Puoi anche ripristinare tutte le impostazioni del Blocco note alle impostazioni predefinite, inclusi l'intestazione e il piè di pagina.
Se non ti senti a proprio agio nel modificare il Registro, abbiamo creato un mod di registro che puoi usare per eliminare "szHeader" "E" szTrailer "valori sotto il tasto Blocco note. Abbiamo incluso tre file .reg: uno per eliminare entrambi i valori, uno per eliminare solo il valore per l'intestazione (szHeader) e uno per eliminare solo il valore per il footer (szTrailer). Estrai il file .zip, fai doppio clic sul file .reg appropriato per ciò che desideri ripristinare e fai clic sui prompt.
Registry hack per reimpostare l'intestazione e il piè di pagina del Blocco note
se ti piace lavorare con il Registro, è vale la pena prendersi del tempo per imparare come creare i propri hack del Registro di sistema.

Come trasferire contatti tra account Google
Google non fornisce alcun modo per sincronizzare automaticamente i contatti tra due account Google diversi. Dovrai invece eseguire una procedura manuale in due passaggi in cui esporti i tuoi contatti da un account a un file con valori separati da virgola (CSV), quindi importa i contatti da quel file nel tuo secondo account.

Come ordinare le notifiche iOS per app anziché il tempo
Per impostazione predefinita, iOS mostra le notifiche nell'ordine in cui le hai ricevute. Può essere utile, ovviamente, ma se ricevi molte notifiche, potresti trovare più facile raggruppare le notifiche tramite l'app da cui provengono. Puoi anche ordinare le notifiche manualmente in modo che le app che ti interessano mostrino sempre le loro notifiche prima nel tuo elenco.



