Come condividere un calendario di Google
Google Calendar è un'ottima app. Posso accedervi da qualsiasi computer, sincronizzarlo con il mio smartphone, sincronizzarlo con la mia app di posta elettronica desktop e molto altro. È semplice da usare e ha un sacco di funzioni. Una delle caratteristiche gradevoli che ho iniziato a utilizzare recentemente è la condivisione di un calendario di Google.
Quando condividi un calendario Google, puoi concedere rapidamente l'accesso controllato ai tuoi eventi a un collega, un familiare o un amico. In questo articolo, ti mostrerò i diversi metodi per condividere un calendario e dare alcuni suggerimenti lungo il percorso.
Calendario pubblico vs privato
La prima cosa che devi capire è la differenza tra un calendario pubblico e un calendario privato. Un calendario privato è visibile solo a te e questo significa che tutti i tuoi eventi saranno visibili solo a te.
Ciò significa che se si crea un evento con un calendario privato e si tenta di pubblicare l'evento e inviare a qualcuno il collegamento, non sarà possibile visualizzare l'evento. Questo perché il calendario è privato. Quando lo rendi pubblico, puoi condividerlo con persone singole o con il mondo intero.
Quando un calendario è pubblico, sarai quindi in grado di condividere eventi e scegliere diversi livelli di privacy, che spiegherò di seguito. Il modo migliore per separare i calendari personali e pubblici è creare un nuovo calendario che puoi condividere con singoli o chiunque.
Condividi un calendario
Dopo aver creato un nuovo calendario o scelto un calendario esistente da condividere, accedi a Google Calendar e passa il mouse sopra il calendario.

Appariranno tre piccoli punti verticali che ti daranno le opzioni per quel particolare calendario. Dovrai fare clic su Impostazioni e condivisione . Inoltre, il segno più accanto alla casella Aggiungi un amico del calendario è dove puoi aggiungere un nuovo calendario.
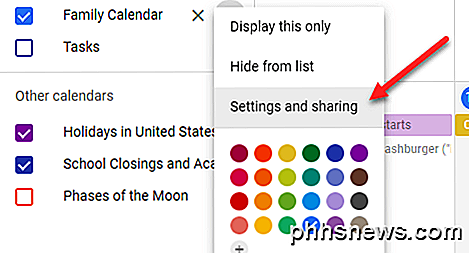
Nella schermata seguente, le opzioni di condivisione sono al centro della pagina. Ci sono permessi di accesso, che ti permettono di rendere pubblico l'intero calendario. La maggior parte dei calendari pubblici proviene da organizzazioni come scuole, università, ecc.
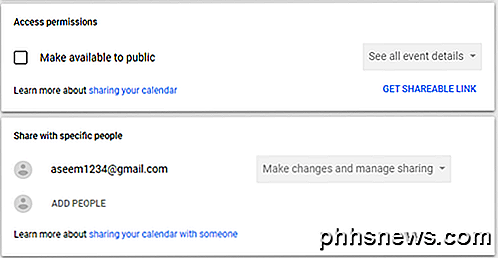
Quando selezioni la casella Rendi disponibili al pubblico, riceverai un avviso che indica che il mondo intero sarà in grado di visualizzare il tuo calendario. Potrai anche scegliere tra Visualizza solo libero / occupato (nascondi dettagli) e Vedi tutti i dettagli dell'evento .
Se hai solo bisogno di condividere il tuo calendario con poche persone, è più facile aggiungerle nella sezione Condividi con persone specifiche . Fai clic su AGGIUNGI PERSONE e digita l'indirizzo email della persona con cui desideri condividere il calendario.
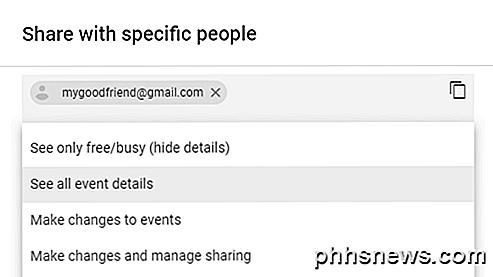
Puoi anche scegliere le autorizzazioni che l'utente dovrebbe avere: Vedi solo libero / occupato (nascondi dettagli), Vedi tutti i dettagli degli eventi, apportare modifiche agli eventi e apportare modifiche e gestire la condivisione .
C'è una cosa da prendere in considerazione qui. Se condividi con persone specifiche, devono utilizzare anche Google Calendar. Se desideri condividere il tuo calendario con qualcuno che non utilizza Google Calendar, l'unica opzione disponibile è rendere pubblico il calendario.
L'invito verrà inviato e l'utente dovrà semplicemente fare clic sul link e il calendario verrà visualizzato nell'elenco dei calendari. Una volta reso pubblico un calendario, puoi iniziare ad aggiungere eventi al calendario. Noterai inoltre che ogni evento ha la propria opzione di visibilità: pubblica o privata .
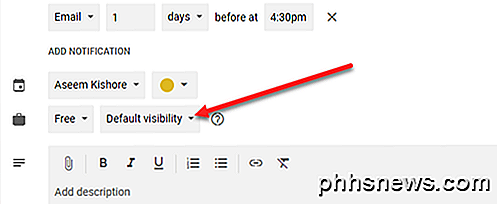
A seconda di come è stato condiviso il tuo calendario (Privato, Solo con persone specifiche o Pubblico), le persone vedranno l'evento come occupato o saranno in grado di visualizzare tutti i dettagli dell'evento. Google ha una pagina completa che ti guida attraverso tutte le diverse combinazioni di opzioni qui, che possono essere un po 'di confusione. Ad esempio, se il tuo calendario è pubblico, ma scegli un privato per un singolo evento, mostrerà solo quel blocco temporale come occupato, ma nessuno sarà in grado di visualizzare il nome dell'evento o alcun dettaglio.
C'è anche un'opzione che si presenta a volte chiamata Only Me . Questo evento non sarà visibile a nessuno al di fuori di te e non verrà nemmeno mostrato come occupato.
A questo punto, puoi iniziare a invitare le persone ai tuoi eventi. Una volta creato un evento, puoi fare clic su di esso in Google Calendar e quindi fare clic sui tre punti verticali.
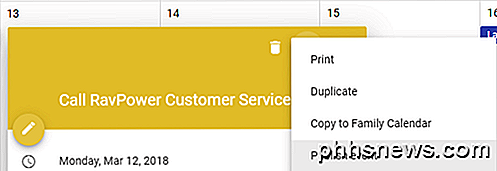
Un'opzione dovrebbe essere un evento Publish . Dovrai scegliere di copiare un codice HTML, che puoi quindi incollare su un sito web o semplicemente copiare un URL, che puoi poi inviare via email o condividere su siti di social media, ecc.
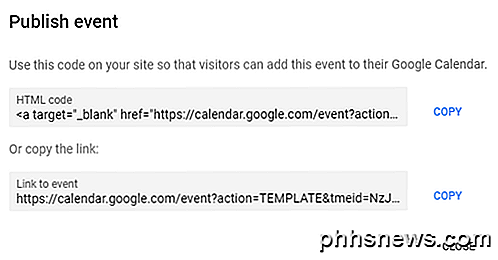
Puoi anche fare clic sull'icona a matita a sinistra per modificare l'evento e aggiungere gli ospiti sul lato destro.
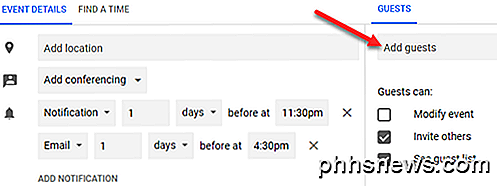
Puoi scegliere se gli ospiti possono modificare l'evento, invitare altri all'evento o vedere la lista degli invitati.
Quindi quelli sono praticamente tutti i modi in cui puoi condividere il tuo calendario ed eventi Google con altre persone o il mondo intero. Può essere un po 'confuso, ma una volta che giochi con le impostazioni, non è difficile da capire. Godere!

Come utilizzare la funzionalità di equazione dell'inchiostro in Office 2016 per scrivere equazioni
Una delle nuove funzionalità di Office 2016 è "Equazione dell'inchiostro". Questa funzione consente di inserire equazioni in Word, Excel e PowerPoint scrivendole a mano. Ink Equation è progettato per essere utilizzato con una penna tablet su un tablet PC. Tuttavia, è possibile utilizzare l'equazione dell'inchiostro con altri dispositivi di input, incluso un mouse, e ti mostreremo come utilizzare l'equazione dell'inchiostro con un mouse per inserisci un'equazione in Word.

Sei cose che Android potrebbe fare meglio
Android ha fatto molta strada negli ultimi anni. Quello che un tempo era un sistema operativo brutto e pigro ora è un sistema operativo mobile raffinato, ampiamente utilizzato e eccellente. Anche se non è per tutti, è difficile negare o ignorare ciò che Google ha fatto con Android. Ma non è perfetto: ci sono cose che potrebbero semplicemente essere fatte meglio.



