Come usare Activity Monitor su Apple Watch per monitorare il tuo fitness

Se possiedi un nuovo Apple Watch, allora potresti ancora abituarti al monitor Activity e chiedervi cosa diavolo tutti quelli cerchi sono circa. Oggi vogliamo spiegarti come utilizzare e configurare il monitor Attività di Apple Watch.
Il monitor Attività non è necessariamente un nuovo concetto. È solo la versione di Apple, e non è neanche una brutta cosa, ma ci vorrebbe un po 'per abituarsi.
La prima cosa sul monitor Attività che noterai sono i tre anelli concentrici: rosso, verde e blu . Quando imposti il tuo orologio per la prima volta, ti verrà chiesto che cosa vuoi che sia il tuo obiettivo di masterizzazione calorica giornaliera.
Avrai l'opportunità di modificarlo ogni lunedì quando visualizzi il riepilogo delle attività settimanali.
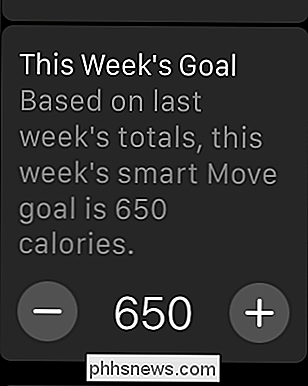
Quando tocchi il monitor Attività sul quadrante dell'orologio, puoi scorrere verso destra per accedere a più informazioni su ciascun anello. Quando scorri verso l'alto, sarai in grado di vedere informazioni più dettagliate su ciò che ogni anello indica (come vedi a destra in ogni schermata).
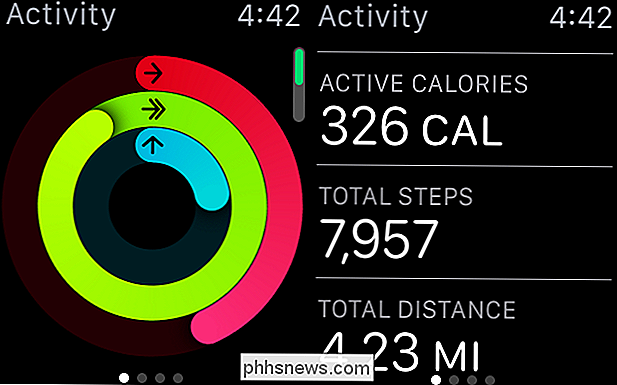
Gli anelli Attività mostrano movimento (calorie), esercizio (tempo), e in piedi. Scorri verso l'alto per visualizzare più informazioni sull'attività.
L'anello rosso è l'anello di spostamento e indica quante calorie stimate sono state bruciate.
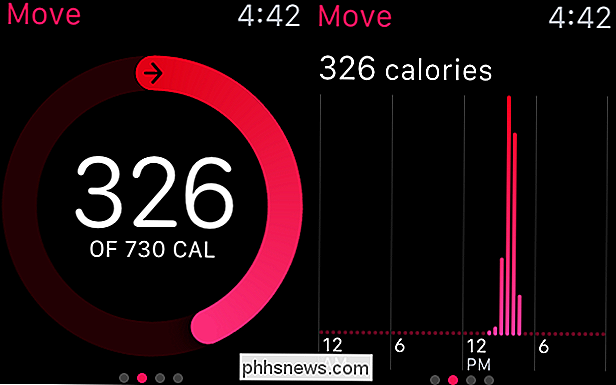
L'anello verde è l'anello di allenamento e ti dice quanto del tuo obiettivo di esercizio giornaliero (in minuti) che hai raggiunto.
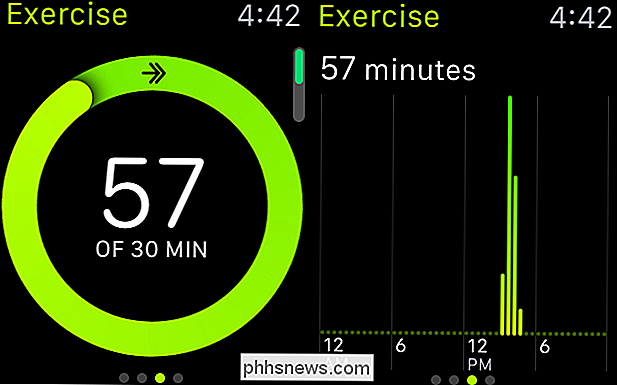
Infine, l'anello blu è l'anello Stand e ti dice quante volte ti sei alzato in piedi (ogni ora) durante il giorno.
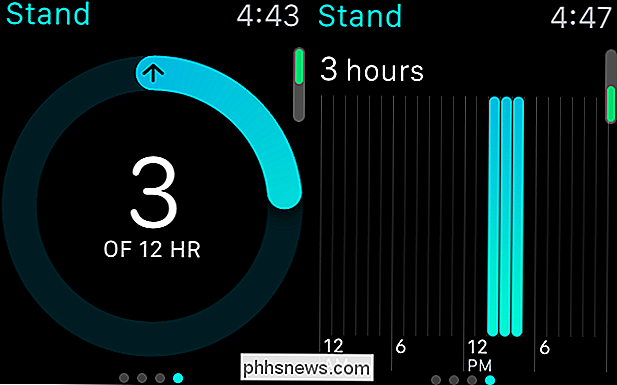
Questo ti darà una grande idea di come fai ogni giorno e su cosa devi lavorare. Detto questo, se prendi seriamente la tua attività e vuoi tenerne traccia di settimana in settimana e di mese in mese, devi utilizzare l'app Attività sul tuo iPhone per scavare davvero nei dati.
Uso dell'app Attività sul tuo iPhone
L'app Attività è il tuo punto di riferimento per tutte le attività giornaliere, settimanali e mensili. Puoi passare ogni settimana di ogni mese e vedere i tuoi circoli di attività su base giornaliera. Tocca su un singolo giorno per un resoconto completo di come quel giorno scosse.
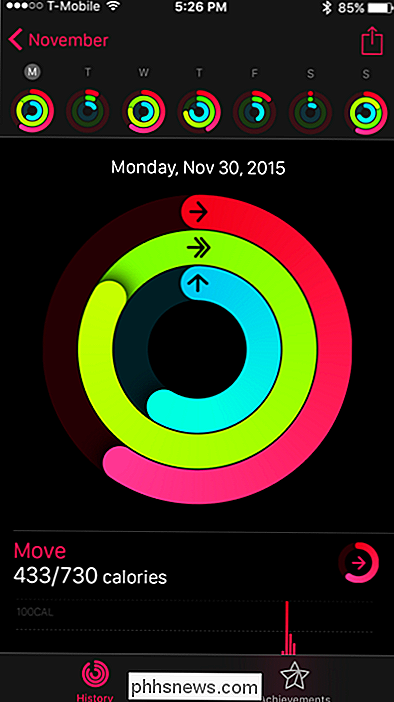
Nella sezione Sposta, puoi vedere come hai fatto in un singolo giorno in relazione al tuo consumo calorico giornaliero, come si accumula contro il tuo obiettivo quotidiano e le calorie totali bruciate quella settimana.
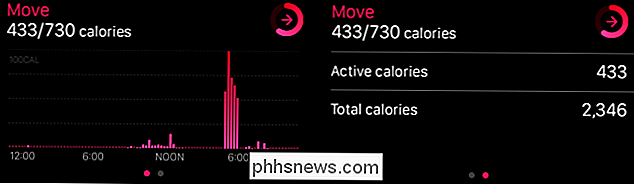
La sezione Esercizio ti mostrerà quanto tempo hai speso per muoverti, in che modo si confronta con il tuo obiettivo giornaliero e il tempo totale trascorso in quella settimana.
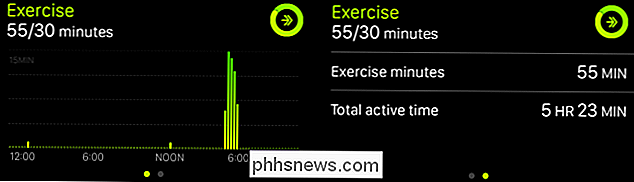
Infine, La sezione Stand ti mostrerà come ti sei alzato (nessun gioco di parole previsto) per raggiungere l'obiettivo giornaliero e quante ore hai trascorso inattivo.
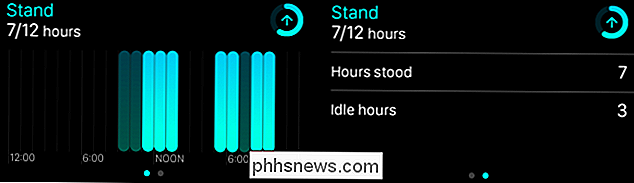
Nella parte inferiore della cronologia delle attività, puoi vedere qualsiasi allenamento che potresti aver iniziato quel giorno, e risultati ottenuti.
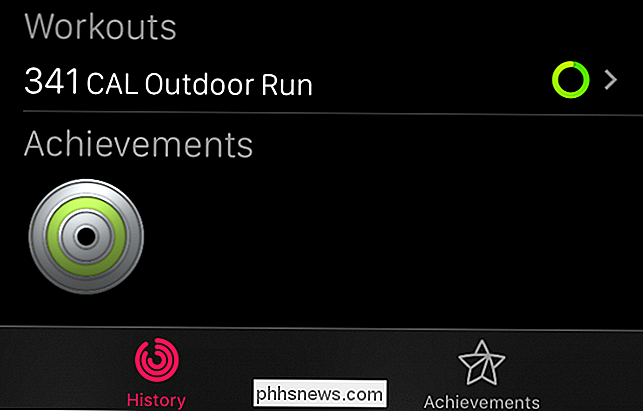
Toccare la sezione Allenamento per visualizzare una lettura dettagliata di tutto ciò che è contenuto, tra cui calorie bruciate, tempo trascorso a lavorare, distanza, tipo di allenamento e altro.

Se si tocca la scheda Obiettivi a nella parte inferiore dell'app Attività, è possibile visualizzare tutti i risultati ottenuti finora e tutti gli h no Se ti trovi in questo tipo di cose, allora ti dà qualcosa a cui mirare.
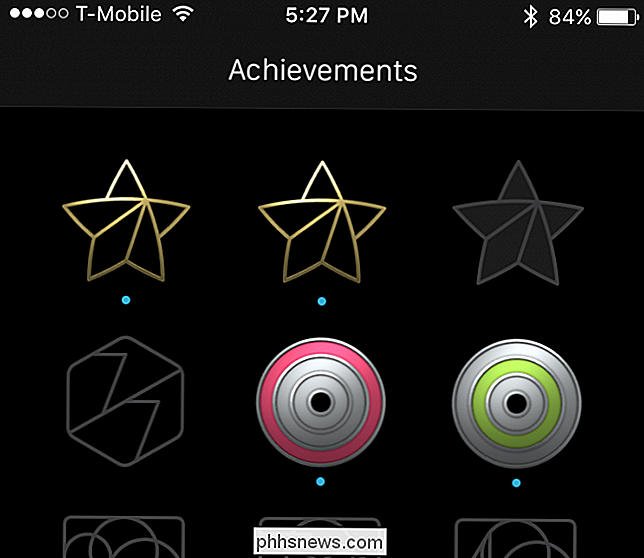
Solo quattro risultati fino ad ora, siamo stati allentati.
Se non ti interessa dei risultati o se vuoi fermarti Guarda il fastidio di alzarti in piedi e altri fastidi legati all'attività, quindi puoi configurare queste cose utilizzando l'app Watch sul tuo iPhone.
Configurazione del monitor dell'attività sul tuo iPhone
Se desideri modificare il comportamento dell'attività monitorare, ad esempio, come avvisare l'utente e quando, quindi sarà necessario aprire l'app Watch sul proprio iPhone e toccare aprire la sezione Attività.
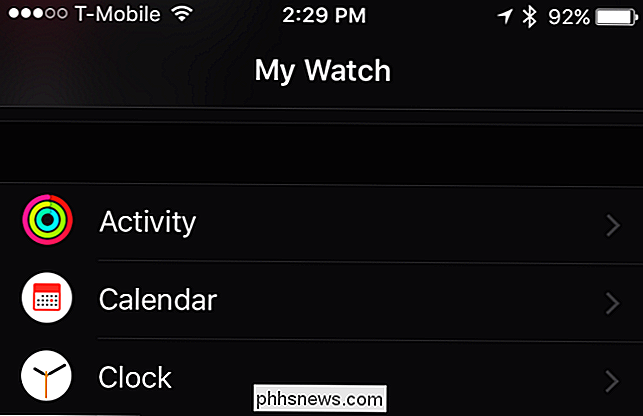
Il primo elemento è la possibilità di silenziare i promemoria per un giorno, il che è utile se non hai intenzione di scendere dal divano, sei bloccato in una riunione tutto il giorno o in una situazione simile.
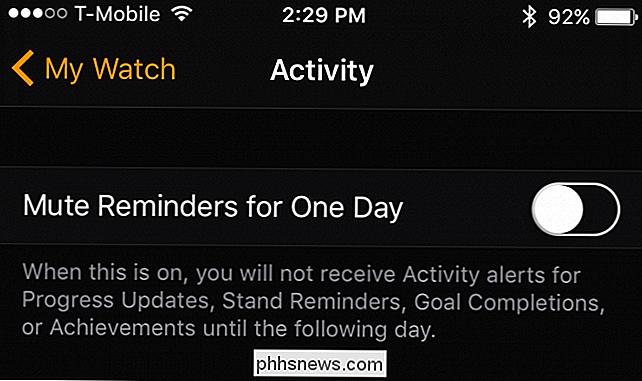
I promemoria possono essere fastidiosi, in particolare quando non sei in grado di farlo. Se non si desidera ricevere promemoria di stand, è qui che è possibile disabilitarli.
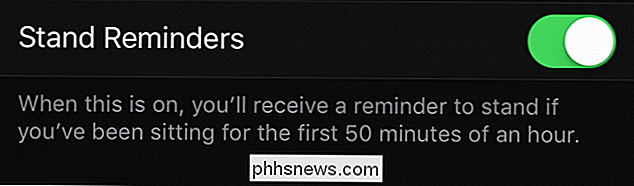
È possibile impostare l'intervallo tra quando si ricevono aggiornamenti di avanzamento da nessuna, quattro, sei o otto ore.
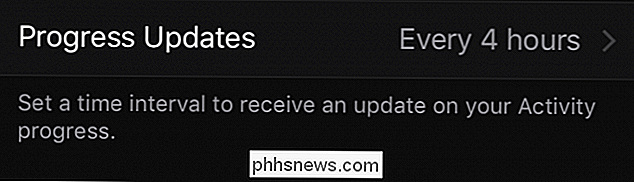
Alcune persone hanno bisogno di più attaboys di altri. Quando disattivi i completamenti obiettivo, non riceverai notifiche quando raggiungi i tuoi obiettivi di attività giornaliere.
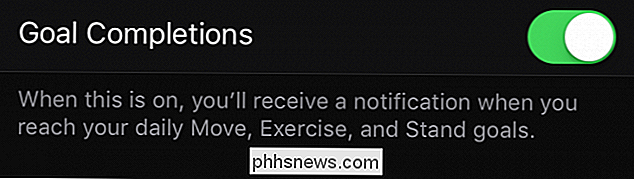
Il monitor Attività ti premia con i risultati. Di nuovo, questo dipende in gran parte da quanta motivazione si ottiene da questo. Per alcuni, questo potrebbe sembrare un fastidio o inutile, quindi puoi disattivarlo, se lo desideri.
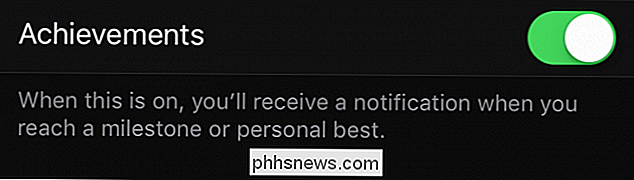
Infine, puoi ottenere un riepilogo settimanale ogni lunedì, che è un riepilogo del tuo rendimento Move della settimana precedente. Avrai anche l'opportunità di aggiustare il tuo obiettivo Move (ricorda, è quante calorie bruciate in un giorno) per la settimana a venire.
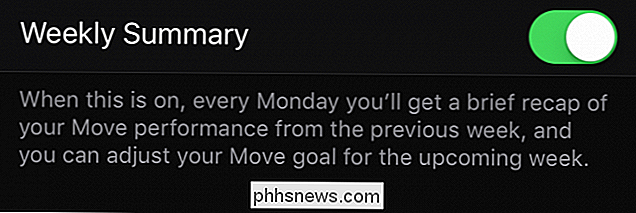
Mentre l'Apple Watch fa moltissime cose oltre il monitoraggio della tua attività, ammettiamo il concetto di cerchi è divertente e tende a motivarci abbastanza bene.
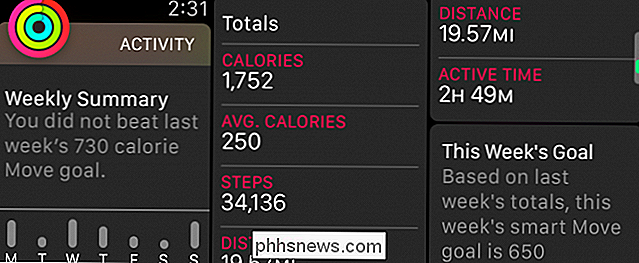
Il riepilogo settimanale ti fornirà una contabilità dei tuoi passi totali, calorie, distanza e così via. Assicurati sempre di indossare il tuo orologio quando svolgi attività in modo da ottenere un'immagine accurata.
Oh, e un'altra cosa, se intendi utilizzare il tuo Apple Watch per monitorare le tue attività e i tuoi allenamenti, allora potresti voler considera di acquistarne uno con una banda sportiva o almeno di spegnerlo quando fai qualcosa che ti farà sudare. Sostituire le band è ridicolmente facile, quindi non dovrebbe essere un problema.
Ci auguriamo che tu abbia trovato utile questo articolo e ora comprendi i dettagli del monitor di attività di Apple Watch. Se hai qualcosa che vorresti aggiungere, come un commento o una domanda, ti preghiamo di lasciare il tuo feedback nel nostro forum di discussione.

Come stampare le proprietà del documento in Word
Vi abbiamo mostrato come impostare le proprietà avanzate del documento, o le informazioni di riepilogo, che sono memorizzate nei vostri documenti di Word, insieme alle proprietà mantenute automaticamente per ogni documento. La stampa di queste informazioni, se necessario, è abbastanza semplice. NOTA: Abbiamo utilizzato Word 2013 per illustrare questa funzionalità.

Guida alla conversione di immagini in icone Windows o Mac
Stai cercando un modo rapido per scattare qualsiasi immagine in formato BMP, JPG o PNG e convertirla in un'icona di Windows in formato ICO? Ci sono tonnellate di set di icone personalizzate che puoi scaricare per Windows, ma se vuoi davvero personalizzare il tuo computer, potresti creare un set di icone composto dai volti della tua famiglia, ad esempio



