Come copiare più cose negli appunti del tuo Mac in una volta

Sai qual è la cosa in cui copi qualcosa di importante, dimentica di incollarlo ovunque, quindi copia qualcos'altro? Fa schifo, perché la cosa importante che hai copiato prima è sparita.
A meno che, naturalmente, tu non abbia un gestore di appunti. Abbiamo parlato dei gestori di Appunti di Windows e anche di come sincronizzare gli appunti tra iOS e macOS, ma in qualche modo non abbiamo mai avuto a disposizione strumenti di gestione degli appunti per macOS.
Ci sono molte opzioni disponibili per i gestori di appunti Mac, ma ClipMenu è il nostro strumento ideale. È gratuito, funzionale e flessibile. L'installazione richiede solo pochi minuti: scarica il file DMG, montalo, quindi trascina l'applicazione nella cartella Applicazioni.
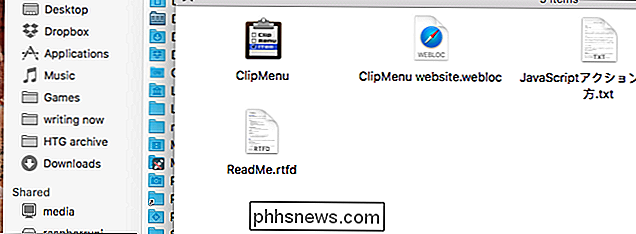
Proprio così sei attivo e funzionante, anche se ti suggerisco di impostare questa applicazione per l'esecuzione quando il tuo Mac boots, quindi non è necessario avviarlo manualmente in un secondo momento.
Vedi e usa la cronologia degli appunti
All'avvio di ClipMenu troverai una nuova icona nella barra dei menu. Fai clic per vedere la cronologia degli appunti recente.

Quando avvii il programma per la prima volta non vedrai molte cose qui, ma mentre copi di più vedrai crescere la tua collezione. Fare clic qui e verrà incollato automaticamente.
Naturalmente, spostare il mouse sulla barra dei menu può ostacolare il flusso di lavoro. Se preferisci una scorciatoia da tastiera, fai clic su "Preferenze" quindi vai alla sezione "Scorciatoie".
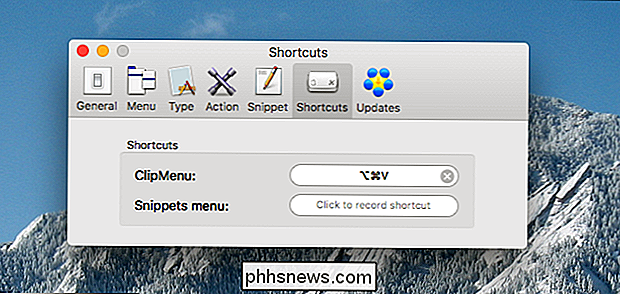
Qui puoi impostare qualsiasi scorciatoia che ti piace; Personalmente uso Command + Option + V, ma puoi usare qualcosa di diverso se vuoi. Una volta fatto, puoi visualizzare un menu completo dei tuoi ritagli mentre usi qualsiasi programma.
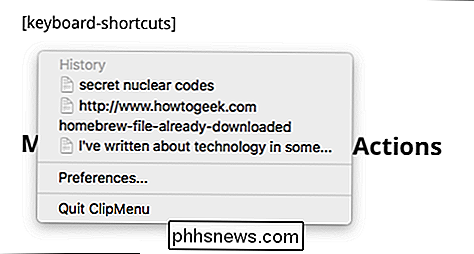
Usa i tasti freccia per sfogliare rapidamente la tua collezione, o premi i tasti numerici per rendere una selezione ancora più veloce (premi "1" per la prima opzione, "2" per il secondo e così via.)
E ce l'hai! Ora hai un archivio in corso delle cose che hai copiato. Ma non è tutto ciò che questa applicazione può fare, quindi esaminiamo alcune funzioni chiave.
Modifica istantanea del testo prima di incollarlo
La prima cosa che vorrei sottolineare è "Azioni", che ti consente di fai cose come PASTE TEXT IN TUTTO MAIUSCOLE o (più probabilmente) incolla il testo che è già tutto maiuscolo in maiuscolo. Puoi anche incollare il testo formattato come testo normale, che è molto utile.
Per sapere come funziona, vai alla scheda "Azione" nella finestra Preferenze. Da qui puoi impostare un gesto del mouse e della tastiera per avviare il menu Azione. Puoi anche scegliere cosa fa e cosa non appare nel menu Azione.
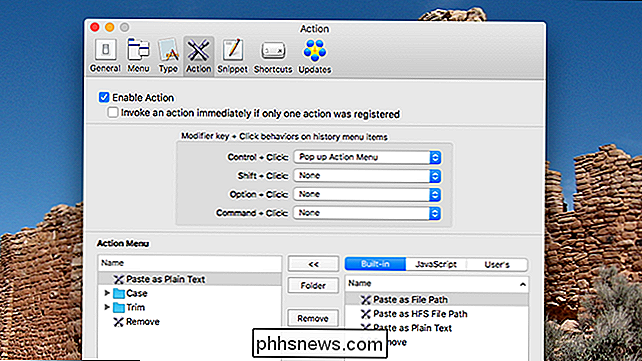
Per attivare il menu delle opzioni, avvia semplicemente ClipMenu, quindi fai clic su qualcosa usando il gesto selezionato (di default, tenendo premuto Control e facendo clic). Un menu apparirà, mostrando tutte le opzioni che hai selezionato:
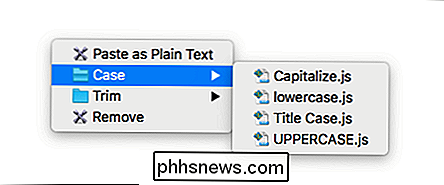
Puoi anche impostare gesti specifici per azioni specifiche. Ad esempio, puoi fare clic su Comando + clic su innesca qualcosa come testo normale, se lo desideri.
Compilare le cose più frequenti nei frammenti
Ho un sacco di Emoji molto importanti che ho bisogno di usare regolarmente. Li memorizzo nel menu Snippet, che puoi trovare nelle Preferenze.
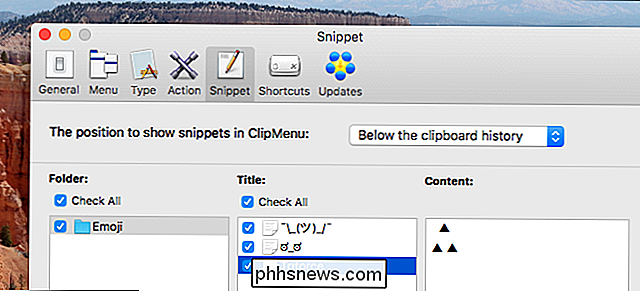
Naturalmente, potresti mettere pezzi di testo che ripeterai spesso, anziché solo emoji. Dalle email del modulo è necessario inviare regolarmente il profilo di un rapporto che si scrive regolarmente, questo ha tutti i tipi di usi. Puoi aggiungere tutte le cartelle piene di bit di testo che desideri. Troverai i tuoi snippet sotto gli elementi degli appunti.
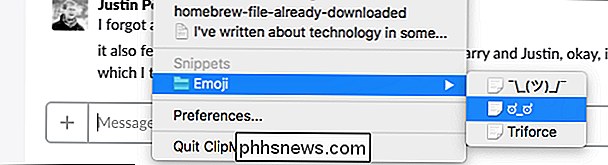
Se desideri un accesso più rapido, puoi impostare una scorciatoia da tastiera per i frammenti di sistema nel menu Collegamenti delle Preferenze.
Utilizzo ClipMenu da tanto tempo a questo punto sembra che faccia parte di macOS. Non posso immaginare di usare il mio computer senza di esso. Sono sicuro che una volta che ti sarai abituato a come tutto funziona, ti sentirai allo stesso modo.

Viviamo in un'era di streaming multimediale prolifico, con servizi come Netflix che guida la carica. Allo stesso tempo, viviamo anche in un'epoca in cui i pacchetti di dati limitati per l'home internet sono qualcosa a cui molte persone devono fare i conti. Se sei uno dei milioni di persone con un pacchetto di dati limitato, conoscere la quantità di dati effettivamente utilizzati da Netflix è cruciale.

Che cos'è uno "stop" in fotografia?
"Stop" è un termine fotografico che viene gettato molto spesso. Qualcuno descriverà una foto come una fermata sottoesposta, o ti dirà di aumentare la velocità dell'otturatore di un arresto. Il concetto può essere un po 'di confusione per i nuovi fotografi, quindi guardiamo esattamente che cos'è una fermata e cosa significa quando si tratta di fotografia.



