Disattiva la luminosità adattiva in Windows per risolvere i problemi dello schermo scuro

Se hai appena installato Windows 8 o Windows 10 sul tuo laptop e lo schermo non rimarrà al livello di luminosità desiderato, probabilmente perché la funzione di luminosità adattiva non funziona correttamente sul tuo sistema. Ecco come disattivarlo.
Naturalmente, sarebbe meglio che la funzionalità funzioni effettivamente, quindi è possibile assicurarsi di aggiornare i driver. Se vuoi ancora disabilitare, ecco come farlo.
Regolazione della luminosità in Windows 8 o Windows 10
Solo così siamo chiari, ecco come cambiare la luminosità sul tuo laptop Windows 8 ... premi il tasto Win + I combinazione di tasti di scelta rapida (che è la maiuscola), quindi vedrai il controllo della luminosità proprio lì.
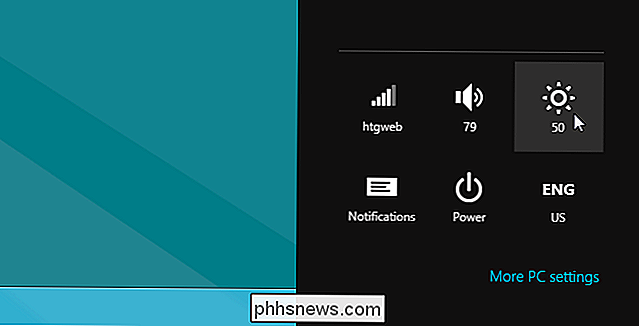
Se ti trovi in Windows 10, puoi fare clic sull'icona Notifiche nel vassoio per far scorrere il pannello , che apparirà un po 'diverso, ma dovrebbe avere un controllo della luminosità su di esso.
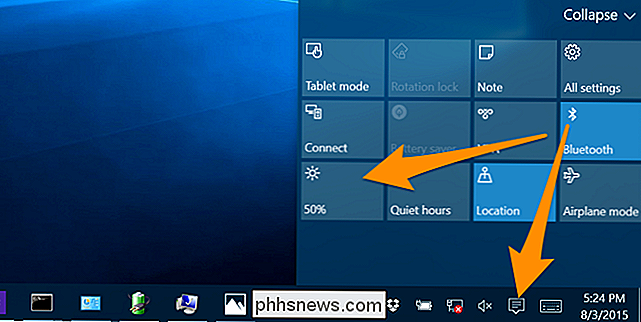
Sul mio MacBook Air, questa impostazione continuava a fluire su e giù.
Disabilitazione della luminosità adattiva in Windows 8 o 10
Hit the Windows chiave, quindi digita "Opzioni risparmio energia" nella ricerca, che aprirà il pannello Opzioni risparmio energia.
Una volta qui, fai clic sul link "Modifica le impostazioni del piano" sul piano selezionato.
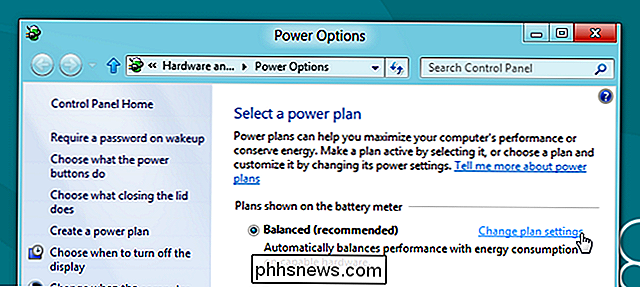
Quindi fai clic su "Cambia avanzato impostazioni di alimentazione "link.
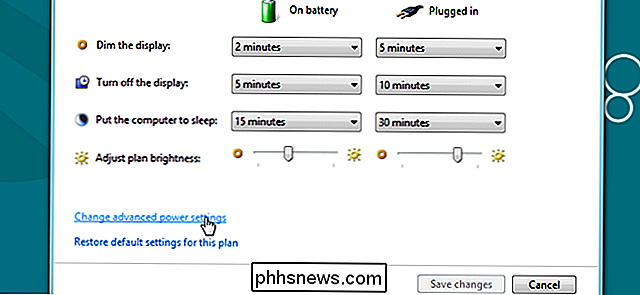
E ora, scorrere verso il basso per visualizzare -> Abilita luminosità adattiva e modificare le impostazioni lì a Off.
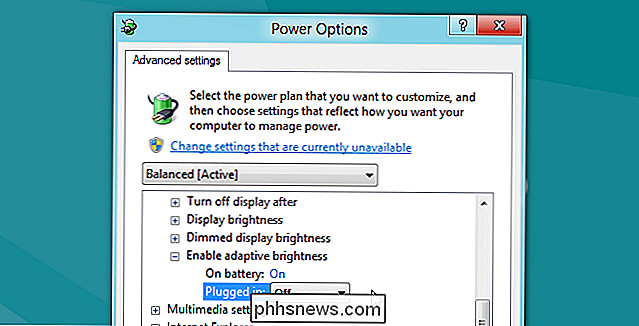
Modifica th sta fissando i miei problemi di luminosità sul mio MacBook Air che esegue Windows tramite Boot Camp.

Si consiglia di conservare le batterie nel frigorifero?
Alcune persone giurano conservando le proprie batterie nel frigorifero per prolungare la durata della batteria e mantenerle fresche (scuse per l'evidente scherzo di conservazione degli alimenti ). Ma in realtà aiuta? C'è una ragione legittima per mettere le batterie in una cella frigorifera? Caro How-To Geek, stavo cercando un piccolo contenitore di batteria su Amazon oggi con l'obiettivo di tenere le mie batterie ricaricabili scariche in una scatola e le batterie appena caricate in un'altra.

Come cercare schede specifiche in Safari su iOS 10
Con iOS 10, Apple consente finalmente di avere un numero illimitato di schede aperte in Safari (il limite di iOS 9 era di 36 schede) . Con le tante schede, hai bisogno di trucchi extra come poter chiudere tutte le schede contemporaneamente. E ora, Safari ti consente anche di cercare schede specifiche per titolo.



