Come automatizzare Volume, Panning e altri effetti in GarageBand

La possibilità di automatizzare le tracce è una delle funzionalità più potenti di GarageBand. L'automazione consente di regolare il volume, il panning, l'eco e altri effetti in diversi punti della canzone. Il modo in cui GarageBand implementa questa funzione è in realtà molto semplice, intuitivo e facile da usare.
Come automatizzare una traccia
Per iniziare ad automatizzare una traccia, fai clic sul "Pulsante di automazione" senza etichetta nella parte superiore dello strumento lista, che dovrebbe alternare e ingiallire. Assicurati di avere almeno una traccia e almeno un loop in quella traccia, o non avrai nulla da automatizzare.
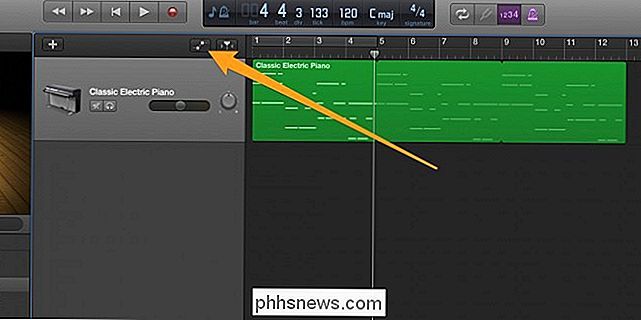
I tuoi loop diventeranno scuri, e ora dovresti vedere una finestra a cascata di tutte le diverse opzioni che può automatizzare per ogni strumento. Inizieremo automatizzando il volume della traccia.
Si noti che se si desidera aggiungere nuovi loop o modificare quelli esistenti, sarà necessario disabilitare l'editor di automazione facendo nuovamente clic sul pulsante.
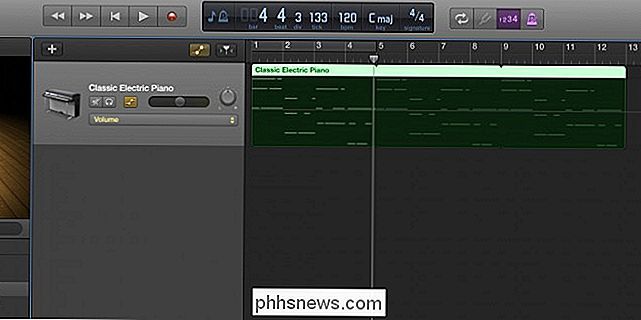
Inizia tenendo premuto Comando e facendo clic in qualsiasi punto della regione di traccia, che creerà un nuovo punto. Puoi creare nuovi punti premendo Comando e trascinando i punti esistenti con il mouse. Creando pendenze tra i punti, puoi regolare automaticamente il volume mentre la traccia suona, creando un effetto di dissolvenza in apertura o in chiusura. Con le gocce acuminate, puoi disattivare efficacemente determinate aree di una traccia.
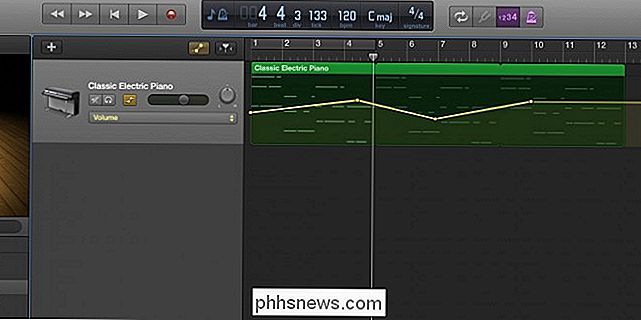
Se fai clic sul menu a discesa, puoi vedere un elenco delle opzioni che puoi automatizzare.
Le opzioni di base per ogni strumento sono Volume, Panoramica, Eco e riverbero. Il volume controlla quanto è forte una traccia, Pan sposta il suono di una traccia verso un orecchio, ed Echo e Reverb sono molto simili con una differenza chiave: un eco su una traccia è distinto dalla traccia originale, quasi come la traccia è stata copiata e ritardata per un breve tempo e un riverbero sulla traccia è un'eco molto breve che suona insieme alla traccia originale.
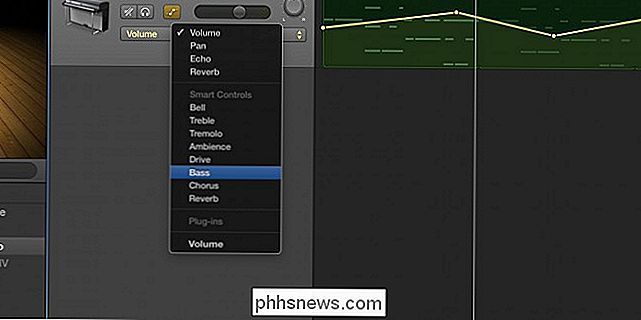
La sezione "Smart Controls" delle opzioni varia da strumento a strumento. Ad esempio, le opzioni per configurare la batteria sono completamente diverse dal piano. In realtà, le opzioni per la batteria forniscono un livello di controllo sulla batteria automatica di Apple che altrimenti non avresti.
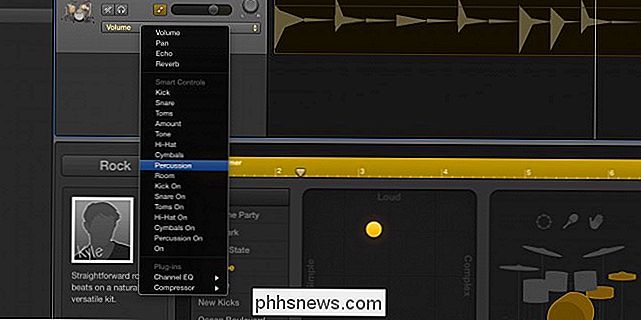
In questo esempio, il volume degli Hi Hats della batteria inizia in alto e diminuisce lentamente nel corso della traccia . Puoi controllare singolarmente ciascun pezzo del tamburo, regolare il volume o attivare o disattivare gli elementi.

Come automatizzare l'equalizzatore
L'equalizzatore visivo integrato (o EQ) è uno strumento molto potente e ottiene ancora di più potente con la capacità di automatizzarlo. Se non hai già attivato l'EQ, puoi attivarlo facendo doppio clic su uno strumento e facendo clic sul pulsante "EQ".
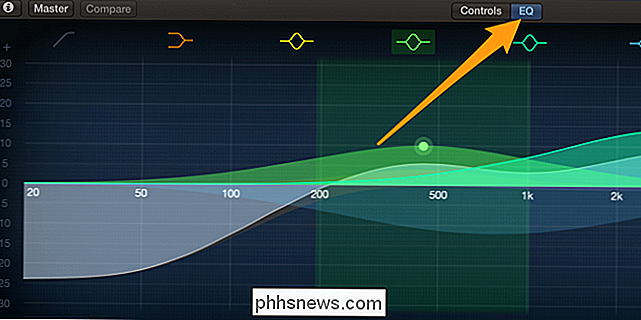
Ora che l'EQ è abilitato, verrà visualizzato nel menu a discesa per l'eventuale automazioni, con il proprio menu espandibile. Questo menu contiene oltre 30 opzioni per automatizzare, ma ne userai solo alcune. Puoi configurare l'EQ come vuoi, e tutto ciò che non automatizzi rimarrà lo stesso su tutta la traccia.
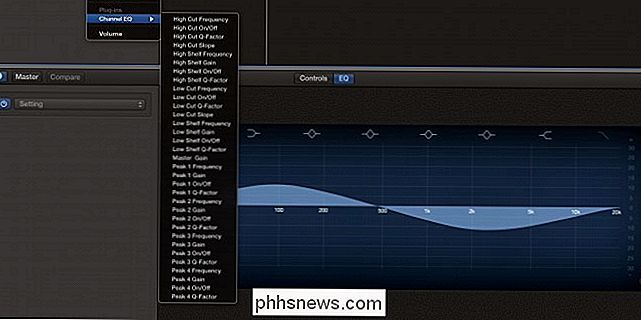
L'EQ ha uno scaffale alto e basso, un taglio alto e basso e 4 picchi. Per ognuno di questi, è possibile automatizzare la frequenza, che controlla la posizione orizzontale sull'EQ. Per gli shelf e i picchi, è possibile controllare il guadagno, che controlla quanto sarà più silenziosa o più alta la frequenza. Puoi attivare e disattivare ciascun punto con l'impostazione On / Off e puoi persino controllare il fattore Q, che controlla la tenuta del picco, qualcosa che non puoi fare senza l'automazione nel Visual EQ.

Dimentica Bing: come utilizzare Google Everywhere su iPhone, iPad e Mac
Apple ha rimosso freneticamente Google dai suoi sistemi operativi. Siri e Spotlight effettuano ricerche con Bing per impostazione predefinita e ci sono voci che faranno diventare Yahoo! o Bing il motore di ricerca predefinito in Safari successivo. Per quelli di noi che pensano che Google sia il miglior motore di ricerca, tutta questa profonda integrazione di motori di ricerca concorrenti è odiosa.

Come disattivare i popup dei caratteri sulla tastiera di iOS 9
Quando tocchi un tasto sulla tastiera iOS, verrà visualizzato "pop-up" in modo da sapere quale tasto stai premendo. Questa anteprima è stata a lungo una funzione con cui dovevi convivere, che ti piacesse o meno, ma in iOS 9, puoi disabilitarla. Per iniziare, tocca "Impostazioni" nella schermata Home.



