Come creare e gestire elenchi con Alexa

Fino a poco tempo fa, Alexa ti permetteva solo di creare una lista della spesa e una lista di cose da fare. Ora puoi creare qualsiasi tipo di elenco che desideri. Ecco come farlo accadere.
CORRELATI: I diversi modi per aggiungere elementi alla tua lista acquisti Amazon Echo
Ricorda che hai ancora gli elenchi predefiniti "Shopping" e "Da fare" che puoi utilizzare, ma ora puoi creare altri elenchi per scopi diversi, utilizzando la tua voce con Amazon Echo o tramite l'app Alexa sul telefono.
Uso della tua voce

Per creare un elenco e aggiungere elementi ad esso, inizia dicendo "Alexa, crea una lista".
Alexa ti chiederà cosa vuoi dare alla lista. In questo caso, lo chiamerò "Christmas Gift Ideas for Mom".
Dopo aver confermato il nome della lista (dì "Sì" se Alexa lo dice correttamente), Alexa ti chiederà cosa vuoi aggiungere a la lista. Assegna un oggetto alla volta, quindi Alexa continuerà a chiedere se desideri aggiungere altro alla lista. Una volta che hai finito, basta dire "No" quando ti chiede di nuovo.
CORRELATO: Come ottenere il massimo dal tuo Amazon Echo
Il tuo elenco è ora creato e puoi visualizzarlo nel App Alexa In alternativa, puoi dire "Alexa, cosa c'è nella mia lista Regali di Natale per la mamma?" E lei dirà gli elementi che sono nella lista.
Sfortunatamente, non puoi chiedere ad Alexa di rimuovere un oggetto da una lista o cancella una lista. Tutto ciò che deve essere fatto nell'app Alexa, dove avrai piena funzionalità con gli elenchi personalizzati. Tuttavia, puoi continuare ad aggiungere elementi all'elenco in qualsiasi momento, pronunciando "Alexa, aggiungi un elemento all'elenco delle idee regalo di Natale per la mamma".
Utilizzo dell'app Alexa
L'uso della tua voce per creare elenchi è interessante e tutto, avrai la massima funzionalità se usi l'app Alexa. Per iniziare, apri l'app e tocca il pulsante del menu nell'angolo in alto a sinistra dello schermo.
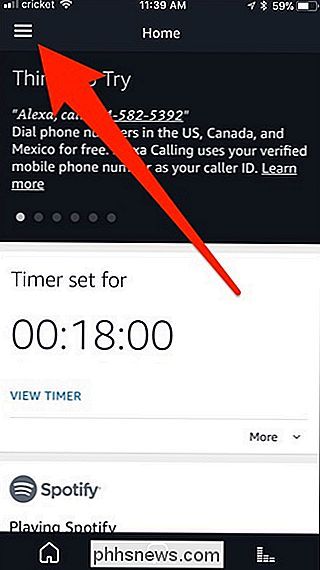
Da lì, tocca "Elenchi".
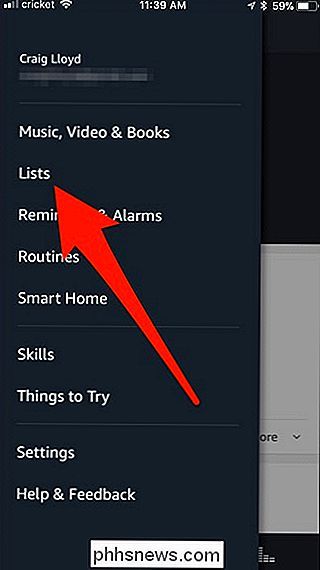
Quindi tocca "Crea elenco" in alto .
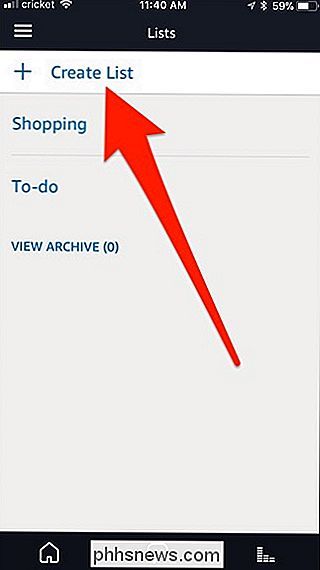
Digitare un nome e quindi premere il pulsante "+" sul lato sinistro.
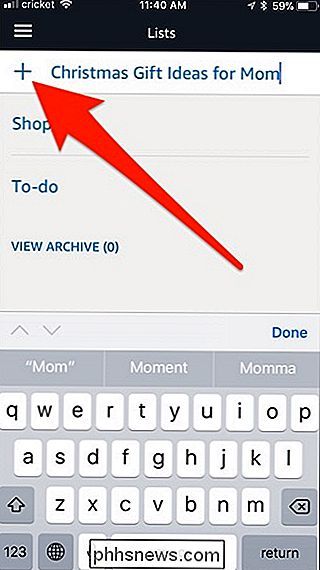
Successivamente, si aprirà automaticamente l'elenco in cui è possibile iniziare ad aggiungere elementi ad esso. Toccare "Aggiungi elemento" nella parte superiore.
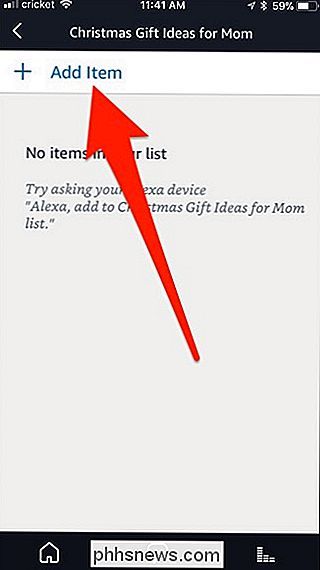
Digitare un oggetto e quindi premere il pulsante "+" sul lato sinistro. Ripeti questo passaggio per ogni elemento che desideri aggiungere.
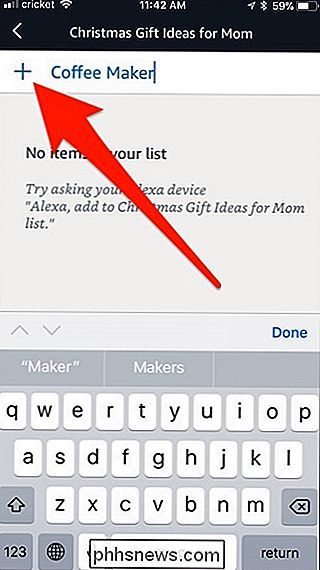
Accanto a ciascun elemento sarà presente una casella di spunta per contrassegnare l'elemento come completato, oltre a una piccola freccia sul lato destro, che consente di eliminare o rinominare l'elemento. Quando spunti un oggetto, questo verrà rimosso dall'elenco e spostato in "Visualizza completato".
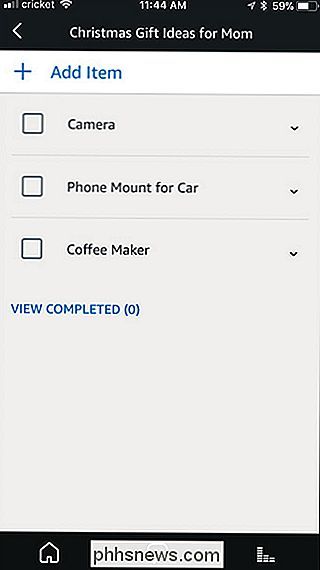
Quando hai finito di visualizzare l'elenco, premi la freccia nell'angolo in alto a sinistra per tornare alle liste principali schermo. Il tuo elenco personalizzato apparirà nella sua sezione in "Miei elenchi". Per eliminare o rinominare un elenco personalizzato che hai creato, tocca sulla piccola freccia sul lato destro.
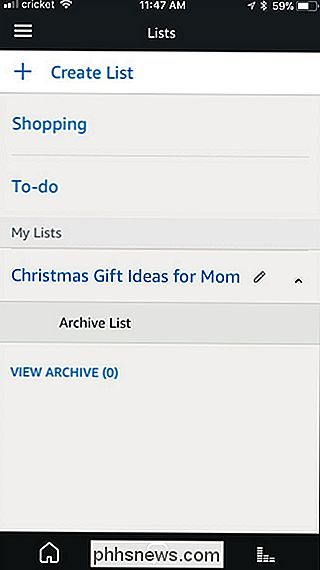
Da qui, puoi archiviare l'elenco e verrà spostato nella sezione "Visualizza archivio", dove potrai quindi completamente cancella interamente la lista se lo desideri.
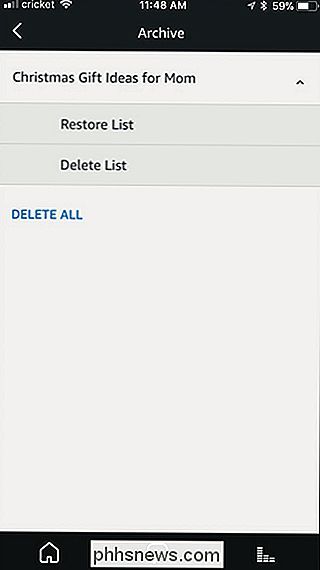

I migliori canali video gratuiti per il tuo Roku
Se hai un Roku, le probabilità sono che tu abbia già collegato il tuo account Netflix, Hulu o Amazon per lo streaming. Probabilmente sai che puoi acquistare film ed episodi TV anche su altri servizi, come Google Play. Ma c'è anche un sacco di contenuti gratuiti sul Roku ... se sai dove guardare. CORRELATI: I migliori canali Roku gratuiti per bambini Navigare attraverso il negozio canale può essere frustrante, perché così tanto di ciò che viene offerto richiede un accesso via cavo o un altro abbonamento.

Come configurare e utilizzare Samsung Gear VR
Quindi hai il tuo dispositivo Samsung Galaxy e le cuffie per realtà virtuale che accompagnano l'azienda, Gear VR. È fantastico! Gear VR offre un ottimo, poco costoso gusto di ciò che la realtà virtuale ha da offrire. Ti mostriamo come ottenere quella cosa impostata e funzionante in modo da poterla legare con la tua faccia e viaggiare in terre lontane.



