Come pianificare una scansione in Windows Defender

Windows Defender esegue automaticamente le scansioni in background durante i momenti di inattività del PC, ma non include un modo semplice per pianificare una scansione completa. C'è un modo per farlo, però.
A partire da Windows 8, Windows Defender è arrivato come un'app antivirus integrata, sostituendo la versione autonoma di Microsoft Security Essentials precedente. Security Essentials ha fornito un modo semplice per pianificare una scansione attraverso l'interfaccia dell'app, ma quell'abilità è andata via in Windows Defender. Invece, Windows Defender esegue scansioni parziali durante i periodi in cui il PC è inattivo. Se si mantiene spento il PC quando non lo si utilizza, oppure lo si mette in stop e si è impostato per non attivarsi per una manutenzione regolare, è ancora possibile pianificare una scansione utilizzando l'Utilità di pianificazione di Windows. E puoi fare quella scansione programmata una cosa singola o regolare.
In Windows 10, premi Start, digita "task scheduler", quindi fai clic sul risultato o premi Invio. In Windows 8, invece, devi digitare "pianificazione attività".
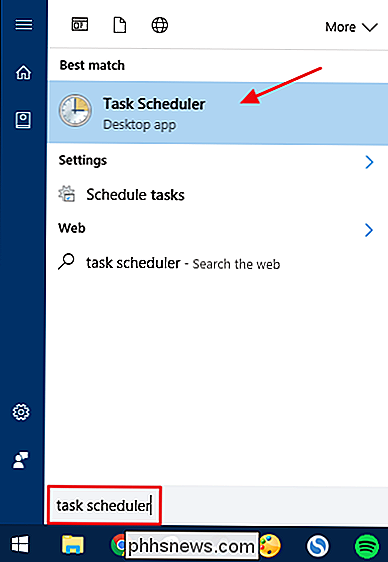
Nel riquadro di navigazione a sinistra della finestra dell'Utilità di pianificazione, eseguire il drill down al seguente percorso:
Utilità di pianificazione (locale)> Libreria Utilità di pianificazione > Microsoft> Windows> Windows Defender
Nel riquadro centrale, nell'elenco delle attività, fare doppio clic sull'attività "Scansione pianificata di Windows Defender" per aprire la finestra delle proprietà.
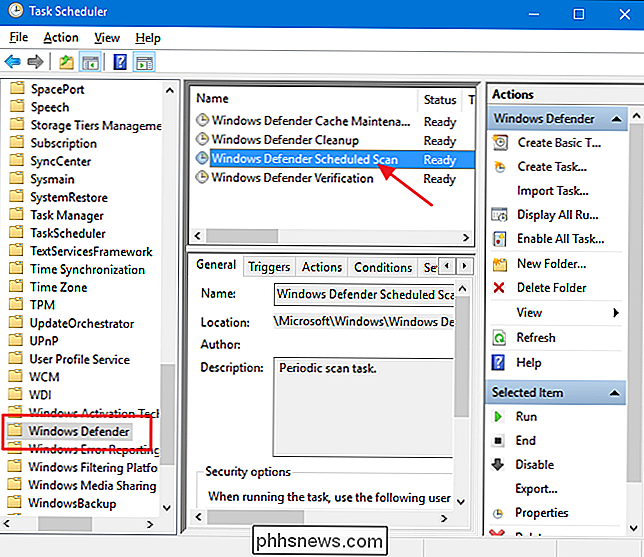
Nella finestra delle proprietà, passare a " Trigger ". Si noti che non ci sono trigger per impostazione predefinita, poiché Windows gestisce la scansione in background come parte delle sue routine di manutenzione. Crea un nuovo trigger facendo clic sul pulsante "Nuovo".
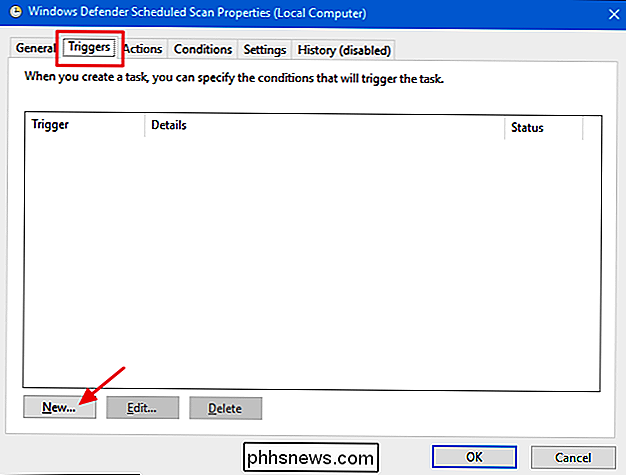
Nella finestra "Nuovo trigger" assicurati che "Su una pianificazione" sia selezionato nel menu a discesa "Inizia il compito". È possibile impostare la scansione per l'esecuzione una volta o per ricorrere giornalmente, settimanalmente o mensilmente. Quando hai impostato il programma che ti piace, assicurati che l'opzione "Abilitato" nella parte inferiore sia selezionata, quindi fai clic su "OK".
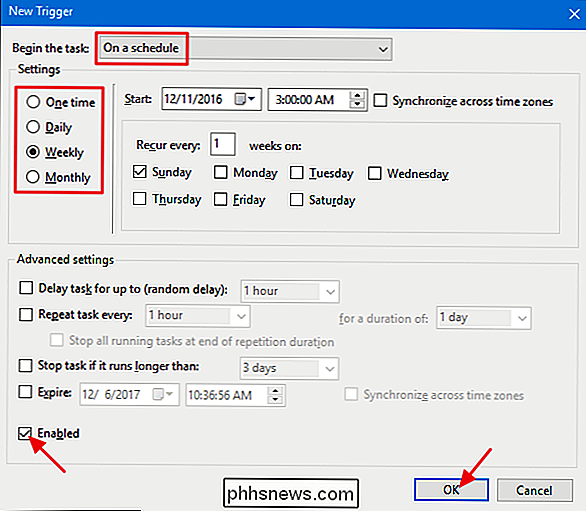
Ci sono anche un paio di altre opzioni utili nella scheda "Condizioni". Se si è su un laptop, è possibile selezionare le opzioni "Avvia l'attività solo se il computer è alimentato CA" e "Interrompi se il computer passa all'alimentazione a batteria" per evitare che l'attività esegua la batteria in modo imprevisto. Inoltre, selezionare "Riattiva il computer per eseguire questa attività" se in genere si mette il PC in modalità di sospensione quando non lo si utilizza. Con questa opzione abilitata, Windows può riattivare il PC, eseguire la scansione e quindi ripristinare il PC. Al termine dell'impostazione delle opzioni desiderate, fare clic su OK.
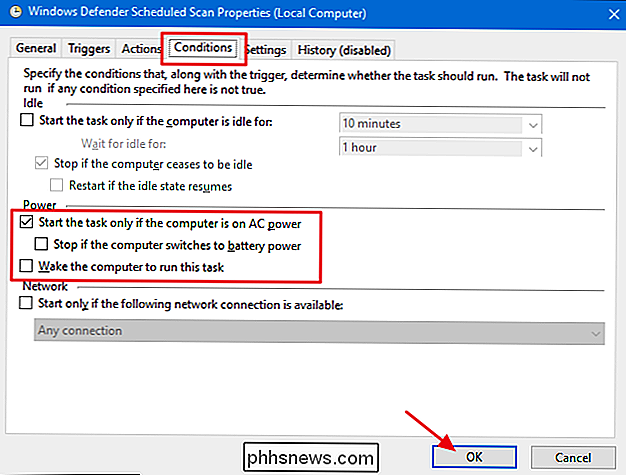
È ora possibile uscire dall'Utilità di pianificazione e affidarsi a Windows Defender per eseguire le scansioni in base alla pianificazione impostata.

Le bolle "Digitanti" di iMessage appaiono solo quando sto digitando attivamente?
Se hai un iPhone e invii un messaggio di testo a qualcuno che ha anche un iPhone (o un altro dispositivo Apple) ), vedrai apparire una piccola bolla quando l'altra persona sta digitando un messaggio. CORRELATO: Come impedire alle persone di sapere che hai letto il loro iMessage Quella piccola bolla di battitura è quasi come fastidioso come sapere quando un messaggio è stato "letto" - nessuno vuole abilitare quella funzione perché non vuole che l'altra persona lo sappia mentre sta scrivendo.

È Possibile utilizzare le lampadine Philips Hue senza hub
Le lampadine Philips hue si collegano a un hub centrale che consente di controllare le luci in remoto dallo smartphone. Tuttavia, se vuoi risparmiare un po 'di soldi e vuoi ancora lampadine intelligenti in casa, puoi effettivamente bypassare completamente l'hub e utilizzare solo un interruttore Dimmer tonalità .



