Come aggiungere allegati in Gmail per l'iPhone

Mentre l'email è ancora una forma di comunicazione incredibilmente popolare, non fa sempre parte della vita quotidiana di tutti. E se arriva il momento in cui devi inviare un documento, un'immagine o qualche altro file utilizzando Gmail, dovrai sapere come allegarlo.
Potrebbe sembrare una cosa banale da spiegare, soprattutto a qualcuno che passa molto tempo a lavorare con la posta elettronica. Ma per la popolazione che non lo fa, può sembrare onestamente un po 'scoraggiante. La buona notizia è che l'invio di allegati è in realtà piuttosto semplice. Andiamo ad esso.
Nota: stiamo parlando di come allegare file in Gmail per iOS in questo post. Per Android, vai qui. E se stai cercando come allegare i file nell'app di posta elettronica predefinita, vai qui.
Spesso, tutto ciò che devi allegare dovrà prima essere scaricato. L'eccezione principale qui è se devi effettivamente fare una foto di qualcosa. In tal caso, allegare il file direttamente in Gmail è il modo più semplice.
Come allegare un'immagine o un documento in Gmail
Questo è probabilmente lo scenario più comune in cui è necessario allegare un file, e per fortuna , è anche la più semplice.
Se devi allegare un'immagine, vai avanti e attiva Gmail e inizia una nuova email toccando il pulsante "penna" nell'angolo in basso a destra.
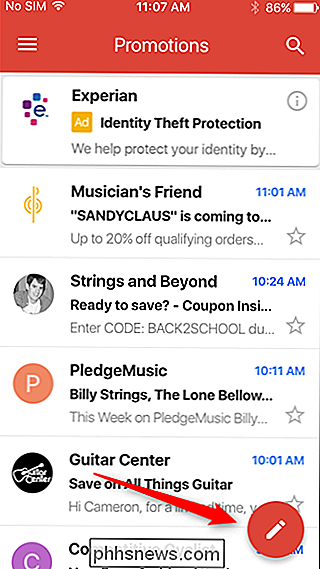
Nel nuovo messaggio di posta elettronica , tocca la piccola icona a forma di graffetta in alto a destra. Scegli l'immagine che desideri aggiungere: tutto deve apparire nel Rullino foto, indipendentemente dal fatto che si tratti di uno screenshot, di un'immagine della videocamera o di un'immagine scaricata.
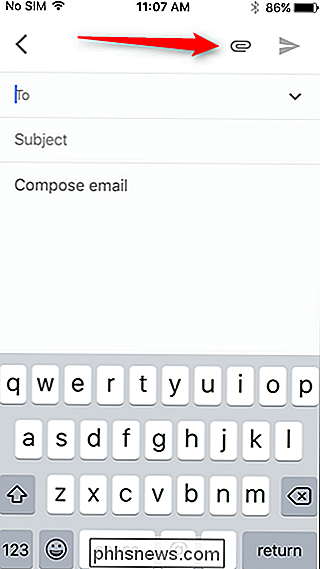
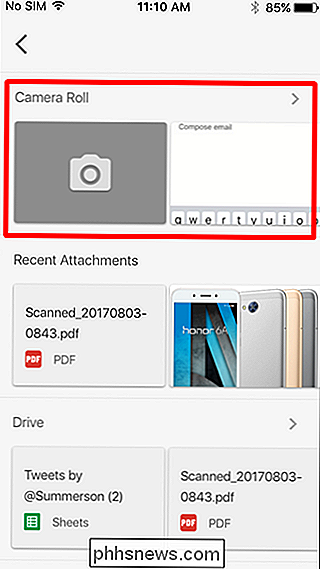
Nota: se devi prima scaricare il file, puoi farlo quindi premendo a lungo l'immagine sul Web e scegliendo "Salva immagine".
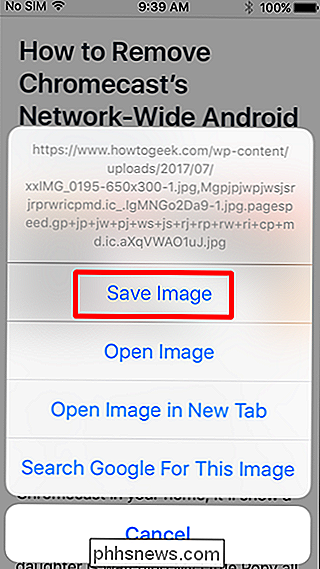
Lo stesso vale per i documenti, anche se può essere un bit più contorto. Poiché Gmail è un prodotto Google, si integra direttamente con Google Drive, che è il modo più semplice di allegare documenti alle tue email.
Quindi, prima assicurati che il file che desideri allegare sia salvato in Drive. Nella maggior parte degli scenari, è probabile che il documento da allegare provenga da un'altra email, quindi la cosa migliore che puoi fare è aprire l'allegato in Gmail, quindi toccare l'icona "Drive +" in alto a destra per salvare il file su Drive. Puoi quindi modificarlo nell'app appropriata di Google Drive: Documenti, Fogli o Presentazioni.
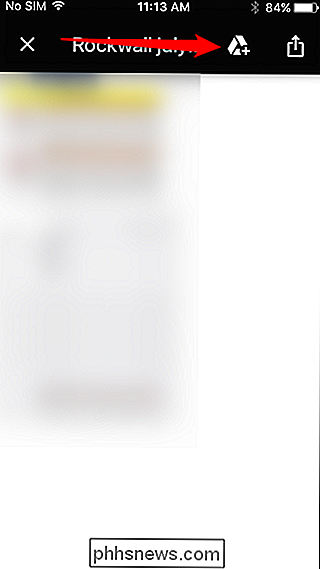
Da lì, attiva nuovamente Gmail, fai clic sull'icona a forma di penna, quindi tocca la graffetta. Scegli "I miei file" e trova il tuo file. Facile
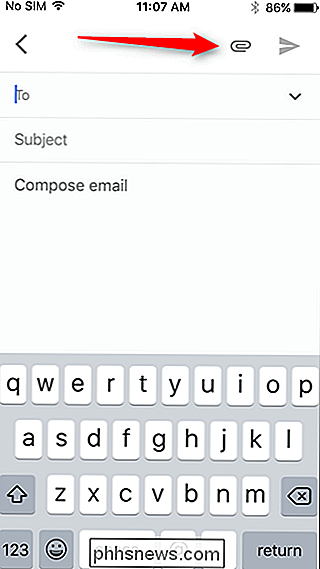
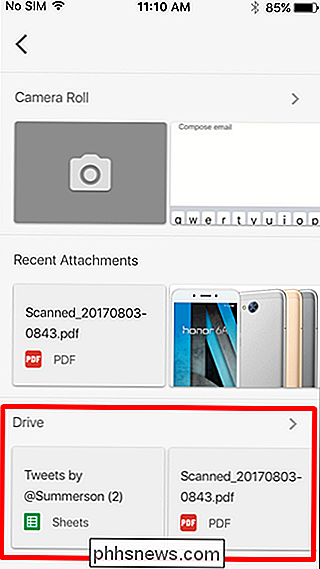
Se il file che devi allegare non proviene da un'altra email, puoi caricarlo facilmente utilizzando la funzione di caricamento dell'app Google Drive. Basta toccare l'icona "+" nell'angolo in basso, quindi selezionare l'opzione "Carica". È quindi possibile allegare il file alla tua e-mail abbastanza facilmente.
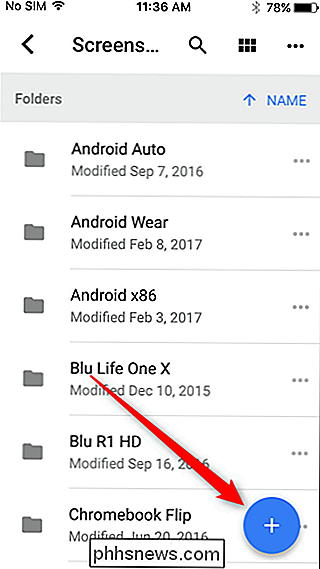
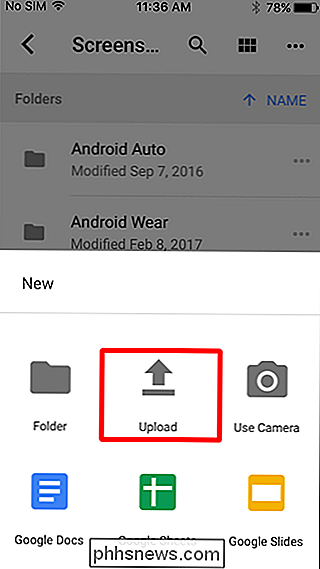
Come scaricare e allegare file che non sono immagini o documenti
A causa della natura limitata di iOS, scaricare e allegare file, in particolare tutto ciò che non è un documento o un'immagine può essere una sfida. Ci vuole un po 'di lavoro se si pianifica di allegare un file eseguibile, zip o qualche altro tipo di file.
La soluzione più semplice è salvare il file direttamente in Gmail.
Quando si scarica il file, Impostazioni predefinite Safari in una casella "Apri in ...". Tocca il pulsante "Altro" qui, quindi scegli l'opzione "Gmail".
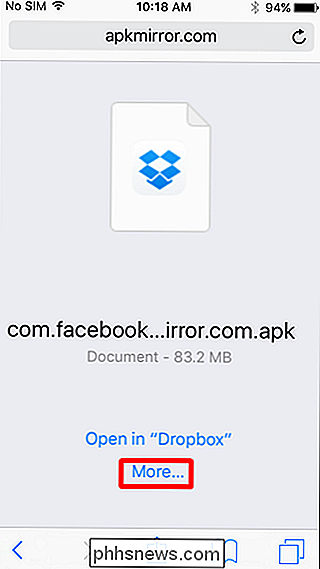
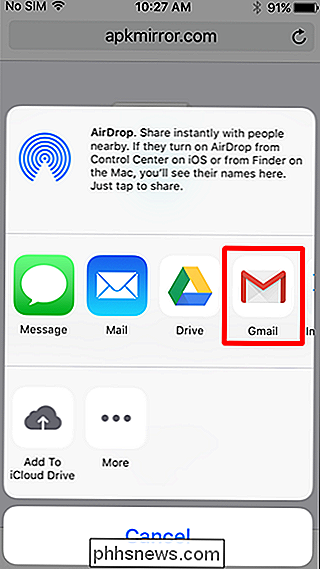
Nota. Se Gmail non è un'opzione, scorri fino alla fine della prima riga e scegli l'opzione "Altro". Fai scorrere l'interruttore accanto a Gmail per aggiungerlo al foglio di condivisione.
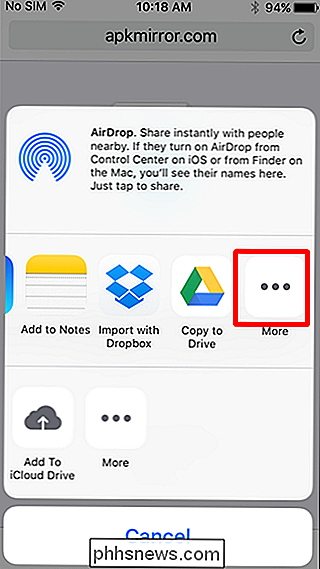
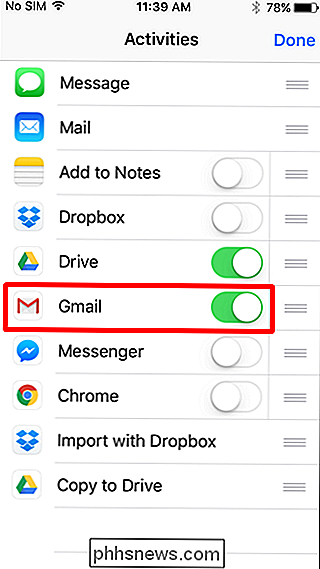
Quando salvi un file in Gmail tramite il foglio di condivisione, Gmail crea automaticamente un nuovo messaggio con il file già allegato e pronto per l'invio.

Per quanto tempo Microsoft supporterà la mia versione di Windows con gli aggiornamenti di sicurezza?
Il recente attacco WannaCry ransomware dimostra l'importanza degli aggiornamenti automatici della sicurezza. Indipendentemente da quanto sei attento, il malware potrebbe sfruttare un buco di sicurezza sulla rete e ottenere il controllo del tuo sistema, a meno che tu non installi le patch di sicurezza.

Come rinominare i tuoi Plex Media Center per una facile identificazione
Se usi più di un client Plex Media Center in casa, a volte può essere difficile identificare quale sia . Diamo un'occhiata all'impostazione non così ovvia che è necessario modificare per assegnare a ciascuno dei client Plex un nome univoco. In molti casi, il nome di una determinata macchina Plex potrebbe non avere importanza.



