Come trasferire promemoria vocali dal tuo iPhone al computer

L'app Memo vocali inclusa con il tuo iPhone è un modo conveniente per registrare messaggi vocali rapidi o qualsiasi altra cosa tu possa sentire. I memo vocali normalmente rimangono sul tuo iPhone, ma puoi spostarli sul tuo computer tramite la funzione Condividi o tramite iTunes.
Opzione 1: inviare singoli memo vocali al tuo computer
CORRELATI: Come creare memo vocali sul tuo iPhone
La funzione Condividi ti consente di inviare singoli memo vocali dall'app Memo vocale ad altri servizi. Ad esempio, puoi inviare un memo vocale e condividerlo nell'app Mail per inviare via email il memo vocale a te stesso o a qualcun altro.
Puoi anche condividere il memo vocale con un servizio come Dropbox, Google Drive o Microsoft OneDrive installato sul tuo telefono. Oppure, se disponi di un Mac, la funzione Condividi ti consente anche di utilizzare AirDrop per inviare il file del memo vocale direttamente dal tuo iPhone al Mac.
Per utilizzare questa funzione Condividi, apri l'app Memo vocale, tocca il memo vuoi condividere e toccare il pulsante Condividi per iniziare. Questo pulsante ha l'aspetto di una finestra con una freccia rivolta in alto.
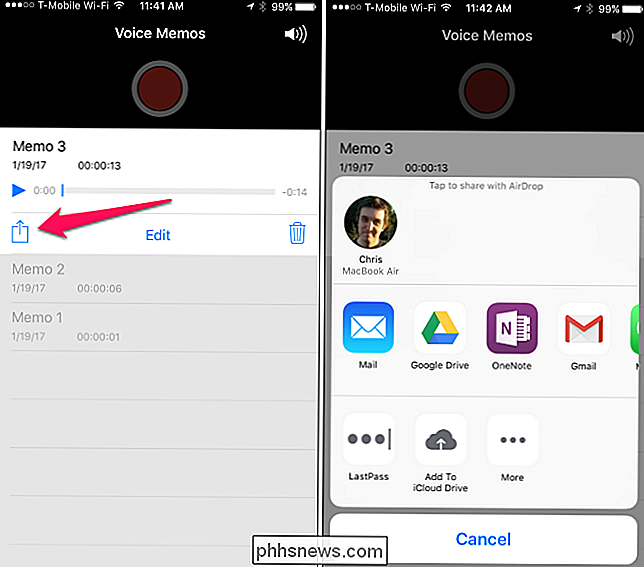
Seleziona il servizio che desideri condividere, ad esempio seleziona Mail per inviare via email il memo vocale. Se si invia il promemoria via e-mail al proprio indirizzo e-mail, è possibile aprire l'e-mail sul PC e Mac e scaricare il file.
Scorrere a destra e toccare "Altro" per visualizzare i servizi aggiuntivi che è possibile abilitare. Per utilizzare un servizio, la sua app deve essere installata sul telefono. Ad esempio, per utilizzare Dropbox, devi avere l'app Dropbox sul tuo iPhone.
Ripeti questa procedura per ogni memo vocale che desideri condividere.
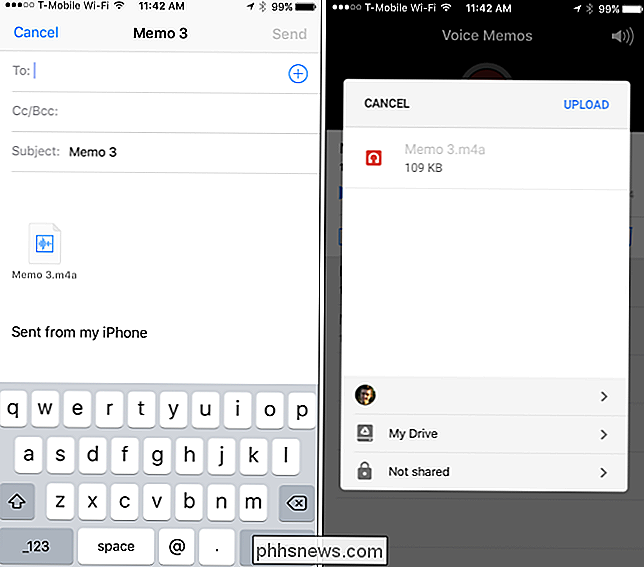
Opzione 2: sincronizza tutti i memo vocali con il computer tramite iTunes
Se si utilizzano frequentemente memo vocali e si desidera spostare più memo vocali contemporaneamente sul PC o Mac, è possibile utilizzare iTunes per sincronizzare automaticamente nuovi memo vocali sul computer. Su un PC Windows, devi scaricare e installare iTunes per farlo. iTunes è incluso nei Mac.
Collega il tuo iPhone al PC o Mac usando il cavo USB incluso. Questo è lo stesso cavo che usi per caricare il tuo iPhone.
Trova il tuo iPhone nel pannello di sinistra di iTunes. Fai clic destro e seleziona "Sincronizza" su Windows. Su un Mac, tieni premuto il tasto Comando e fai clic su di esso.
Se non hai collegato il tuo iPhone a iTunes su quel computer, dovrai sbloccare il tuo iPhone e toccare "Trust" per avere fiducia nel computer. Segui le istruzioni in iTunes.
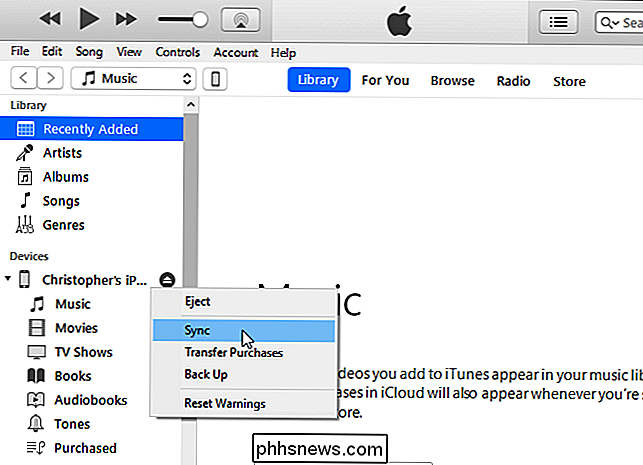
iTunes ti informerà che ci sono nuovi memo vocali e chiedi se vuoi copiarli sul tuo PC. Fai clic su "Copia memo vocali" per continuare.
In futuro, puoi ricollegare il tuo iPhone al computer, sincronizzarlo in iTunes e sincronizzarlo con il tuo iPhone per copiare nuovi memo vocali sul tuo PC o Mac.
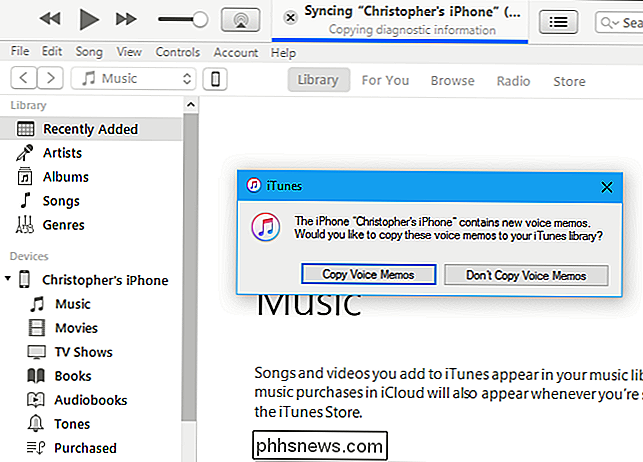
Questi i memo vocali vengono memorizzati come file audio sul computer.
In Windows, vai aC: Users NAME Music iTunes iTunes Media Memo vocaliin Esplora file.
Su macOS , vai a/ Utenti / NOME / Musica / iTunes / iTunes Media / Memo vocalinel Finder.
Qui troverai tutti i tuoi memo vocali, denominati in base alla data e all'ora in cui sono stati registrati . Sono in formato .m4a o MP4 audio. Questi file possono essere aperti in iTunes, nell'app Music di Windows 10, in VLC e in molti altri lettori multimediali comuni.
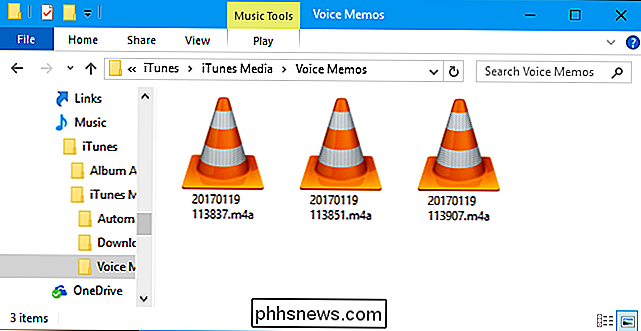

Anker's Eufy Genie vs Amazon Echo Dot: Il risparmio vale la pena?
L'Echo Dot è un ottimo dispositivo, ma Anker's Eufy Genie ($ 35) mira a detronizzarlo con lo stesso Alexa basato sul sistema e un prezzo più basso di $ 15 (anche di più quando è in vendita). Ma vale la pena di risparmiare qualche dollaro per ottenere un dispositivo Echo di terze parti in primo luogo?

Come posizionare le telecamere Netgear Arlo in modo facile
Quando si posizionano la maggior parte delle telecamere di sicurezza, ci vuole un po 'di tempo e un po' di tentativi per farli configurare perfettamente. Tuttavia, Netgear ha aggiunto alcune funzionalità che rendono il processo di installazione molto più semplice per le sue fotocamere Arlo. CORRELATO: Come configurare il sistema di telecamere Netgear Arlo Pro Non è troppo difficile ottenere l'angolo perfetto di una telecamera di sicurezza; devi indovinare e poi guardare il feed video dal vivo per vedere quanto è buono il lavoro che hai fatto.



