I modi migliori per eseguire la scansione di un documento utilizzando il telefono o il tablet

"Scansione" di documenti e foto con il telefono è un miscuglio. Per fortuna, ci sono modi molto semplici per eseguire la scansione degli articoli e ottenere risultati affidabili.
CORRELATI: Come acquistare lo scanner adatto alle tue esigenze: foto, documenti e altro
Certo, uno scanner dedicato è ancora ottimo avere se hai spesso bisogno di scansionare una grossa manciata di documenti, ma usare il tuo telefono funziona egregiamente se hai solo un paio di documenti da scansionare ogni tanto. Ecco cosa consigliamo per Android e iOS.
Il modo migliore per eseguire la scansione di documenti su Android: Google Drive
Se stai utilizzando un dispositivo Android, il modo migliore per eseguire la scansione dei documenti è tramite l'app Google Drive, che viene pre-installato su praticamente tutti i dispositivi Android in questi giorni.
Puoi scansionare i documenti direttamente in Google Drive toccando il pulsante "+" nell'angolo in basso a destra della schermata iniziale.
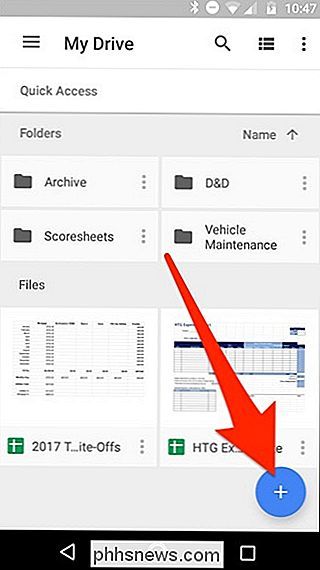
Quando il menu scorre da in basso, selezionare "Scansione".
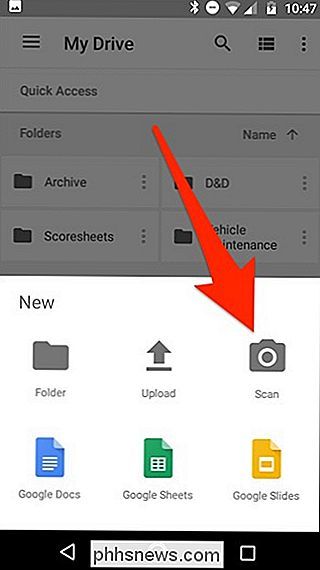
Potrebbe chiedere il permesso di accedere alla fotocamera del telefono. In tal caso, toccare "Consenti".
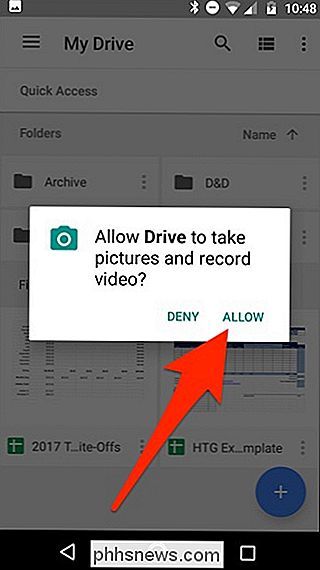
Quando si è pronti per eseguire la scansione del documento, riempire lo schermo con il documento il più possibile e toccare il pulsante di acquisizione blu. Puoi anche fare un po 'di luce sul documento toccando l'icona del flash accanto al pulsante di acquisizione se il tuo dispositivo ha un flash. Se il tuo dispositivo non ha un flash, questa opzione non apparirà.
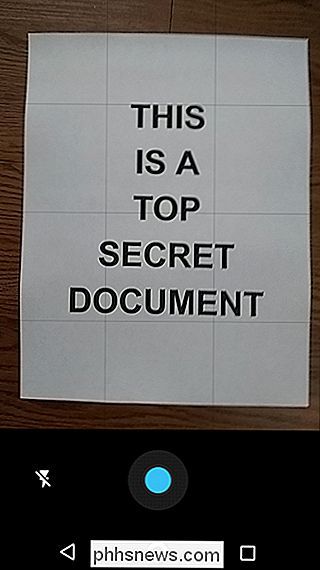
Dopo aver scansionato il documento, apparirà immediatamente un'anteprima di esso. Non preoccuparti se sembra che la maggior parte del documento sia tagliata. È qui che entra in gioco lo strumento di ritaglio. Toccalo per effettuare le regolazioni di ritaglio.
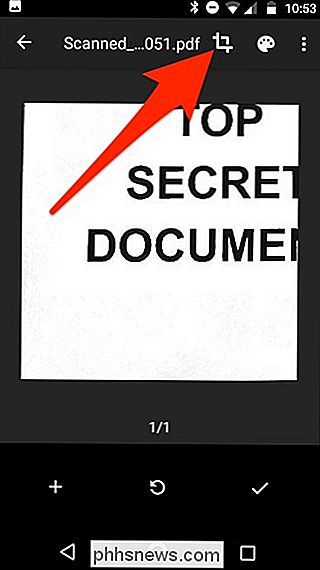
Tocca, tieni premuto e trascina i puntini per cambiare l'area sottoposta a scansione e caricata: probabilmente dovrai solo sporcare i punti d'angolo per questo.
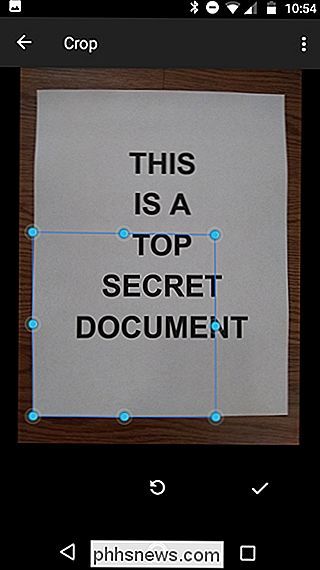
Al termine, tocca sul segno di spunta nell'angolo in basso a destra dello schermo.
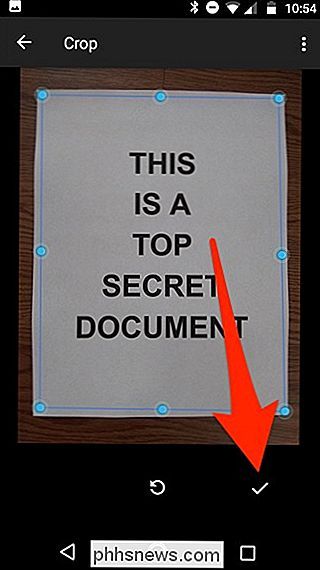
Sono disponibili tre opzioni immediatamente dopo la scansione di qualcosa:
- Toccare l'icona più per aggiungere altre pagine al documento.
- Per ripetere una scansione, toccare la freccia circolare al centro.
- Tocca l'icona del segno di spunta per completare e caricare il documento su Google Drive.
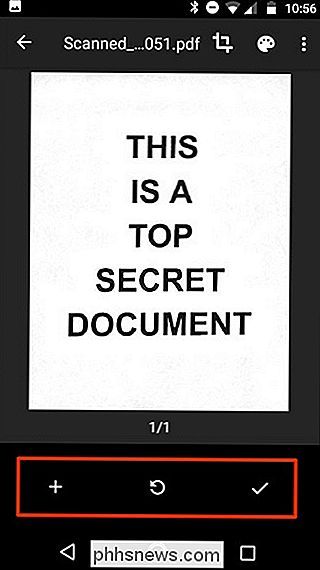
Puoi anche apportare piccole modifiche alle tue scansioni mentre procedi. Ad esempio, toccando la tavolozza del pittore nell'angolo in alto a destra è possibile modificare la selezione del colore della scansione e adattarla a un tipo specifico di documento. Per impostazione predefinita, lo scanner sceglierà automaticamente quello che ritiene più adatto.
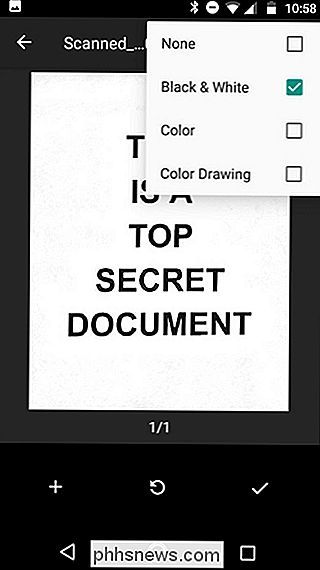
Infine, i tre punti nell'angolo in alto a destra ti consentiranno di eliminare, rinominare e ruotare la scansione, se necessario.
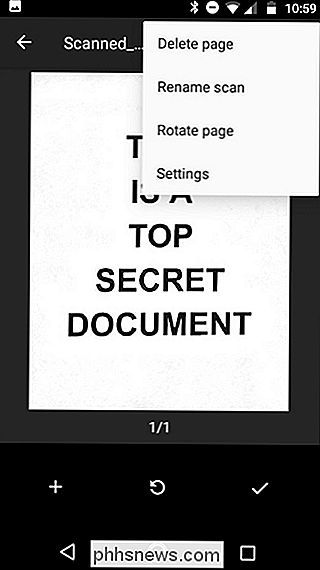
Le scansioni caricate sono aggiunto a Google Drive come PDF e i nomi sono preceduti dalla parola "Scansionata", seguita da data e ora. Puoi spostare, rinominare o eliminare qualsiasi documento scansionato facendo clic sui tre punti accanto al nome del file.
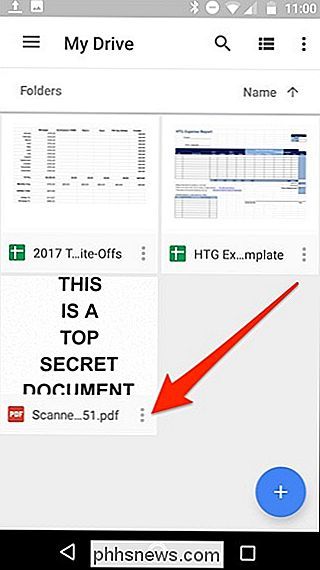
Puoi anche condividere i documenti scansionati da questo menu toccando su "Condividi link". Questo condividerà un link al documento su Google Drive, mentre "Invia una copia" ti consentirà di condividere il file reale via email, inviarlo a Dropbox e altro.
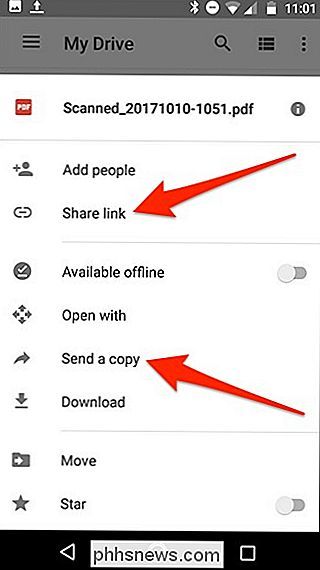
CORRELATI: I migliori modi per eseguire la scansione un documento utilizzando il tuo telefono o tablet
Oppure, se ti sposti a un computer desktop, puoi persino convertire il PDF scansionato in un documento che puoi quindi modificare o esportare in Microsoft Word.
Il modo migliore per scansionare i documenti su iOS: Scanner Pro
CORRELATO: Come eseguire la scansione di documenti con l'app Note di iPhone
Sfortunatamente, Google Drive non ha un'opzione di scansione dei documenti sulla sua app iOS, ma l'app Notes sul tuo iPhone o L'iPad ha l'abilità integrata. L'unico svantaggio è che è un bel barebone e non ha molte funzionalità. Quindi, se vuoi qualcosa di un po 'più robusto, ti consigliamo Scanner Pro. Costa $ 4, ma ne vale la pena se hai bisogno di funzionalità extra, come OCR e la possibilità di condividere un documento scansionato su un numero di servizi diversi.
Una volta scaricata e installata l'app, aprila e tocca il pulsante più giù nell'angolo in basso a destra dello schermo.
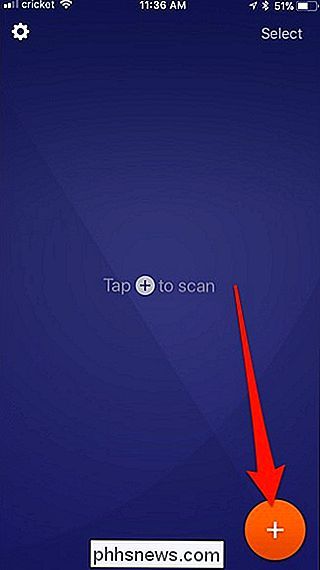
Riempi lo schermo con il documento che desideri scansionare. Mentre lo fai, una casella blu evidenzierà il documento per contrassegnare in modo intelligente i bordi del foglio.
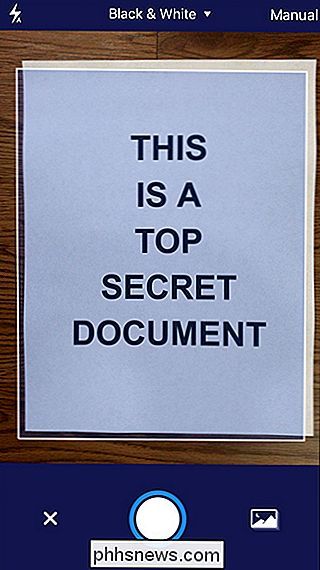
Una volta che il documento è pronto per essere scansionato, l'app lo scansionerà automaticamente o potresti dover premere il pulsante di acquisizione a il fondo. Questo è basato sul fatto che tu abbia o meno impostato su Manuale o Auto, a cui puoi accedere toccando le relative impostazioni nell'angolo in alto a destra dello schermo.
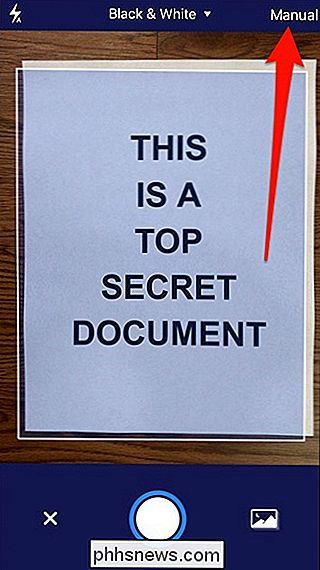
Puoi anche accedere a diverse opzioni di scansione in alto , a seconda di cosa stai scandendo esattamente.
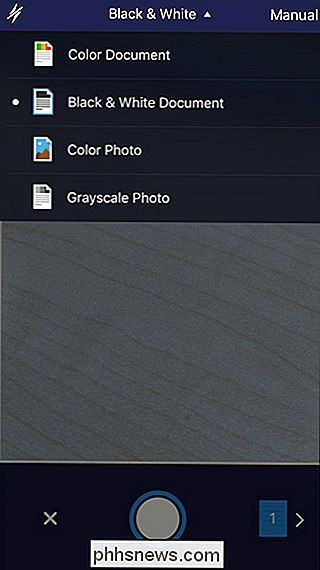
In ogni caso, una volta che il documento è stato scansionato, tocca, tieni premuto e trascina sui punti d'angolo per regolare meglio i contorni del documento scansionato, a volte non lo fa t esattamente. Quando hai finito, tocca "Salva selezione" nell'angolo in basso a destra. Oppure tocca "Ripeti" se non sei soddisfatto del risultato.
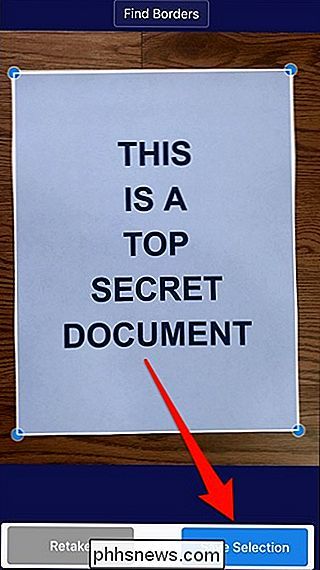
Una volta salvato, sarai riportato alla schermata di scansione in cui puoi scansionare più pagine di quel documento se ce ne sono altre. In caso contrario, toccare la freccia nell'angolo in basso a destra per finalizzare il documento scansionato.
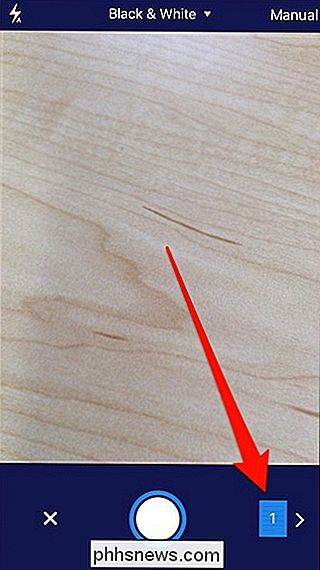
A questo punto, è possibile salvare il documento su qualsiasi numero di servizi di cloud storage o inviarlo via email a qualcuno (oa se stessi). Fai questo toccando su "Condividi" in basso.
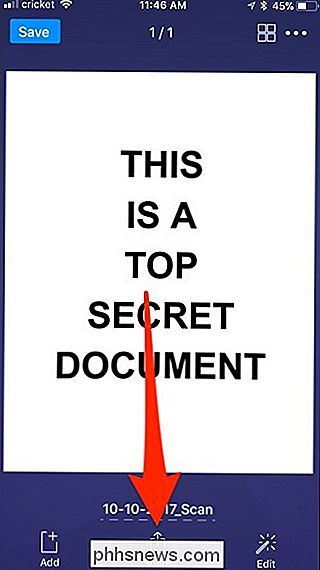
Puoi anche apportare modifiche all'ultimo minuto al documento se ti sei dimenticato di farlo prima toccando su "Modifica", oppure puoi toccare "Aggiungi" a virare su altre pagine che hai dimenticato di includere.
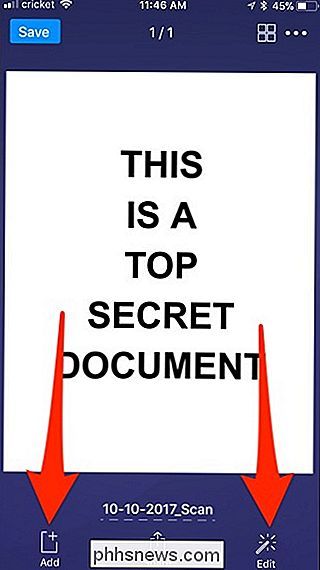
Nel menu Condividi, puoi selezionare quale formato di file salvare il documento sia in formato PDF o JPEG.
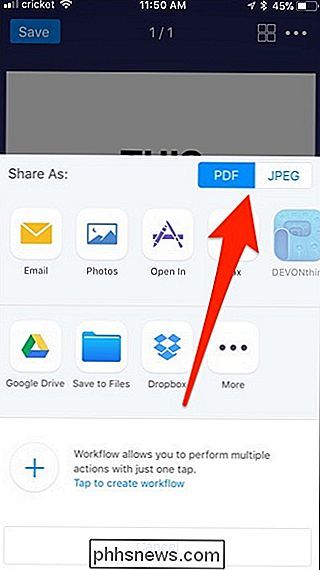
Qui sotto puoi condividere il documento, inviandolo via e-mail, salvandolo nelle foto, inviandolo via fax o salvandolo in una serie di servizi di archiviazione cloud diversi come Google Drive e Dropbox.
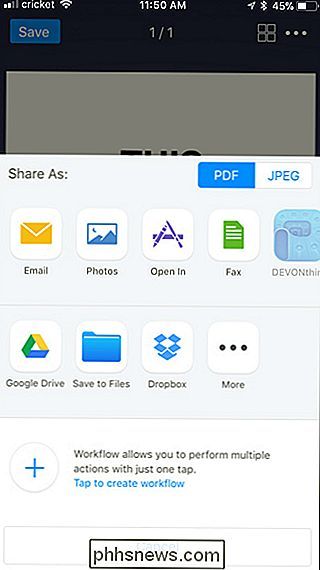
Una volta eseguito ciò che era necessario fare con il documento, tornare alla pagina principale schermo del documento scansionato e salvare il documento localmente in Scanner Pro toccando "Salva" nell'angolo in alto a sinistra, oppure toccare l'icona con i puntini di sospensione nell'angolo in alto a destra per eliminare il documento.
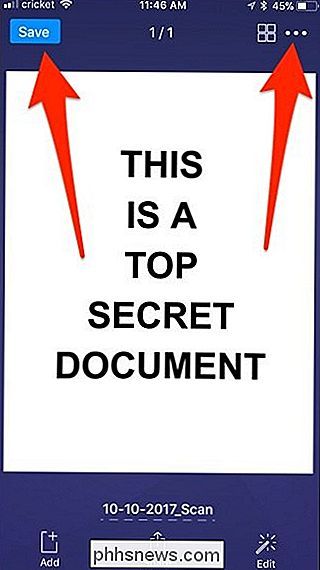
Da quella stessa ellissi menu, è anche possibile eseguire una scansione OCR del documento e copiare tutto il testo che riconosce in un documento word, se lo si desidera. (Puoi farlo anche tramite Google Drive sul desktop, se è più semplice.)
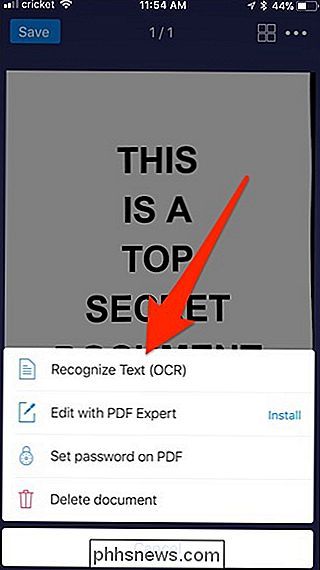
Proprio così, grazie a Google Drive, iOS Notes e Scanner Pro, il sogno di un mondo (quasi) senza carta si avvicina ancora di più . Anche se non pensiamo che nessuno sarà mai al 100% senza carta, essere in grado di scansionare qualcosa e condividerlo senza sforzo con qualcuno senza la necessità di macchinari pesanti, sicuramente sposta le cose nella giusta direzione.

Come impostare una cartella di avvio personalizzata in Esplora file di Windows
Il File Explorer di Windows 10 si apre automaticamente a Quick Access e Windows Explorer di Windows 7 si apre alle Librerie. Se preferisci che l'icona della barra delle applicazioni si apra in una cartella di tua scelta, ecco come farlo. Esplora file in Windows 10 Per cambiare la cartella di avvio predefinita in Esplora file di Windows 10, apri File Esplora risorse e vai alla cartella che desideri aprire per impostazione predefinita, ma non aprirla.

Come configurare Apple HomePod
L'altoparlante smart HomePod di Apple è finalmente arrivato. Se ne hai acquistato uno e sei ansioso di iniziare, ecco come configurarlo. CORRELATO: Amazon Echo vs. Google Home: quale dovresti comprare? Prima di tutto, prima ancora di pensare a portandolo fuori dalla scatola, hai bisogno di un iPhone o iPad per configurarne uno, e il tuo dispositivo deve essere aggiornato almeno su iOS 11.



