Come usare Rainmeter per personalizzare il desktop di Windows

Rainmeter è un'applicazione leggera per la personalizzazione del desktop di Windows. Rainmeter funziona installando "skin" create dalla community, molte delle quali possono cambiare il funzionamento del desktop con widget come i lanciatori di app, i lettori RSS e email, i calendari, i bollettini meteorologici e molti altri. È stato utilizzato sin da Windows XP, dove è stato utilizzato come strumento per la visualizzazione di informazioni di base sul desktop, ma da allora ha acquisito una vasta community che ha prodotto skin di alta qualità che possono modificare l'intera esperienza desktop.
Installazione di Rainmeter
Rainmeter è un programma open source e può essere scaricato dal loro sito web ufficiale. Se si desiderano gli ultimi aggiornamenti, è anche possibile crearli dal codice sorgente nel proprio repository Github.
Rainmeter può essere installato anche in modo portabile, ma non è consigliato. L'installazione standard funziona perfettamente.
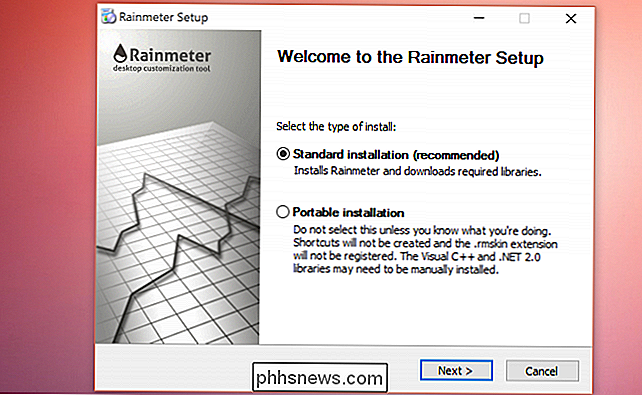
L'installazione è semplice, ma assicurati che "Avvia Rainmeter all'avvio" sia selezionato, altrimenti dovrà essere riavviato manualmente dopo un riavvio.
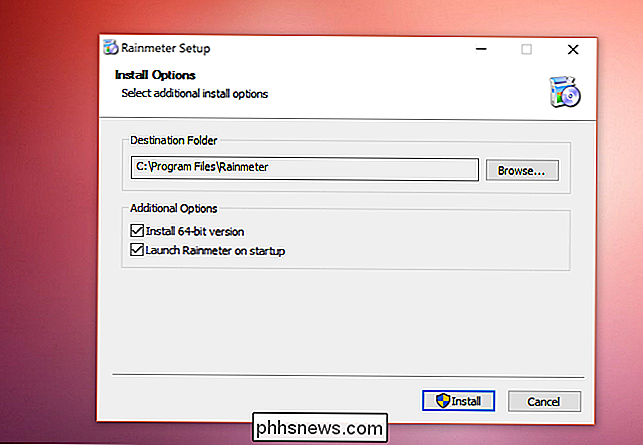
Una volta installato Rainmeter, dovresti vedere alcune nuove cose sul desktop, mostrando cose basilari come l'utilizzo del disco e della CPU. Questa è la skin predefinita di Rainmeter.
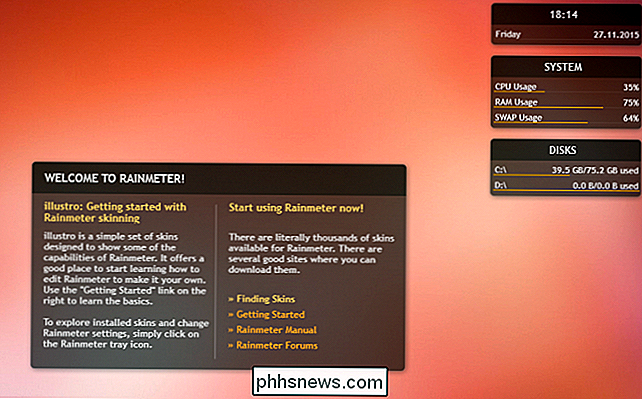
Per accedere alle impostazioni di Rainmeter, fai clic con il pulsante destro del mouse su una delle skin e fai clic su "Manage Skin". Apparirà una finestra che elenca tutte le tue skin installate. Facendo clic su "Skin attivi" potrai gestirli singolarmente.
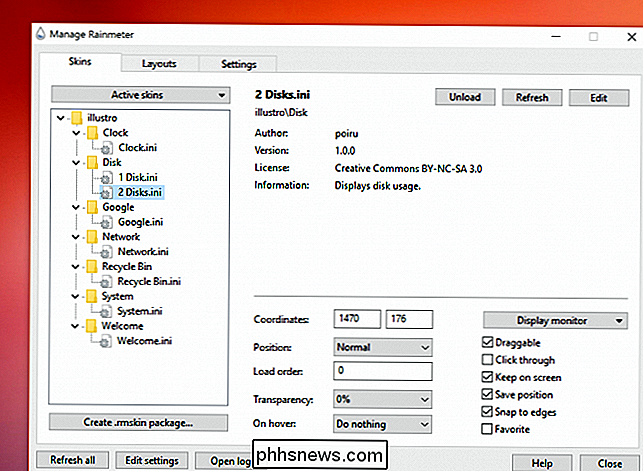
Puoi modificare il posizionamento e le impostazioni di ogni skin. Se si desidera rendere non trascinabile, fare clic su "Trascina" e fare clic su "Click through". Questo disabiliterà anche il menu del tasto destro, ma fortunatamente Rainmeter aggiunge un'icona nella barra degli strumenti di Windows, che consente anche di accedere al menu.
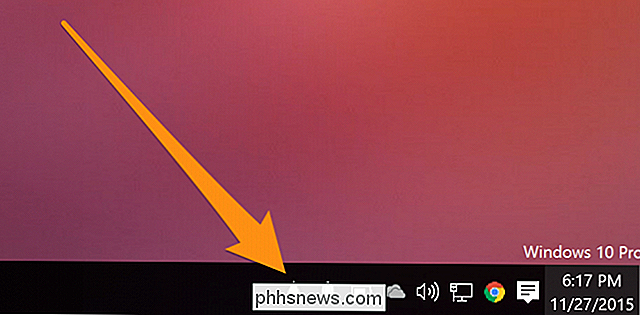
Trovare e installare Skin
La skin di default di Rainmeter è utile, ma piuttosto noiosa. Esistono molti siti per mostrare le skin di Rainmeter, tra cui DeviantArt, Customize.org e il subreddit Rainmeter. Ordinando per "Top - All Time" sul subreddit vengono visualizzate alcune delle migliori skin e layout. Le skin di questi siti possono essere scaricate e mixate e abbinate a tua scelta. Alcune skin, come Enigma, sono essenzialmente intere suite Rainmeter da sole.
Per installare una skin, basta fare doppio clic sul file .rmskin. La finestra di Rainmeter verrà visualizzata per consentire l'installazione e l'attivazione della skin. Per alcune skin, ci sono molte caratteristiche diverse, quindi se non vuoi che tutto sia caricato in una volta, deseleziona "Carica skin incluse" e Rainmeter semplicemente le aggiungerà alla tua lista di pelli.
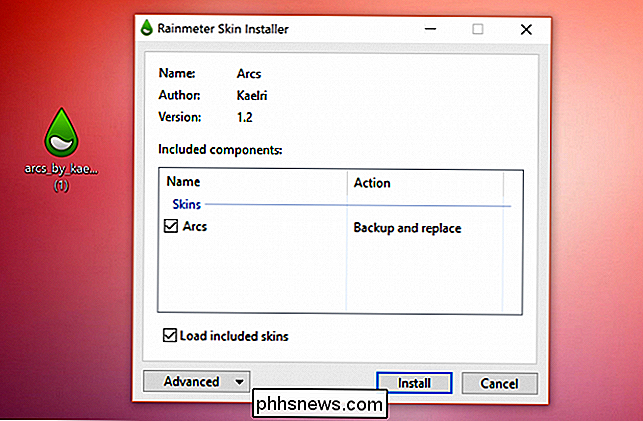
Tweaking Rainmeter
Rainmeter consente una straordinaria quantità di personalizzazione. Se vuoi sporcarti le mani con il codice dietro le pelli, non è troppo complesso. Fai clic con il tasto destro del mouse su una skin e premi "Edit skin", che mostrerà un file di configurazione con molte definizioni di variabili.
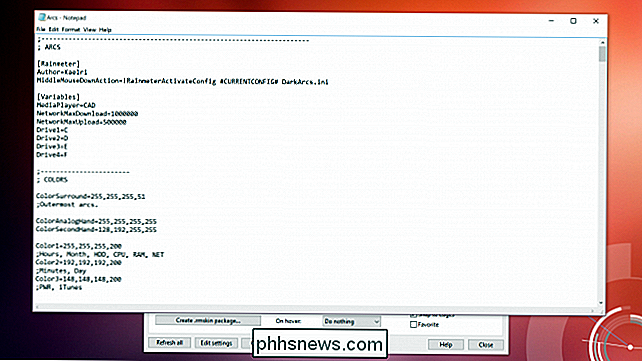
Ad esempio, se vuoi cambiare il colore del bordo esterno di questo orologio, puoi modificare il i valori della variabile che lo controlla. La maggior parte delle skin hanno commenti nel file di configurazione, quindi è facile dire cosa controlla cosa.
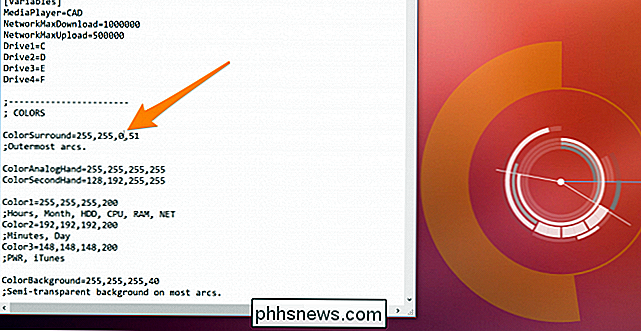
Alternative a Rainmeter
Se sei su un Mac o Linux, sfortunatamente sei sfortunato, perché non c'è una build Rainmeter per OS X o Linux. Per gli utenti Mac, c'è Geektool, che offre molte delle stesse funzioni di base come la visualizzazione di informazioni sul desktop e alcuni widget di base, anche se non c'è una comunità così grande dietro di esso, quindi le opzioni per gli skin sono limitate. Geektool è anche molto più orientato verso le persone che hanno familiarità con la riga di comando, poiché viene eseguito quasi interamente su script di bash.

Come rendere tutti i post precedenti di Facebook Più privato
Quando pubblichi su Facebook, puoi scegliere chi vedrà quel post, così come tutti i post futuri. Tuttavia, cosa succede se vuoi limitare chi può vedere tutti i post che hai fatto in passato? Facebook ha un'impostazione per fare proprio questo. CORRELATO: Come mostrare o nascondere i post di Facebook per alcune persone Puoi limitare il pubblico per qualsiasi post sulla tua timeline facendo clic sulla freccia giù nella nell'angolo in alto a destra di un post, selezionando "Modifica post" dal menu a discesa e scegliendo il pubblico dal menu a comparsa accanto al pulsante Salva.

Che cosa sono i "runlevel" su Linux?
Quando un sistema Linux si avvia, entra nel suo runlevel di default ed esegue gli script di avvio associati a quel runlevel. È anche possibile passare da un runlevel all'altro, ad esempio, esiste un runlevel progettato per operazioni di ripristino e manutenzione. Tradizionalmente, Linux utilizza script di avvio in stile System V - mentre i nuovi sistemi di init finiranno per avere obsoleti i runlevel tradizionali, non ancora.



