Acquista i controlli di stile Chromecast su qualsiasi dispositivo con l'abbinamento YouTube

YouTube ha una funzione di controllo remoto integrata. Accoppia l'app YouTube sul tuo telefono o il sito web sul tuo computer con YouTube su qualsiasi box di streaming, smart TV o console di gioco per controlli di navigazione e riproduzione facili in stile Chromecast.
Questo ti consente persino di controllare la riproduzione di YouTube nel tuo browser web del computer, che è molto utile se stai guardando YouTube su un computer collegato alla tua TV - o se stai usando il tuo laptop come schermo televisivo improvvisato.
Avvia l'interfaccia YouTube TV sul tuo televisore o computer
RELATED: Perché dovresti collegare un PC alla TV (non preoccuparti: è facile!)
Per prima cosa, avvia l'app YouTube sulla console di gioco, sulla smart TV, sullo streaming box o su qualsiasi altro dispositivo vuoi guardarlo. Può essere qualsiasi cosa, da un Roku o dall'app YouTube incorporata nella tua smart TV alle app YouTube disponibili sulle varie generazioni di console PlayStation, Xbox e Wii.
Vuoi guardare YouTube sul tuo laptop, desktop o qualsiasi altro dispositivo con un browser web? Carica l'interfaccia di YouTube TV su //www.youtube.com/tv#/ nel tuo browser web. Questo renderà il tuo computer molto simile a un set-top box con un'app YouTube. In effetti, questa è la stessa identica interfaccia standard che troverai sui moderni dispositivi YouTube, tranne per il fatto che può essere eseguita su un browser web su quasi tutte le piattaforme. Premi F11 per rendere questa interfaccia a schermo intero nel tuo browser.
Scorri verso il basso nel menu sul lato sinistro dell'interfaccia di YouTube fino a quando non visualizzi l'opzione "Impostazioni". Selezionalo (Se stai utilizzando l'interfaccia di YouTube TV su un computer, usa i tasti freccia e il tasto Invio.) Puoi gestire i dispositivi associati da questa schermata Impostazioni in un secondo momento - vedrai un numero di dispositivi associati alla destra di " Accoppia dispositivo "se hai dispositivi abbinati.
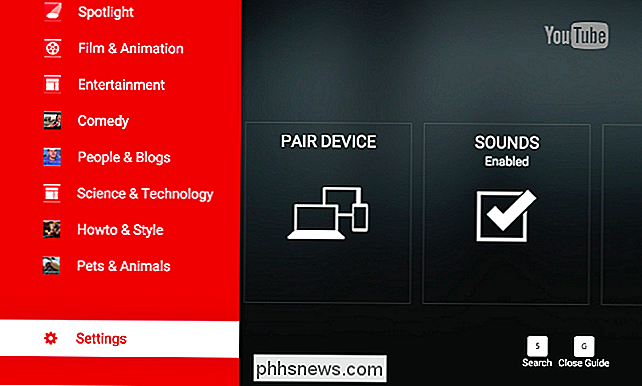
Seleziona l'opzione" Accoppia dispositivo "per avviare l'associazione del dispositivo con l'app YouTube su uno smartphone moderno o il sito web YouTube su un laptop o un altro computer. Avrai un codice di accoppiamento che ti servirà per associare un altro dispositivo all'interfaccia di YouTube TV.
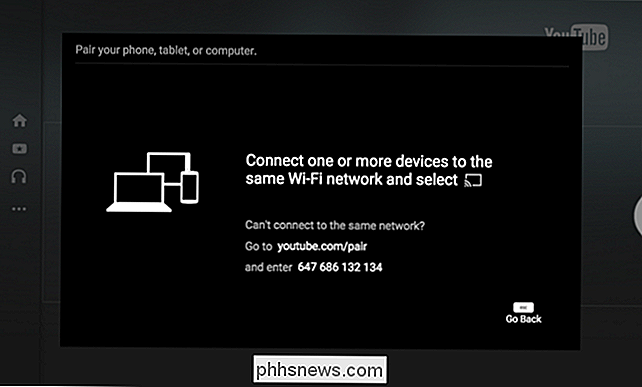
Avviare l'app YouTube o il sito web su uno smartphone o un computer
Puoi utilizzare uno smartphone, un tablet o un laptop oppure un altro tipo di dispositivo per questo. Su uno smartphone o un tablet, avvia l'app YouTube per Android, iPhone o iPad. Apri la barra laterale, tocca l'icona Impostazioni e tocca "TV connesse".
Inserisci qui il codice di accoppiamento mostrato nell'app YouTube TV.
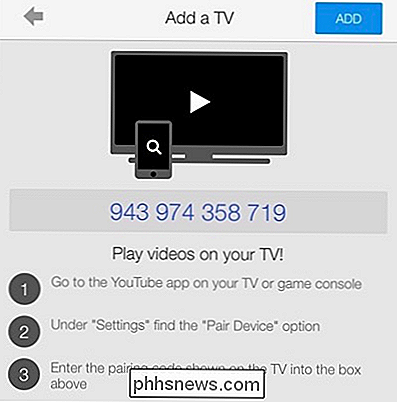
Inserisci il codice di accoppiamento mostrato sul televisore e il sito web di YouTube verrà abbinato a esso.
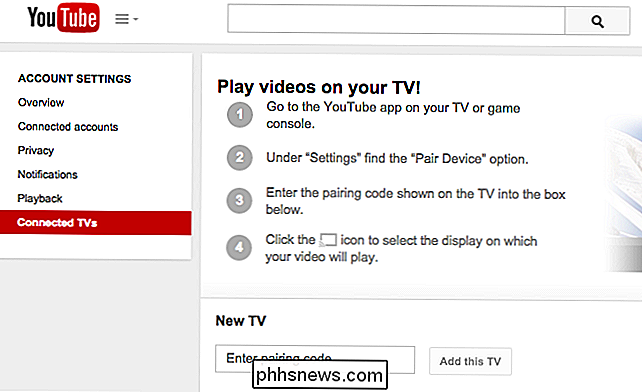
Pianifica i video e controlla la riproduzione
stai utilizzando l'app mobile YouTube o il sito web completo di YouTube sul tuo computer, ora puoi controllare a distanza la riproduzione della TV. Cerca video e toccali o fai clic su di essi: quando lo fai, potrai iniziare a riprodurli immediatamente sul televisore o aggiungerli alla coda. Verranno riprodotti automaticamente dopo la fine dei video attualmente in coda.
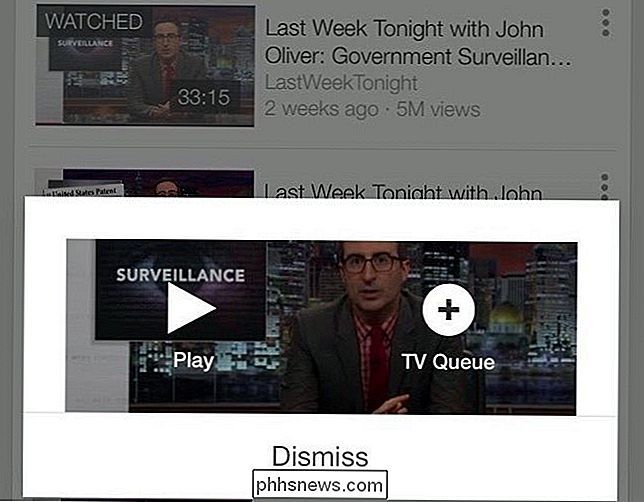
CORRELATO: Come utilizzare il tuo Roku come un Chromecast
Durante la visione di video, l'app o il sito web di YouTube funzionerà come telecomando, consentendo per mettere in pausa i video, riprendere la riproduzione, riavvolgere e avanzare rapidamente. È molto simile a Chromecasting, ma funzionerà con l'app YouTube praticamente su qualsiasi dispositivo, dalle interfacce TV intelligenti al sito Web YouTube su un computer collegato alla TV.
YouTube consente inoltre di utilizzare il protocollo DIAL per "trasmettere "Video su Roku, smart TV o altri dispositivi abilitati a DIAL. Ciò ti consente di utilizzare efficacemente il tuo Roku o la smart TV moderna come un Chromecast, almeno per YouTube.
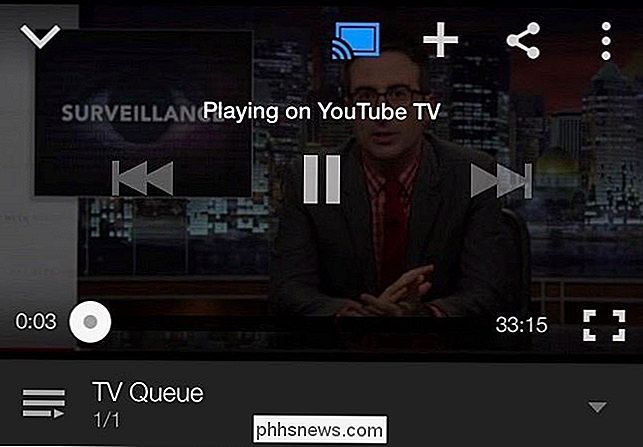
Questa funzione potrebbe non essere la più comoda se disponi già di un Chromecast, ma funziona ovunque tu abbia un'app YouTube TV o accesso al sito Web di YouTube.

Che cos'è Wi-Fi Assist e come spegnerlo?
Wi-Fi Assist è una nuova funzionalità di iOS 9, che sta guadagnando molta attenzione. Vogliamo discutere di Wi-Fi Assist oggi, spiegare cosa fa e, cosa più importante, disabilitarlo se necessario. Se hai aggiornato il tuo iPhone a iOS 9 o hai scelto di acquistare un nuovo iPhone, allora sei stato dotato una nuova funzionalità piuttosto meravigliosa chiamata Wi-Fi Assist.

I diversi modi per aggiungere articoli alla Shopping List Amazon Echo
Se usi il tuo Amazon Echo per aggiungere cose alla tua lista della spesa, ma non sono vicino al tuo Echo, ce ne sono altri modi per aggiungere elementi alla lista oltre a usare la tua voce. La cosa grandiosa dell'ecosistema di Amazon è che la maggior parte di tutto ciò che è memorizzato su Echo è anche memorizzata nel cloud e sincronizzata con altri dispositivi e servizi.



