Come scegliere quando il Mac si iberna (o "entra in standby")

I Mac entrano automaticamente in una modalità di sospensione a basso consumo quando li lascia inutilizzati per diversi minuti o quando si chiude il laptop coperchio. Alcuni Mac supportano anche la "modalità standby", che è fondamentalmente la stessa di ibernazione su un PC Windows. Ecco come configurare quando il tuo Mac si iberna.
Per impostazione predefinita, i Mac prodotti nel 2013 o successivi entreranno in modalità standby dopo tre ore di sonno. I vecchi Mac entreranno in modalità standby dopo circa 70 minuti di sonno. In modalità standby, il Mac salverà il contenuto della sua memoria su disco e si spegnerà per risparmiare energia, ma impiegherà più tempo per essere utilizzato quando lo si utilizza nuovamente.
Requisiti di standby
CORRELATI: Come impedire temporaneamente la sospensione del Mac
Lo standby è progettato per funzionare interamente in background, motivo per cui non esiste alcuna opzione grafica per configurarlo. A differenza di un PC Windows, dove è possibile ottenere l'opzione "Sospensione" nel menu di spegnimento, non c'è modo di ottenere l'opzione grafica "Standby" nel menu Apple accanto all'opzione "Sospendi".
I Mac andranno solo in modalità standby in situazioni specifiche. I MacBook, cioè Mac portatili e non Mac desktop, entrano in modalità standby solo se alimentati a batteria. Non entreranno mai in modalità standby se sono collegati. I MacBook non andranno mai in modalità standby se hanno un dispositivo esterno collegato, tra cui Ethernet, USB, Thunderbolt, una scheda SD, un display o anche un dispositivo Bluetooth. dispositivo.
I desktop Mac entrano in modalità standby se hanno un dispositivo esterno collegato, ma non entreranno mai in modalità standby se sul Mac è installato un supporto esterno come un'unità USB o una scheda SD.
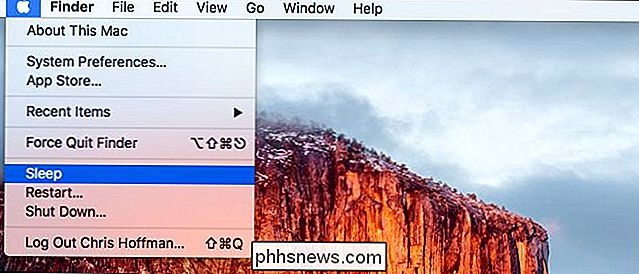
Come cambiare il ritardo di standby
Se si desidera che il proprio Mac venga messo in ibernazione anziché in stato di riposo ogni volta che è possibile, è possibile impostare il ritardo di standby su un breve lasso di tempo. Se si desidera farlo ibernare meno spesso, è possibile impostare il ritardo di standby su un periodo di tempo più lungo.
Il ritardo di standby è un'opzione nascosta che non è disponibile nella finestra di configurazione di Risparmio energia. Per controllarlo, devi aprire una finestra di Terminale. Puoi aprire una finestra di terminale premendo Comando + Spazio per aprire la finestra di dialogo di ricerca Spotlight, digitando "Terminale" e premendo Invio. Oppure apri una finestra del Finder e vai su Applicazioni> Utilità> Terminale.
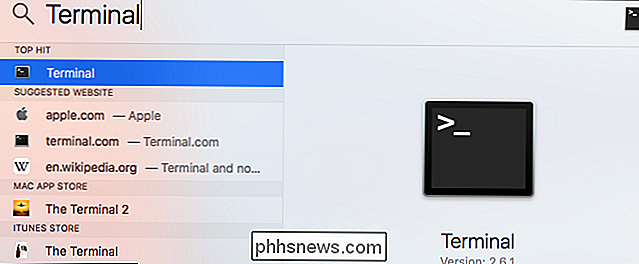
Esegui il seguente comando per controllare il tuo ritardo:
pmset -g | grep standby
Se vedi un "1" accanto a "standby", indica che il tuo Mac supporta lo standby ed è abilitato.
Il numero che vedi accanto a "standbydelay" è la durata del tuo Mac prima di andare in standby modalità dopo aver dormito, in pochi secondi. Ad esempio, un valore in standby di 10800 nella schermata qui sotto indica 10800 secondi. Sono 180 minuti o 3 ore.
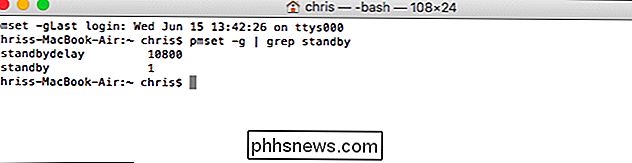
Per modificare il ritardo di standby, eseguire il seguente comando, sostituendo # con il ritardo di standby desiderato in secondi:
sudo pmset -a standbydelay #
Ad esempio, se si desidera per fare in modo che il Mac entri in standby 60 minuti dopo essere entrato in modalità sospensione, eseguire il seguente comando:
sudo pmset -a standbydelay 3600
Immettere la password al prompt della password. La modifica avrà effetto immediatamente.
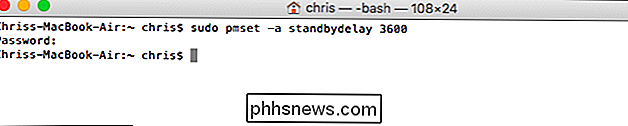
Per consentire al tuo Mac di passare alla modalità standby, puoi chiudere il coperchio, premere il pulsante di accensione o selezionare l'opzione "Sospendi" nel menu Apple.
Per controllare esattamente come a lungo il tuo Mac attende prima di andare in modalità sospensione, vai in Preferenze di Sistema> Risparmio Energia e regola il cursore "Disattiva visualizzazione dopo spegnimento". Questa impostazione controlla quando il tuo Mac entra in modalità di sospensione e passa in modalità standby (o ibernazione) un certo numero di minuti dopo.
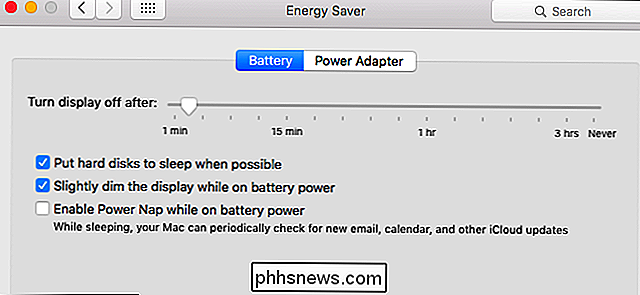
Come disattivare completamente la modalità standby
Puoi disattivare completamente la modalità standby, se piace. Questa non è necessariamente una buona idea, poiché significa che un MacBook portatile scaricherà gradualmente la sua batteria piuttosto che entrare in una modalità di risparmio energetico in modalità di risparmio energetico molto bassa quando la si lascia in modalità di sospensione. Ma è la tua scelta.
Se si desidera disabilitare completamente la modalità standby, impostare il valore "standby" su "0" eseguendo il seguente comando in una finestra di terminale:
sudo pmset -a attesa 0
Per riabilitare la modalità standby più tardi, esegui il seguente comando:
sudo pmset -a standby 1

Se il tuo Mac non entra in modalità standby dopo l'esatto ritardo specificato, assicurati di controllare che qualcosa non stia impedendo che entri completamente in modalità standby . Ad esempio, se si lascia una scheda SD collegata e montata per tutto il tempo, si impedirà l'ibernazione di qualsiasi Mac.

Come forzare la chiusura di un'applicazione su Apple Watch
Se un'app sul tuo Apple Watch smette di rispondere o vuoi semplicemente uscire da un'app, c'è un modo per forzare l'app a chiudere piuttosto che riavviare l'intero orologio. La procedura è piuttosto semplice. Mentre sei nell'app che vuoi chiudere, tieni premuto il pulsante laterale. Viene visualizzato lo schermo o lo spegnimento dell'orologio.

Come scattare foto migliori con la fotocamera del telefono
Dicono che la fotocamera migliore è quella che hai con te e la maggior parte delle fotocamere smartphone ora può sostituire facilmente un punto e scatta. Per gli utenti che hanno esperienza di scattare foto, il passaggio da una fotocamera "reale" a uno smartphone può essere semplice, ma per gli utenti che non hanno esperienza di fotografia, può essere una vera sfida ottenere uno scatto dall'aspetto decente dal telefono.



