Come trovare ed eliminare i dati vocali memorizzati di Google Assistant

Ogni volta che si utilizza l'Assistente Google, una registrazione del comando viene caricata su Google: è così che fa ciò che fa. Una copia di questa registrazione è anche memorizzata nel tuo account Google, a meno che non venga inserita manualmente e rimossa.
CORRELATO: Le cose migliori che l'Assistente Google può fare sul tuo telefono Android
Quindi, perché questi dati immagazzinato? Bene, può essere utile da avere. Ad esempio, se Google Home smette di rispondere ai comandi, puoi effettivamente cacciare queste registrazioni e ascoltarle, il che può aiutarti a individuare problemi di microfono / ascolto. È abbastanza prezioso. Detto questo, se preferisci eliminarli, non è troppo difficile da fare.
Trova le registrazioni degli assistenti
Per trovare le tue registrazioni, inizia andando alla pagina Le mie attività di Google. Potrebbe essere necessario eseguire l'accesso.
La visualizzazione predefinita in questa pagina mostra tutti i dati relativi alle attività qui riportati sono suddivisi in ventidue categorie diverse, che vanno dagli annunci fino a YouTube. Puoi scorrere l'intero elenco oppure puoi restringere quello che stai cercando facendo clic sul segno più a sinistra della voce "Filtra per data e prodotto".
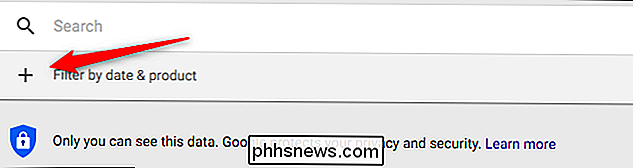
Nel menu a discesa, seleziona "Assistente, " Home "e" Voice & Audio ". Quest'ultima è la vera carne e le patate di quello che stai cercando, ma non fa male includere tutte le attività di Assistente nei tuoi risultati. La voce "Home" non includeva molti dati nei miei risultati, ma la tua può variare.
Dopo aver selezionato queste opzioni, premi il pulsante Cerca per visualizzare solo quelle attività.
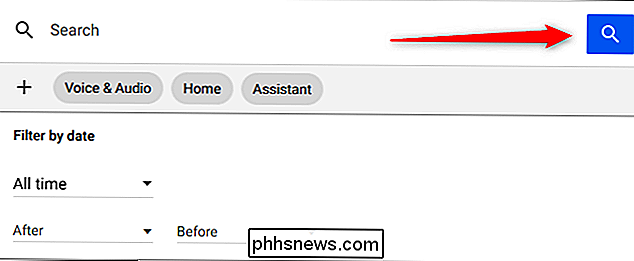
Da lì, puoi scavare attraverso tutti i risultati e ascolta le tue registrazioni mentre fai clic sul pulsante "Riproduci" accanto a qualsiasi file audio.
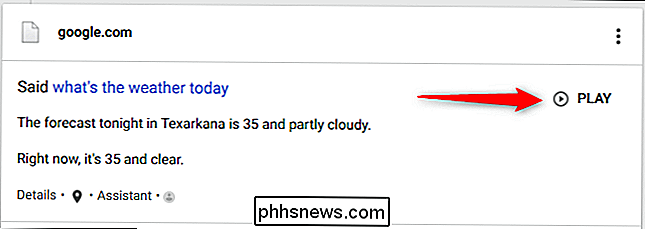
Elimina le registrazioni di Assistant
Mentre potrebbe eliminare manualmente ciascuna registrazione mentre navighi attraverso la lista, ci vorrebbero secoli se i tuoi dati sono profondi mesi o anni. Invece, c'è un modo per eliminare queste registrazioni in blocco.
Torna alla pagina Le mie attività, fai clic sul link "Elimina attività per" nel menu a sinistra. Se il menu non è visibile, fai clic sulle tre linee nell'angolo in alto a sinistra per aprirlo.
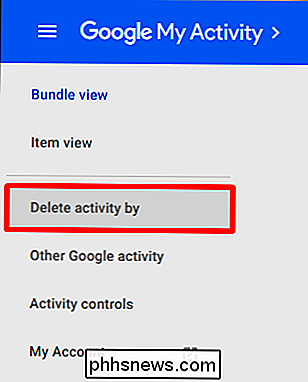
In questa finestra, scegli un intervallo di date nel menu a discesa o scegli un intervallo personalizzato utilizzando le caselle di data appena sotto. Nel menu a discesa "Tutti i prodotti", scegli la categoria di elementi che desideri eliminare, quindi fai clic sul pulsante "Elimina". Segui gli stessi passaggi per le altre categorie, se lo desideri.
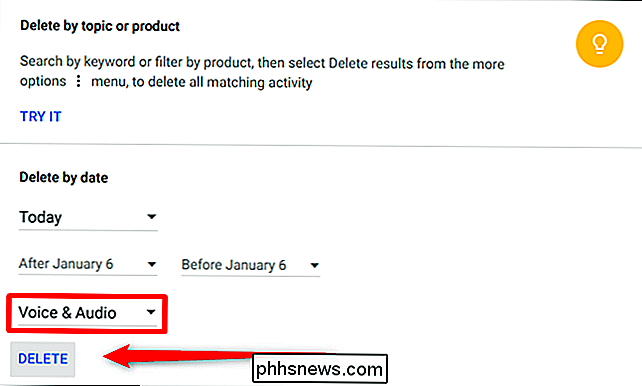
Ce l'hai, una volta che sai dove guardare, è abbastanza facile sfogliare i tuoi dati di registrazione ed eliminare quello che vuoi.

Come segnalare un post su Instagram
Instagram ha termini di servizio molto chiari: nessuna molestia, nudità, violenza, violazione del copyright, incitamento all'odio e così via. Se è qualcosa che è troppo offensivo, Instagram non lo vuole al loro servizio. Ovviamente non possono controllare tutti i post, quindi Instagram si affida agli utenti per segnalare eventuali post che violano le loro linee guida.

Posso controllare i cicli di ricarica del mio laptop per estendere la durata della batteria?
Quando si tratta di prendersi cura delle batterie nei nostri laptop, può essere un po 'un trucco a volte, come quanto in alto e in basso dovremmo consentire, ad esempio, che i livelli di carica e scarica siano. Con questo in mente, il post di Q & A di SuperUser di oggi ha la risposta a una domanda del lettore interessato.



