Come velocizzare l'unità a stato solido riallocando le sue partizioni

Se hai migrato il tuo sistema operativo da un disco rigido meccanico a un'unità a stato solido, le partizioni potrebbero non essere allineato correttamente Ciò potrebbe comportare prestazioni più lente, che è possibile correggere riallineandole.
Che cos'è l'allineamento delle partizioni e Perché dovrei preoccuparmi?
CORRELATO: È il momento: Perché è necessario eseguire l'aggiornamento a un SSD Right Now
Un tipico disco rigido meccanico generalmente avvia la sua prima partizione dopo 63 blocchi vuoti, mentre un'unità a stato solido inizia la sua prima partizione dopo 64 blocchi vuoti.
Il programma di installazione di Windows sa come gestirlo correttamente, quindi le persone non dovrebbero avere problemi. Se hai acquistato un computer fornito con Windows installato su un SSD, le partizioni dovrebbero essere allineate correttamente. Se hai installato Windows sul tuo SSD da zero, le partizioni dovrebbero essere allineate correttamente. Il programma di installazione fa tutto automaticamente.
Tuttavia, se è stata eseguita la migrazione di un'installazione Windows esistente da un vecchio disco rigido meccanico a un'unità a stato solido, il software potrebbe non averne tenuto conto. Alcuni lo fanno, altri no. In caso contrario, le partizioni non saranno allineate correttamente e ciò può rallentare il tuo SSD. Quante prestazioni più lente dipendono dal tuo SSD specifico.
Per fortuna, c'è un modo rapido per verificare se le tue partizioni hanno questo problema e correggerlo se lo fanno.
Come verificare se le tue partizioni sono allineate correttamente
può controllarlo molto facilmente dallo strumento System Information. Per avviarlo, apri il menu Start, digita "msinfo32" e premi Invio per avviare lo strumento System Information. Puoi anche premere Windows + R sulla tastiera, digitare "msinfo32" nella finestra di dialogo Esegui e premere Invio.
Vai a Componenti> Archiviazione> Dischi. Scorri verso il basso nel riquadro di sinistra, individua il tuo SSD e trova il valore "Partizione iniziale Offset" sotto di esso. Ci sarà una partizione diversa che inizia il valore di offset per ogni partizione sull'unità.
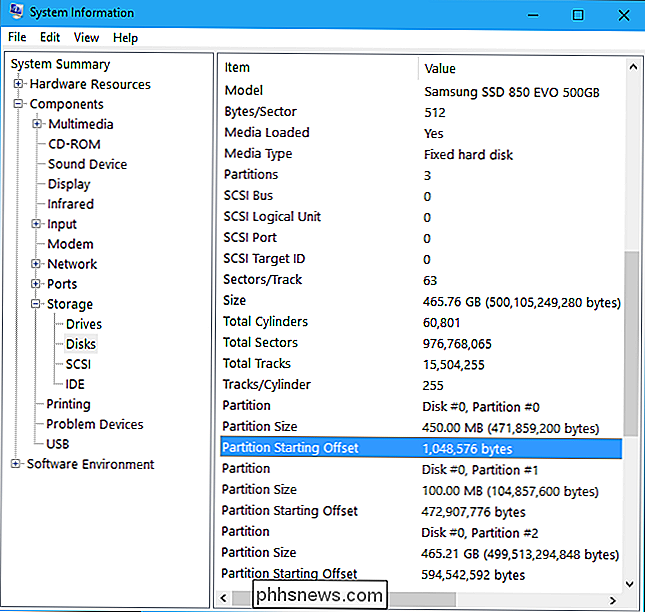
Controlla se questo numero è equamente divisibile per 4096. In caso affermativo, la partizione è allineata correttamente. Se non lo è, la partizione non è allineata correttamente.
Ad esempio, per il numero sopra, faremmo questo calcolo:
1048576/4096 = 256
Non c'è resto decimale, quindi il numero è equamente divisibile. Ciò significa che i settori sono allineati correttamente. Se avessimo fatto il calcolo matematico e avessimo trovato un resto decimale (ad es. 256.325), ciò significherebbe che i numeri non sono equamente divisibili ei settori non sono allineati correttamente.
Come risolvere le partizioni allineate in modo errato
CORRELATI: Qual è il modo migliore per eseguire il backup del mio computer?
Se trovi che le tue partizioni sono allineate in modo errato, puoi correggerle e, si spera, ottenere un buon aumento di velocità.
Mentre potresti semplicemente reinstallare Windows e averlo le tue unità da zero, non devi farlo. Un bel po 'di gestori di partizioni possono riallineare le partizioni per te. Tuttavia, questo spesso richiede un po 'di complicato giochetto.
Anche se questo non dovrebbe causare problemi, è sempre una buona idea avere i backup dei dati importanti, specialmente quando si scherza con le partizioni del computer.
Il modo più veloce che abbiamo Ho trovato che questo è quello di utilizzare la versione gratuita di Partizione guidata MiniTool: non è necessario pagare per una versione premium, la versione gratuita può fare tutto il necessario. Installalo su Windows, avvia il gestore delle partizioni, fai clic con il pulsante destro del mouse sulla partizione che desideri allineare e seleziona "Allinea".
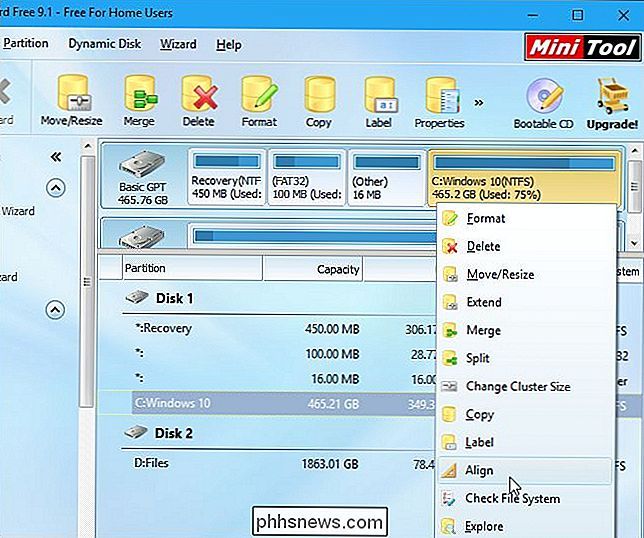
Quando hai finito, dovresti scoprire che stai ottenendo le migliori velocità possibili da questo veloce SSD.
Immagine: Kal Hendry

Come rimuovere dispositivi dal tuo account iCloud
Se usi iCloud per sincronizzare i tuoi dispositivi Apple, potresti accumulare molti dispositivi approvati sul tuo account iCloud nel tempo. Se ne hai alcuni nell'elenco che non possiedi più, ecco come rimuovere i vecchi dispositivi dal tuo account. CORRELATI: Come ripristinare il tuo iPhone o iPad, anche se non si avvia È inevitabile: alla fine potrai aggiornare il tuo iPhone o Macbook alla versione più recente, sfruttando qualsiasi progresso tecnologico di Apple.

Come disabilitare Cortana sullo schermo di blocco di Windows 10
Con l'aggiornamento per l'anniversario di Windows 10, Cortana è ora abilitato per impostazione predefinita sulla schermata di blocco, presumendo che non l'abbia disabilitata completamente. Se preferisci che Cortana non risponda alle domande quando il tuo PC è bloccato, è una funzionalità abbastanza semplice da disabilitare.



