Come stampare su PDF in Windows: 4 suggerimenti e trucchi

Diversamente dalla maggior parte degli altri sistemi operativi, Windows non include ancora il supporto di prima classe per la stampa su PDF. Tuttavia, la stampa in PDF è ancora abbastanza semplice: puoi installare rapidamente una stampante PDF gratuita o utilizzare il supporto incluso in vari programmi.
Copriremo i modi in cui puoi facilmente stampare in PDF, sia che tu sia su un computer di casa dove è possibile installare una stampante PDF o si sta utilizzando un computer bloccato su cui non è possibile installare alcun software.
Utilizzo di Windows 10? C'è una funzione di stampa incorporata in PDF
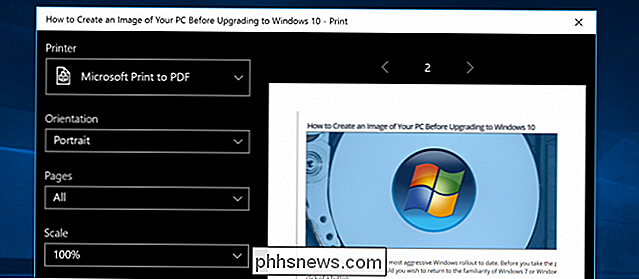
Se stai utilizzando Windows 10, sei fortunato, perché hanno finalmente incluso una funzionalità di stampa in PDF in modo nativo nel sistema operativo. Quindi puoi semplicemente scegliere File -> Stampa da qualsiasi applicazione, quindi stampare l'opzione "Microsoft Print to PDF" come stampante.
È possibile che alcune altre soluzioni possano svolgere un lavoro migliore, ma dovresti provare questo opzione in quanto non richiede l'installazione di nulla.
Installa una stampante PDF
Windows non include una stampante PDF incorporata, ma ne include una che stampa nel formato file XPS di Microsoft. È possibile installare una stampante PDF per stampare su PDF da qualsiasi applicazione in Windows con una finestra di dialogo di stampa. La stampante PDF aggiungerà una nuova stampante virtuale all'elenco delle stampanti installate. Quando si stampa un documento sulla stampante PDF, verrà creato un nuovo file PDF sul computer invece di stamparlo su un documento fisico.
È possibile scegliere tra una vasta gamma di stampanti PDF gratuite disponibili online, ma abbiamo avuto buona fortuna con il simpatico FreePDF Writer (scaricabile da Ninite). Scaricalo, esegui il programma di installazione e il gioco è fatto. Assicurati di deselezionare la terribile barra degli strumenti Ask e altri bloatware durante l'installazione.
Su Windows 8, le stampanti PDF installate appariranno sia nella classica finestra di dialogo Stampa desktop sia nell'elenco delle stampanti Moderne.
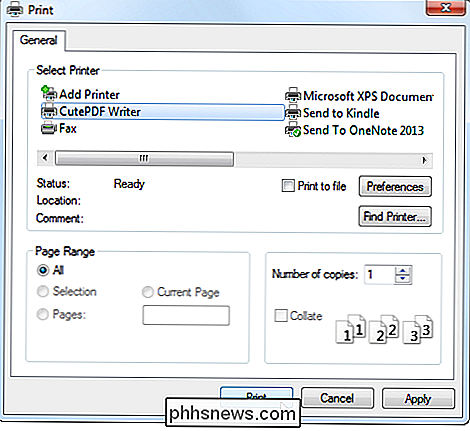
Usa un built-in del programma Esportazione PDF
Alcune applicazioni hanno aggiunto il proprio supporto per l'esportazione di PDF perché Windows non lo ha in modo nativo. In molti programmi, puoi stampare su PDF senza installare affatto una stampante PDF.
- Google Chrome : fai clic sul menu e fai clic su Stampa. Fare clic sul pulsante Cambia in Destinazione e selezionare Salva come PDF.
- Microsoft Office : aprire il menu, selezionare Esporta e selezionare Crea documento PDF / XPS.
- LibreOffice : aprire il menu File e selezionare Esporta come PDF.
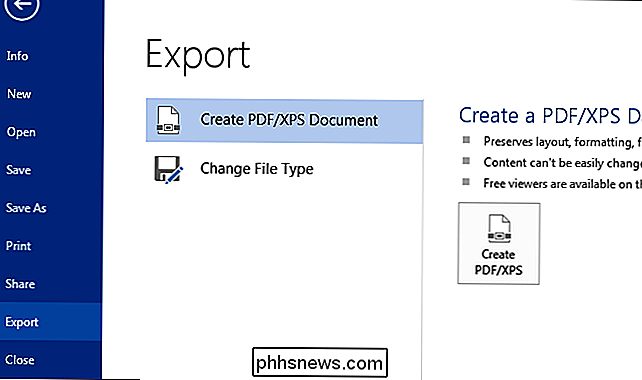
Generalmente è possibile creare un file PDF dalla finestra di dialogo di stampa o con l'opzione "Esporta in PDF" o "Salva in PDF" se il programma lo supporta. Per stampare su PDF da qualsiasi luogo, installa una stampante PDF.
Stampa su XPS e Converti in PDF
Forse stai usando un computer su cui non puoi installare alcun software, ma vuoi stampare su PDF da Internet Explorer o un altro programma senza supporto PDF integrato. Se utilizzi Windows Vista, 7 o 8, puoi stampare sulla stampante Document Xriter di Microsoft XPS per creare un file XPS dal documento.
Avrai il documento sotto forma di un file XPS che puoi Prendo con te. È possibile convertirlo in un file PDF in un secondo momento con uno dei seguenti metodi:
- Utilizza un convertitore online : se il documento non è particolarmente importante o sensibile, è possibile utilizzare un convertitore gratuito basato sul Web come XPS2PDF per creare un documento PDF dal proprio file XPS.
- Stampare il file XPS in PDF : portare il file XPS su un computer con installata una stampante PDF. Aprire il file XPS nel Visualizzatore XPS di Microsoft, fare clic su File -> Stampa e stampare il file XPS sulla stampante PDF virtuale. Questo creerà un file PDF con lo stesso contenuto del tuo file XPS.
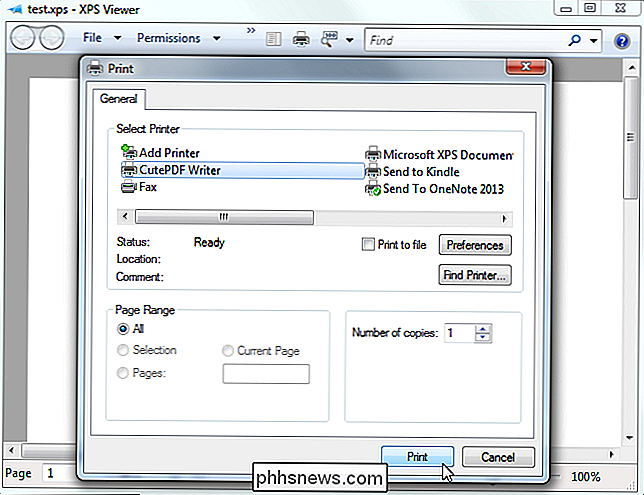
Crea rapidamente PDF da siti Web
Se stai utilizzando un computer senza una stampante PDF e vuoi solo stampare una pagina web in un file PDF puoi portare con te, non hai bisogno di scherzare con nessun processo di conversione. Basta usare uno strumento basato sul web come Web2PDF, inserire l'indirizzo della pagina web e creare un file PDF per te. Strumenti come questo sono pensati per pagine web pubbliche, non private come le ricevute di shopping online.
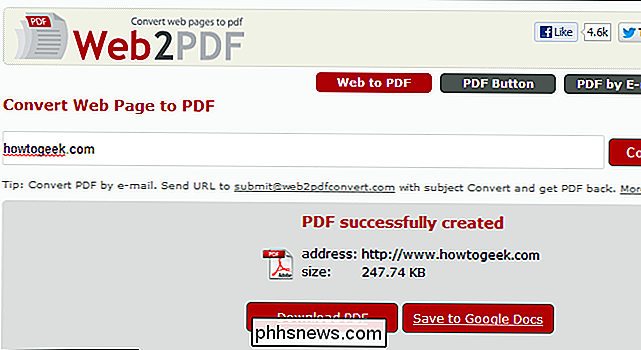
Sarebbe tutto più semplice se Windows includesse una stampante PDF, ma per il momento Microsoft vuole ancora inviare il proprio formato XPS.

Come creare una nuova directory e modificarla con un singolo comando in Linux
Se passi del tempo nel Terminale, probabilmente usi mkdir comando per creare una directory, quindi il comando cd per passare a quella directory subito dopo. Tuttavia, c'è un modo per eseguire entrambe le azioni con un solo comando. Puoi eseguire manualmente due comandi contemporaneamente sulla riga di comando, ma ti mostreremo come aggiungere una riga al file .

Come rendere il tuo Amazon Echo Leggi i tuoi Libri Kindle ad alta voce
Hai mai desiderato poter leggere i tuoi libri mentre facevi altre cose allo stesso tempo? Certo, potresti ascoltare Audiobooks con Audible, ma il tuo Amazon Echo può anche leggere i tuoi ebook Kindle a voce alta. Ecco come. Anche se usi già Audible su base regolare, è probabile che ci siano alcuni libri che non hanno una versione di audiolibro, quindi usare la funzione di lettura ad alta voce di Kindle Books su Amazon Echo è un'ottima alternativa .



