Come registrare il tuo PC Gameplay con NVIDIA ShadowPlay

ShadowPlay di NVIDIA offre una facile registrazione di gioco, streaming live e persino un overlay FPS. È in grado di registrare automaticamente il gameplay in background - solo su PlayStation 4 e Xbox One - o solo il gameplay dei record quando lo dici.
Se hai un PC con hardware grafico NVIDIA moderno, c'è una buona possibilità che tu abbia accesso a questa caratteristica. È simile al Game DVR di Windows 10, ma ha più funzioni - e funziona anche su Windows 7.
Sì, ShadowPlay influisce sulle prestazioni del gioco
Prima di iniziare, tuttavia, dovremmo notare: l'attivazione di ShadowPlay ridurrà il tuo gioco prestazioni di un po '. NVIDIA osserva che una penalizzazione delle prestazioni del 5% è tipica, mentre potrebbe essere del 10% nei giochi più impegnativi.
Se hai un PC abbastanza veloce, questo non dovrebbe necessariamente avere importanza. Tutte le soluzioni di registrazione del gioco prendono risorse di sistema, inclusa la funzione DVR di gioco di Windows 10. Ma potresti voler disabilitare ShadowPlay quando non lo usi.
Verifica se il tuo PC supporta ShadowPlay
CORRELATO: Come impostare le impostazioni grafiche dei tuoi giochi per PC senza sforzo
Puoi controllare Il sito Web NVIDIA per visualizzare un elenco di hardware grafico NVIDIA che supporta ShadowPlay. Tuttavia, se disponi di hardware NVIDIA, puoi controllare anche il tuo PC.
Per farlo, apri l'applicazione "GeForce Experience" dal menu Start. Se non è ancora installato, scarica e installa l'applicazione GeForce Experience da NVIDIA. Oltre a ShadowPlay, questa applicazione offre anche aggiornamenti dei driver grafici NVIDIA, ottimizzazione delle impostazioni del gioco con un solo clic e streaming dei giochi dal PC: tutte caratteristiche piuttosto utili.
Nella scheda "My Rig" nell'applicazione, fare clic su " ShadowPlay "e verificare se il PC soddisfa i requisiti di sistema. Se lo fa, ShadowPlay sarà "Pronto". In caso contrario, l'applicazione ti spiegherà perché.
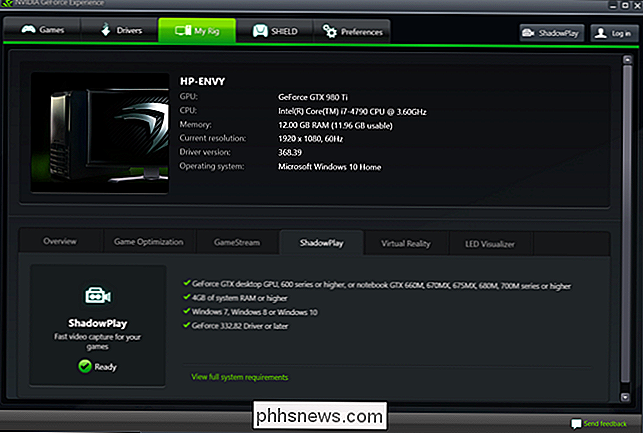
Come registrare o eseguire lo streaming di gioco con ShadowPlay
Per impostazione predefinita, ShadowPlay è disattivato e non sta facendo nulla sfondo. Per abilitarlo, è necessario avviare l'applicazione NVIDIA GeForce Experience e fare clic sul pulsante "ShadowPlay" nell'angolo in alto a destra della finestra.
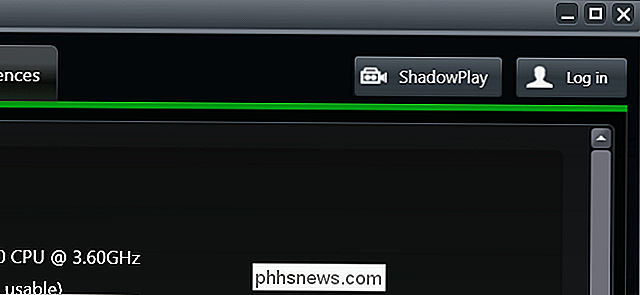
Fare clic sull'interruttore a sinistra della finestra ShadowPlay per spostarlo su on. Apparirà una luce verde, a indicare che NVIDIA ShadowPlay è abilitato.
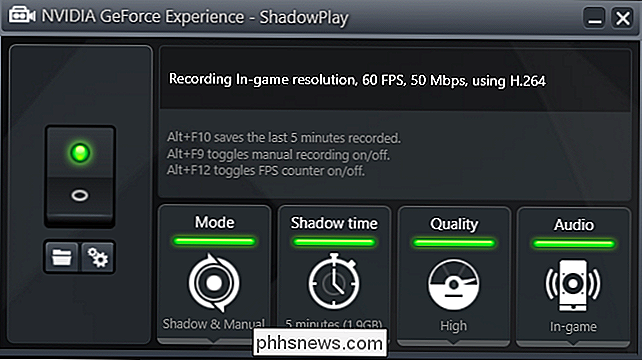
Per impostazione predefinita, ShadowPlay utilizza la modalità "Ombra e manuale". Shadow Mode registrerà automaticamente il tuo gameplay e manterrà gli ultimi cinque minuti. Quando premi la scorciatoia da tastiera Alt + F10, ShadowPlay salverà una clip degli ultimi cinque minuti di gioco nella cartella Video.
Con la modalità Manuale, puoi premere la scorciatoia da tastiera Alt + F9 per iniziare a registrare manualmente una clip, quindi premi Alt + F9 per interrompere la clip quando hai terminato la registrazione. ShadowPlay consente anche di premere Alt + F12 per visualizzare un contatore FPS live in qualsiasi gioco, anche se non si sta registrando.
È possibile modificare queste impostazioni dopo aver abilitato ShadowPlay (come descritto più avanti in questa guida), ma se esse guarda bene, puoi iniziare a registrare ora. Basta avviare un gioco e utilizzare i tasti di scelta rapida sopra per registrare il gameplay e mostrare il contatore FPS.

Le registrazioni appariranno in una sottocartella specifica del gioco della cartella Video per impostazione predefinita.
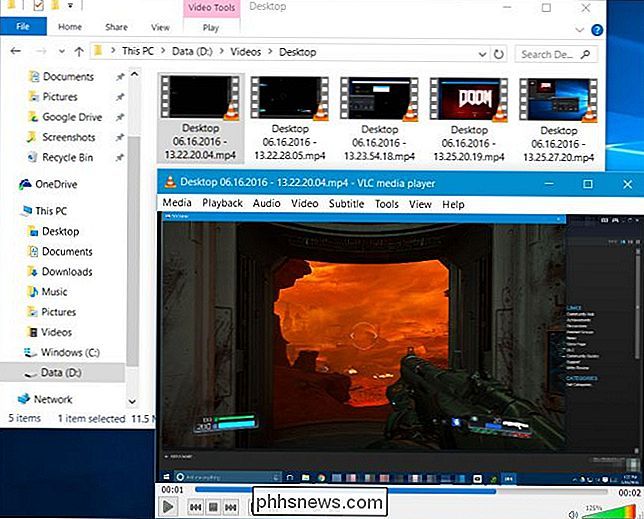
Come registrare i giochi OpenGL (e l'intero Windows) Desktop)
Non tutti i giochi funzionano con NVIDIA ShadowPlay per impostazione predefinita. ShadowPlay supporta solo direttamente i giochi che utilizzano Direct3D e non OpenGL. Mentre molti giochi usano Direct3D, ce ne sono alcuni che usano OpenGL. Ad esempio, DOOM, che abbiamo usato come esempio sopra, usa OpenGL, così come Minecraft.
Per registrare i giochi OpenGL che non funzionano con ShadowPlay, vai a NVIDIA GeForce Experience> Preferenze> ShadowPlay e attiva "Consenti desktop Cattura "opzione. ShadowPlay sarà ora in grado di registrare il desktop di Windows, inclusi tutti i giochi OpenGL in esecuzione in una finestra sul desktop.
Lo sfondo automatico La registrazione "Ombra" e il contatore FPS non funzionano in questa modalità. Tuttavia, è comunque possibile avviare e interrompere le registrazioni manuali utilizzando i tasti di scelta rapida.
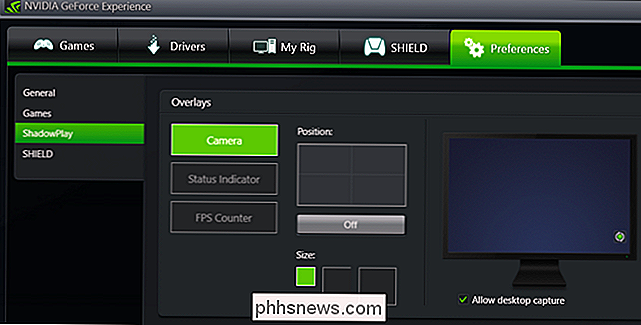
Come configurare NVIDIA ShadowPlay
Per modificare le impostazioni di ShadowPlay, fai clic sulle icone nella parte inferiore della finestra di ShadowPlay. Puoi selezionare la modalità "Ombra" per utilizzare solo il metodo degli ultimi cinque minuti per la registrazione o "Manuale" per registrare il gameplay manualmente. Puoi anche selezionare l'opzione "Twitch" qui per usare NVIDIA ShadowPlay per trasmettere in diretta il tuo gameplay a Twitch invece di salvarlo sul tuo disco rigido.
L'opzione "Shadow time" ti permette di scegliere quanta gameplay salva ShadowPlay nella sua buffer. Puoi scegliere qualsiasi momento tra 1 e 20 minuti. Tieni presente che un tempo più lungo richiede più spazio sul disco rigido. Quanto più spazio su disco dipende dal livello di qualità che scegli.
L'opzione "Qualità" ti consente di configurare la qualità della tua registrazione. Per impostazione predefinita, è impostato su Alto e registrerà il video con risoluzione in-game, 60 fotogrammi al secondo, 50 Mbps di qualità e come video H.264. È possibile selezionare i profili Basso o Medio oppure selezionare Personalizzato e modificare manualmente le singole impostazioni.
L'opzione "Audio" consente di scegliere quali tracce audio sono incluse nel video registrato. Per impostazione predefinita, la registrazione includerà includerà tutto l'audio di gioco. Puoi anche selezionare "In-game e microfono", permettendoti di parlare al microfono e inserire quello inserito nella registrazione, oppure selezionare "Off" per disabilitare tutte le registrazioni audio.
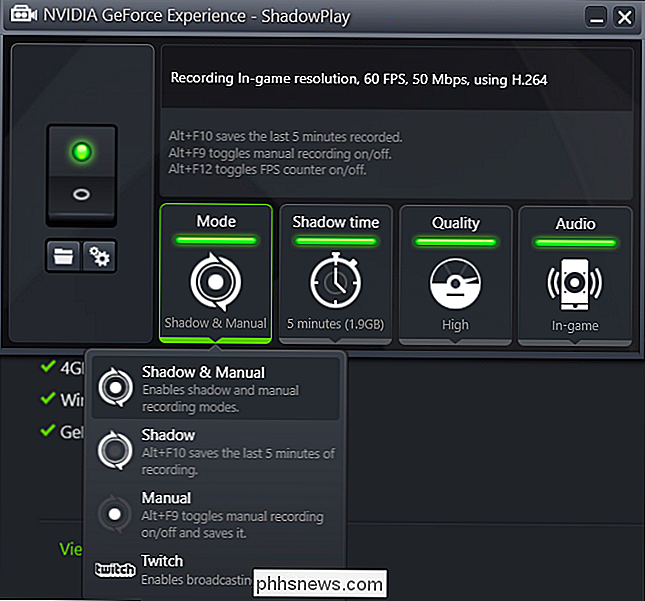
Sotto l'interruttore a sinistra, i due i pulsanti aprono la cartella di registrazione (cartella "Video" del tuo account utente per impostazione predefinita) e la finestra delle preferenze di ShadowPlay. Questa finestra è accessibile anche da Preferenze> ShadowPlay all'interno dell'applicazione GeForce Experience.
La schermata delle preferenze consente di scegliere gli overlay: è possibile sovrapporre la webcam, l'indicatore di stato o un contatore FPS e scegliere dove apparire. Puoi anche scegliere tra "Sempre attivo" e "Push-to-talk" per il microfono, se scegli di includere
I tasti di scelta rapida per la registrazione, la trasmissione, la commutazione della videocamera e l'attivazione del pulsante PTT sul tuo il microfono è configurabile da qui. Puoi anche selezionare una diversa posizione di salvataggio per le tue registrazioni video, se non vuoi che vengano scaricate nella normale cartella Video.
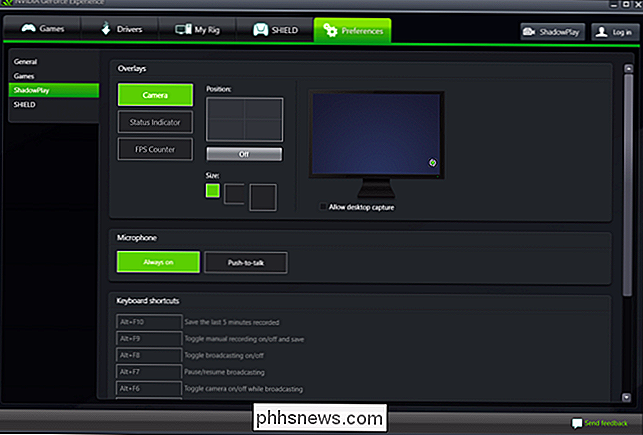
AMD non ha la sua funzione simile a ShadowPlay, quindi avrai bisogno di un terzo applicazione di registrazione di giochi di partito per fare ciò con l'hardware grafico AMD.

Come fermare le fastidiose e-mail di LinkedIn per il bene
Come la maggior parte dei social network, LinkedIn ama mandarti e-mail. Mentre possono essere un modo pratico per tenere il passo con cose importanti, per la maggior parte queste e-mail sono solo un modo per farti controllare il sito più spesso. E se lasci le impostazioni al loro valore predefinito, riceverai un messaggio lotto da loro.

Cosa devi sapere su Guida per Uber
Guidare per Uber sembra un modo abbastanza semplice per guadagnare qualche soldo in più, ma ci sono una manciata di fattori che lo rendono più complicato di te Molti conducenti di Uber fanno una vita dignitosa guidando le persone in giro, che lo facciano a tempo pieno o solo part-time in aggiunta alle loro entrate principali, ma è importante tenere a mente che c'è di più nella guida per Uber basta semplicemente iscriversi, essere approvato, saltare in auto e guidare la gente.



