Come mettere facilmente un PC Windows in modalità kiosk con accesso assegnato

accesso assegnato consente di bloccare facilmente un PC Windows su una singola applicazione a scelta. Questa funzione semplifica la configurazione di PC Windows 10 (o Windows 8.1) come punti vendita o altri sistemi kiosk.
Questa funzionalità è stata aggiunta in Windows 8.1, ma è ancora disponibile in Windows 10. Per eseguire questa operazione è necessaria una versione Professional, Enterprise o Education di Windows: questa funzionalità non è disponibile in Windows 10 Home o nelle versioni principali di Windows 8.1.
Passaggio uno: creazione di un account utente per l'accesso assegnato
piuttosto piuttosto che trasformare l'intero computer in un sistema kiosk bloccato, Assigned Access consente di creare un account utente separato che può avviare solo una singola app. Per configurarlo, è necessario accedere a Windows come utente con autorizzazioni di amministratore.
In Windows 10, aprire l'app Impostazioni e accedere a Account> Famiglia e altre persone. Fai clic su "Aggiungi altro a questo PC".
In Windows 8.1, apri l'app Impostazioni PC e vai a Account> Altri account> Aggiungi un account.
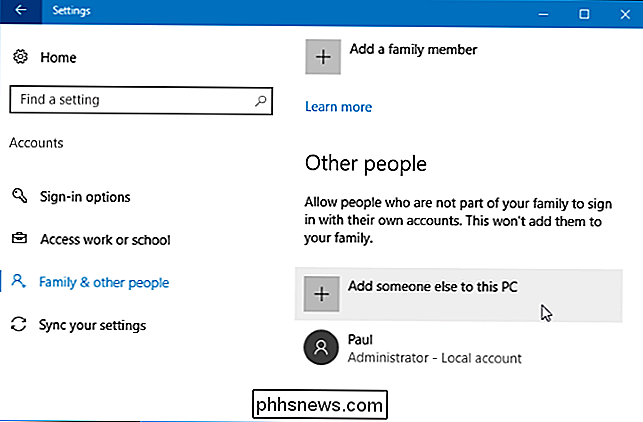
Decidi se vuoi accedere con un account Microsoft o no . Se stai impostando una modalità di navigazione web bloccata, potresti non voler utilizzare un account Microsoft. Tuttavia, se è necessario installare app da Windows Store per l'utilizzo in modalità di accesso assegnato, è necessario configurare un account Microsoft anziché un account locale. Un account locale ti consentirà comunque di accedere alle app universali incluse in Windows 10.
Windows 10 ti guiderà verso la creazione di un account Microsoft per impostazione predefinita. Se preferisci creare un account utente locale, fai clic su "Non ho le informazioni di accesso di questa persona" e quindi fai clic su "Aggiungi un utente senza un account Microsoft" per creare un nuovo account utente locale. Inserisci un nome come "Kiosk" e qualsiasi password ti piaccia.
Su Windows 8.1, "Accedi senza un account Microsoft" e quindi fai clic su "Account locale" per creare un account utente locale.
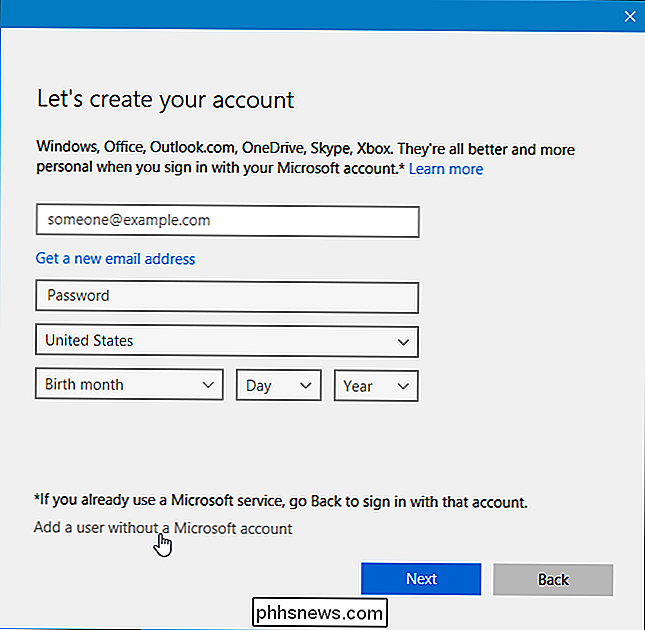
Inserisci un nome come " Kiosk "per l'account utente. Potresti voler creare un account utente con una password vuota. Ciò renderà semplice per chiunque accedere alla modalità kiosk, anche se il sistema si blocca o deve essere riavviato.
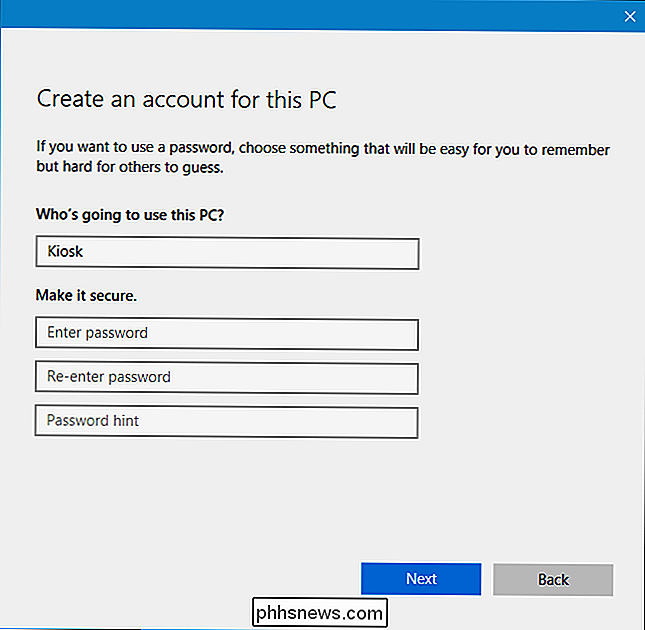
L'account verrà creato come un account utente standard con autorizzazioni di sistema limitate. Lascialo come account utente standard: non configurarlo come account amministratore.
Passaggio 2: imposta accesso assegnato
CORRELATO: Come eseguire l'aggiornamento da Windows 10 Home a Windows 10 Professional
ora è possibile impostare l'accesso assegnato. Su Windows 10, guarda sotto la sezione "Altre persone" in Impostazioni> Famiglia e altre persone. Verrà visualizzato il link "Imposta accesso assegnato". Fai clic.
Non vedi questo link? Probabilmente stai usando Windows 10 Home, che non ha la funzione di accesso assegnato. Per ottenere questa funzione è necessario eseguire l'aggiornamento a Windows 10 Professional.
In Windows 8.1, vai su Impostazioni PC> Account> Altri account e fai clic su "Configura un account per l'accesso assegnato". Potrebbe essere necessario accedere all'account una sola volta in modo che il processo di configurazione iniziale venga eseguito prima di configurare Assigned Access, sebbene questo passaggio non sia necessario su Windows 10.
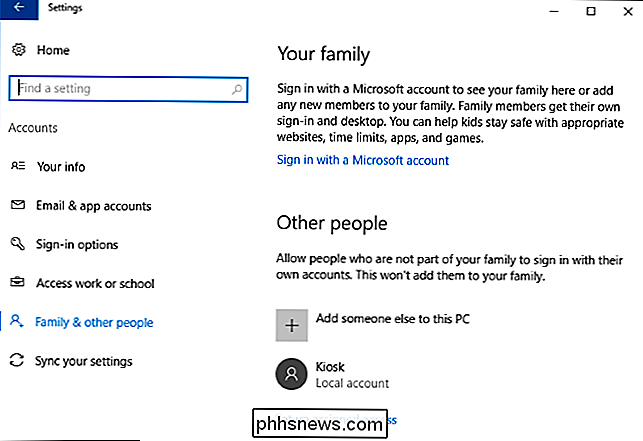
Seleziona l'account utente che hai creato e seleziona l'app che vuoi limitare l'account a. Ecco le limitazioni:
- Windows 10 Professional : è possibile selezionare solo le nuove app "Universal Windows Platform" in bundle con Windows 10 o installate da Windows Store. Sfortunatamente, non è possibile scegliere il browser Web Microsoft Edge.
- Windows 10 Enterprise o Education : oltre alle app Universal Windows Platform, è possibile scegliere un'applicazione desktop installata per limitare un account utente a
- . Windows 8.1 : puoi selezionare solo app Store, anche note come app moderne o app Metro, inclusa la versione "moderna" del browser Internet Explorer.
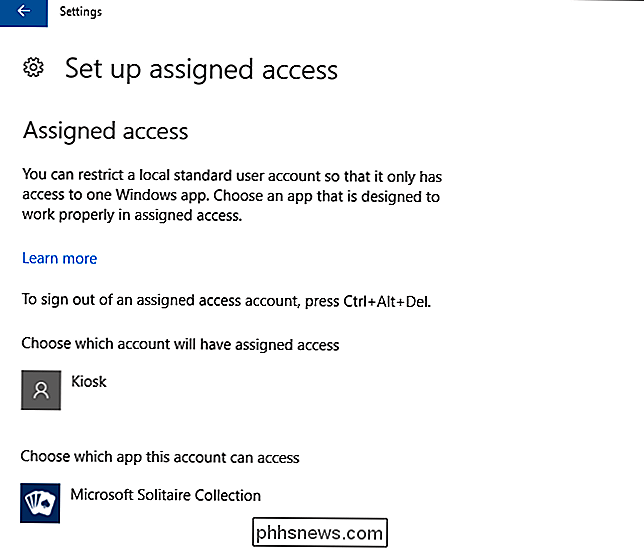
Al termine, esci dall'account corrente account e accedere all'account di accesso assegnato. Windows aprirà automaticamente l'app che hai scelto in modalità a schermo intero e non consentirà a un utente di lasciare quell'app. Funzionalità standard come la barra delle applicazioni e il menu Start non appariranno, e la barra degli accessi e lo switcher delle app non appariranno su Windows 8.1. Premi il tasto Windows o Alt + Tab e non accadrà nulla.
Per uscire dalla modalità di accesso assegnato su Windows 10, premere Ctrl + Alt + Canc. Su Windows 8.1, premere il tasto Windows cinque volte velocemente. L'account verrà comunque registrato e l'app rimarrà in esecuzione: questo metodo blocca semplicemente lo schermo e consente a un altro utente di accedere.
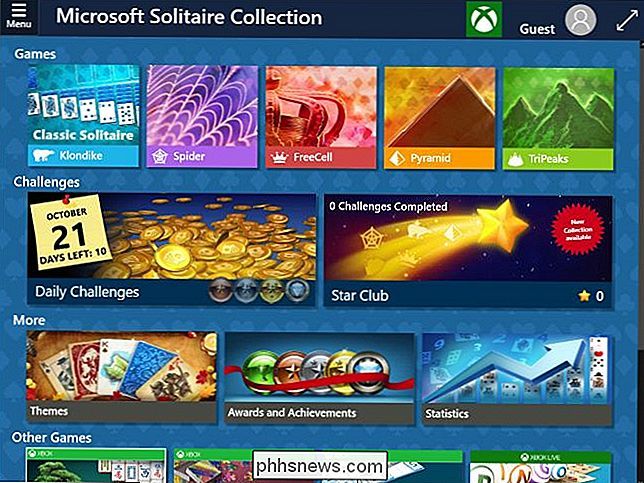
Passaggio tre (facoltativo): Accedi automaticamente alla modalità di accesso assegnata
Ogni volta avvio del PC Windows, è possibile accedere all'account di accesso assegnato e trasformarlo in un sistema kiosk. Sebbene questo non sia l'ideale per tutti i sistemi kiosk, è possibile che il dispositivo avvii automaticamente l'app specifica all'avvio senza richiedere alcun processo di accesso.
CORRELATO: Come rendere Windows 10, 8 o 7 PC Accedi automaticamente
Per fare ciò, devi solo fare in modo che Windows acceda automaticamente all'account di accesso assegnato all'avvio. Questa opzione è nascosta e non disponibile nel pannello di controllo standard. È necessario utilizzare lo strumento Pannello di controllo di netplwiz nascosto per configurare l'accesso automatico all'avvio.
Per farlo, aprire una finestra di dialogo Esegui premendo Windows + R sulla tastiera, digitarenetplwiznel casella e premere Invio. Seleziona l'account utente Kiosk, deseleziona "Gli utenti devono inserire un nome utente e una password per utilizzare questo computer" e fornire la password dell'account utente kiosk.
Se non hai creato una password per l'account utente, lascia il campo Password vuoto durante la configurazione.
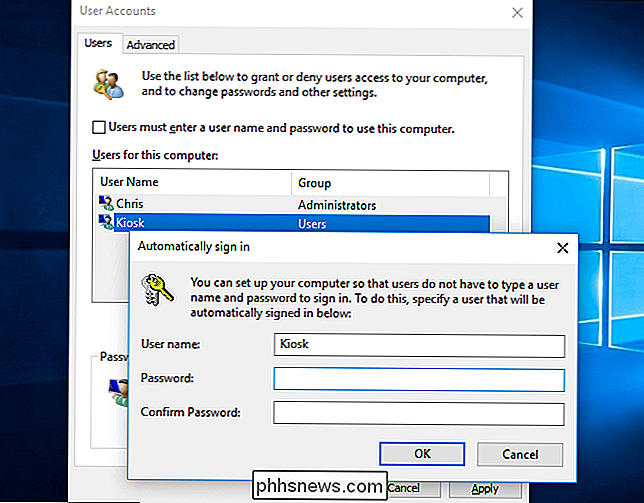
Se hai altri account, tienili al sicuro
Se stai utilizzando questa funzione per trasformare un sistema Windows 10 o 8.1 in un chiosco e lasciarlo aperto al pubblico, ricorda di considerare la sicurezza . Chiunque potrebbe arrivare al sistema, premere Ctrl + Alt + Canc o il tasto Windows cinque volte, e provare ad accedere al proprio account utente amministratore standard. Assicurati che l'account utente dell'amministratore abbia una password sicura in modo che le persone non siano in grado di superare i limiti del sistema kiosk e accedere al resto del sistema.

Sostituisci Windows con una shell personalizzata (solo Enterprise e Education)
RELATED: 10 Funzionalità disponibili solo in Windows 10 Enterprise (e Education)
Windows 10 ha aggiunto una nuova funzionalità correlata denominata Shell Launcher. Sfortunatamente, è limitato alle edizioni Enterprise ed Education di Windows 10. Questa funzione non è inclusa in Windows 10 Professional.
Shell Launcher ti consente di sostituire la shell di Windows 10, ovvero Esplora risorse, con una shell personalizzata della tua scelta. È possibile utilizzare qualsiasi applicazione desktop tradizionale come shell personalizzata. Un'azienda potrebbe limitare i PC a una singola applicazione desktop tradizionale o creare un ambiente di shell personalizzato.
Poiché è destinato agli amministratori di sistema più esperti, è più complicato da configurare. Consultare la documentazione di Shell Launcher di Microsoft per ulteriori informazioni.

Come ripristinare le impostazioni di fabbrica del lettore Sonos
La configurazione del tuo lettore Sonos è molto semplice, ma cosa succede se vuoi dare i tuoi dispositivi usati in precedenza a un altro familiare o ad un amico? Per registrare un dispositivo Sonos su un nuovo indirizzo e-mail, sarà necessario ripristinarlo in fabbrica. CORRELATO: Come impostare un nuovo altoparlante Sonos La reimpostazione del dispositivo non ha lo scopo di agire come tecnica di risoluzione dei problemi, perché cancellerà tutto su di esso, tra cui condivisioni, playlist, sorgenti musicali e altro ancora.

Come abilitare le impostazioni dello sviluppatore su Android Auto
Non è un segreto che a Google piaccia mantenere le opzioni degli sviluppatori nascoste nella maggior parte dei suoi prodotti, non c'è motivo di avere degli utenti occasionali che armeggiano lì intorno, dopo tutti. Ma se piace per armeggiare (o, ovviamente, sono uno sviluppatore), allora questo menu nascosto può essere molto divertente.



