Come dividere, unire, riordinare, marcare e firmare file PDF su Windows

Windows non ha uno strumento integrato come Anteprima per Mac OS X - non viene nemmeno con una stampante PDF. Ecco come dividere, unire, riordinare, firmare e contrassegnare i file PDF con il software meno odioso possibile.
Se hai la versione a pagamento di Adobe Acrobat sul tuo PC, puoi farlo - potresti avere questo su un computer di lavoro. Assicurati di evitare strumenti software basati sul Web - non caricare PDF con dati personali, finanziari o aziendali sensibili su strumenti PDF basati sul Web.
Dividi file PDF
CORRELATO: Usa l'anteprima del tuo Mac App per unire, dividere, marcare e firmare PDF
A volte potresti voler dividere un file PDF, estrarre alcune pagine da esso e creare un nuovo file PDF con loro. Lo strumento PDFSam (PDF split and merge) menzionato di seguito può farlo, ma potresti già essere in grado di farlo con un software sul PC.
Tutto ciò di cui hai veramente bisogno è un visualizzatore di PDF e un software in grado di stampare su PDF. Questa potrebbe essere l'applicazione Adobe Acrobat Reader di Adobe e una stampante PDF di terze parti come CutePDF Writer. Tuttavia, CutePDF e applicazioni simili hanno installer pieni della terribile Ask Toolbar e altri orribili junkware, quindi, se possibile, evita questi programmi, o stai solo più attento quando installi CutePDF Writer (o Scarica da Ninite).
Se hai Google Chrome installato sul tuo PC, può effettivamente farlo. Google Chrome include sia un visualizzatore PDF integrato che funzioni da stampa a PDF. Trascina e rilascia un file PDF nella finestra del browser Chrome per aprirlo in Chrome. Fai clic sul pulsante menu in Chrome e seleziona Stampa. Fare clic sul pulsante "Cambia" in Destinazione e selezionare Salva come PDF.
Sotto Pagine, specificare l'intervallo di pagine che si desidera estrarre. Ad esempio, è possibile immettere 1-5 per estrarre le pagine 1-5 o immettere 1-3, 6, 9 per estrarre le pagine 1-3, 6 e 9. Se si desidera dividere un PDF in più file, ripetere questa procedura processo - ad esempio, stampa un file PDF con pagine 1-5 e un secondo file PDF con pagine 6-10.
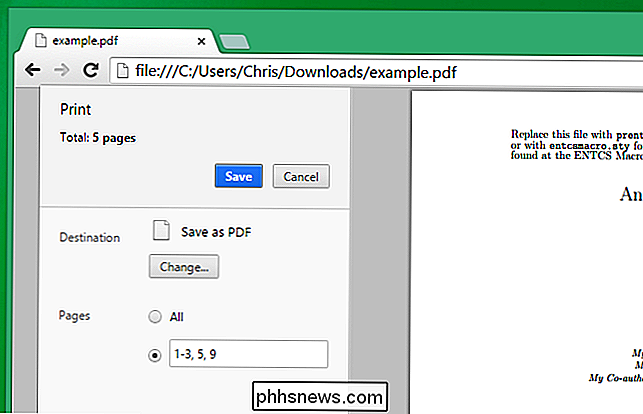
Unisci e riordina PDF
CORRELATI: Oracle non può proteggere il plug-in Java , Quindi, perché è ancora abilitato di default?
Il miglior strumento gratuito che abbiamo trovato per unire pagine di diversi file PDF in uno su Windows è PDFSam - abbreviazione di "PDF split and merge." È gratuito e open-source . Sfortunatamente, si basa sull'avvio di Java sul tuo PC, qualcosa che cerchiamo di evitare. Se hai bisogno di unire PDF con questo strumento, assicurati di disattivare almeno il plug-in del browser Java o semplicemente disinstallare Java interamente dopo aver finito. PDFSam non tenta di installare junkware sul tuo computer quando lo si installa, ma il runtime Java lo fa.
Installa lo strumento, seleziona il plug-in Unisci / Estrai e aggiungi più file PDF. Utilizza le opzioni nella parte inferiore della finestra per unirle in un unico file PDF.
Questo strumento ti consente anche di riordinare le pagine in un file PDF in un ordine diverso, il che può essere d'aiuto se si scandiscono le pagine di un documento nell'ordine sbagliato. PDFSam ha anche un plug-in integrato per la suddivisione di PDF.
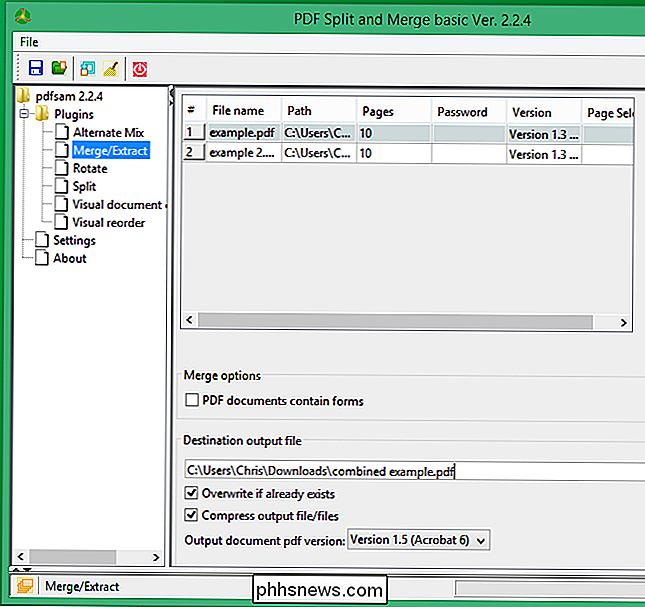
Firma e contrassegna documenti PDF
CORRELATI: Firma documenti PDF senza stamparli e scansionarli da qualsiasi dispositivo
App di lettura PDF di Adobe - precedentemente Adobe Reader e ora Adobe Acrobat Reader DC - ha alcune funzionalità di markup integrate. Questi ti consentono di firmare i PDF direttamente sul tuo computer e aggiungere commenti che possono includere testo e disegni.
Questi sono particolarmente utili per completare i documenti sul tuo computer. È possibile compilare un modulo o un contratto e applicare una firma senza dover stampare, firmare e scansionare nuovamente il documento.
Per utilizzare queste funzioni, aprire un file PDF in Adobe Acrobat Reader DC e fare clic su "Commento" o Opzioni "Riempi e firma" nella barra laterale destra. Lo strumento "Commento" ti consente di annotare un PDF, aggiungendo testo e disegni ovunque tu voglia. Lo strumento "Fill & Sign" ti consente di aggiungere una firma ovunque nel documento. Queste particolari funzionalità sono gratuite, anche se molte delle funzionalità avanzate di Adobe Acrobat Reader DC richiedono un abbonamento a pagamento.

Non hai bisogno di software a pagamento per questo, anche se Adobe Acrobat farà tutte queste cose se hai una licenza. Adobe Acrobat può essere fornito dal tuo posto di lavoro, ma gli utenti domestici non vorranno spendere oltre $ 400 su di esso. Basta usare gli strumenti gratuiti di cui sopra per l'editing di base in PDF - e assicurarsi di evitare strumenti di editor PDF basati sul web. Non caricare documenti potenzialmente sensibili su uno strumento di cui non ti fidi.

Come trovare la versione del BIOS sul computer
Hai bisogno di trovare o controllare la versione attuale del BIOS sul tuo computer portatile o desktop? Il BIOS o il firmware UEFI è il software che viene installato sulla scheda madre del PC per impostazione predefinita e che rileva e controlla l'hardware integrato tra cui hard disk, schede video, porte USB, memoria, ecc.

Windows 10 è compatibile all'indietro con il software esistente?
Windows 10 di Microsoft sembra un grande cambiamento. Il numero di versione da solo è un grande salto da Windows 7 e la maggior parte delle app predefinite sono "app universali" di nuovo stile, non le tradizionali app per desktop. Ma, se si dipende dalle tradizionali applicazioni desktop di Windows, non si dovrebbe preoccupazione.



