Come importare manualmente foto e video da un iPhone o iPad in Windows

iPhone e iPad vanno con Mac come il burro d'arachidi con gelatina. Tuttavia, se utilizzi Windows, puoi comunque accedere alle tue foto e ai tuoi video su questi dispositivi con pochi e rapidi passaggi.
Per quanto i prodotti Apple siano diventati popolari negli ultimi anni, c'è ancora un'enorme base di utenti Windows. Ciò significa spesso che gli utenti non riescono a capire come far funzionare iPhone e iPad con i loro PC.
Una cosa che abbiamo scoperto è che, mentre è molto facile accedere a foto e video da un Mac , l'utilizzo di un PC Windows richiede un po 'più di lavoro. Non è troppo difficile, ma non è necessariamente elegante. Detto questo, una volta che sai come importare foto e video sul tuo dispositivo iOS, puoi lavorarci rapidamente.
Quando colleghi il tuo dispositivo iOS al tuo computer Windows, ti chiederà di consentire al tuo PC di accedere le sue foto e i video.
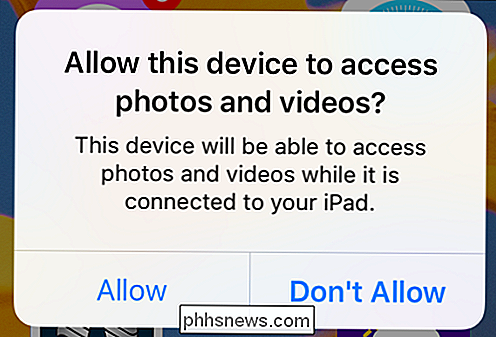
Prima di poter procedere con qualsiasi processo di importazione sul tuo PC, dovrai prima consentirgli di accedere al tuo dispositivo iOS.
Se tocchi "Permetti" e hai installato un programma fotografico, allora potresti ricevere una richiesta che ti chiede se vuoi importare. In questo esempio, il nostro PC Windows 10 si apre immediatamente con una finestra di dialogo che ci chiede se vogliamo importare elementi dal nostro iPhone.
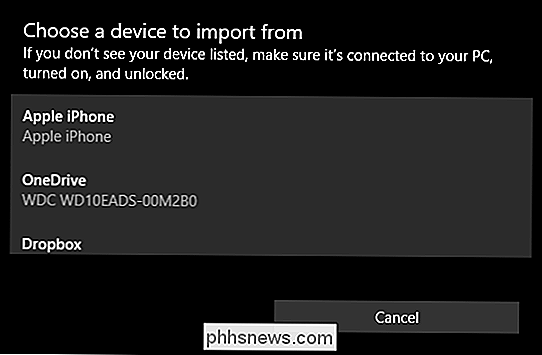
Il nostro PC Windows 10 apre automaticamente l'app Foto per importare foto dal nostro dispositivo (Apple iPhone).
Se non hai installato un'applicazione per le foto (questo è improbabile ma possibile) o non vuoi importare tutte le foto sul tuo computer (potresti avere centinaia o anche migliaia), allora puoi farlo manualmente .
Per prima cosa, apri File Explorer e vai alla directory del tuo PC. Fai clic sul tuo iPhone o iPad e quindi apri la cartella "Archiviazione interna". Tutte le tue foto e i tuoi video verranno salvati nella cartella DCIM.
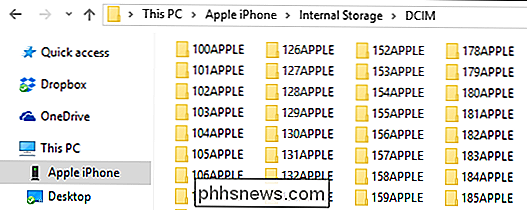
Questo è troppo per essere passato individualmente, quindi è meglio provare a cercare.
Diventa un po 'complicato da qui perché non lo farà essere immediatamente evidente dove si trova il contenuto che si cerca. Puoi passare da una cartella all'altra, che sarà molto noiosa e lunga, oppure puoi provare a cercare.
Se esegui una ricerca, puoi provare a elencare tutte le foto per tipo, in modo da utilizzare stringa di ricerca "* .jpg" per elencare tutte le foto contenute nel tuo telefono tuttavia, questo elencherà tutti i file sul tuo dispositivo che terminano con .jpg in modo che anche questo richieda molto tempo.
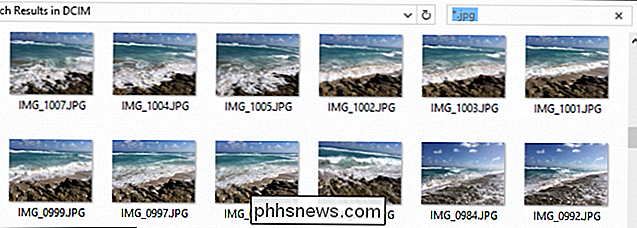
Se lo fai ricerca, puoi prima passare attraverso le tue foto cambiando la visualizzazione a icone grandi o extra large.
D'altra parte, se sai quando è stata scattata la foto che stai cercando, puoi ordinarle in questo modo utilizzando la vista Dettagli.
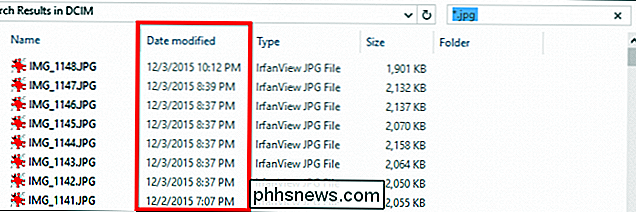
In alternativa, puoi provare a ordinare per data, utilizzando la vista Dettagli.
Come scegli di trovare e ordinare le foto e i video dipende da te e se vuoi utilizzare un programma di foto o semplicemente importali sul tuo PC per file.
Se desideri ulteriori informazioni su come cercare i file di foto migliori, allora Consigliamo di leggere la nostra serie di Geek School, che illustrerà i dettagli della ricerca in modo molto più dettagliato.
Ci auguriamo che questo articolo sia di qualche utilità per te e ti dà la possibilità di usare facilmente il tuo iPhone o iPad il tuo PC Windows. Se hai domande o commenti che desideri aggiungere, ti invitiamo a lasciare il tuo feedback nel nostro forum di discussione.

Quali sono gli algoritmi del computer e come funzionano?
A meno che non siate in matematica o in programmazione, la parola "algoritmo" potrebbe essere greca per voi, ma è uno degli elementi costitutivi di tutto ciò che stai usando per leggere questo articolo. Ecco una rapida spiegazione di cosa sono e come funzionano. Disclaimer: non sono un insegnante di matematica o informatica, quindi non tutti i termini che uso sono tecnici.

Come vedere se il tuo ISP sta limitando Netflix
Negli ultimi tempi si è parlato molto della relazione tra streaming gigante di Netflix e provider internet a banda larga. È possibile dire se il tuo ISP sta facendo casino con la tua connessione Netflix e degradando la qualità? Caro How-To Geek, Ho letto un paio di articoli su Netflix e la loro lotta con gli ISP che voi ragazzi avete condiviso in newsletter recenti [ Ed.



