Come utilizzare le impostazioni di archiviazione di Windows 10 per liberare spazio su disco rigido

Windows 10 introduce alcuni miglioramenti rispetto al suo predecessore e di queste sono le nuove impostazioni di archiviazione, che forniscono agli utenti analisi dettagliate di e quanto sta usando il loro spazio su disco.
Windows 8.1 non ha fatto un lavoro molto approfondito di questo. Infatti, mentre forniva alcune informazioni, l'unico controllo che dava sul consumo di spazio su disco era la possibilità di eliminare l'app di Windows Store, che, a dire il vero, non consumava mai molto spazio su disco.
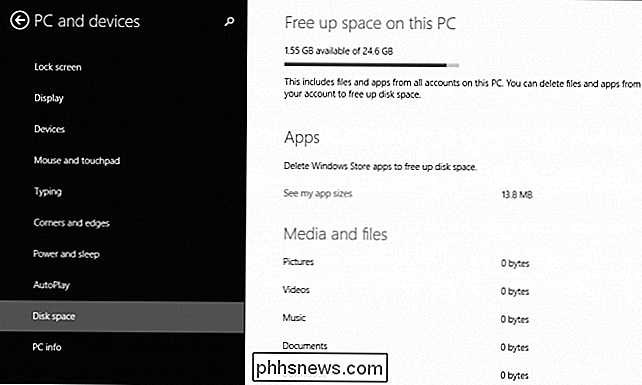
Windows 10 porta l'idea della diagnostica dello spazio di archiviazione più avanti fornendo informazioni reali che è possibile utilizzare e strumenti che consentono di vedere cosa sta utilizzando lo spazio e persino di consentirne il recupero.
Per accedere alle impostazioni di archiviazione, fare clic il gruppo "Sistema" e quindi scegliere "Archiviazione" dall'elenco risultante.
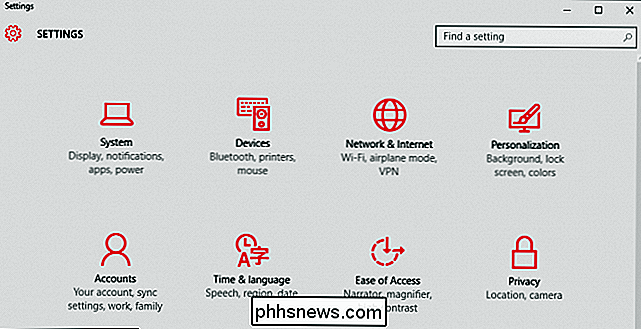
Le opzioni di archiviazione visualizzeranno l'unità di sistema e tutte le altre unità o partizioni sul sistema. Fare clic su qualsiasi per vedere cosa sta consumando cosa e quanto.
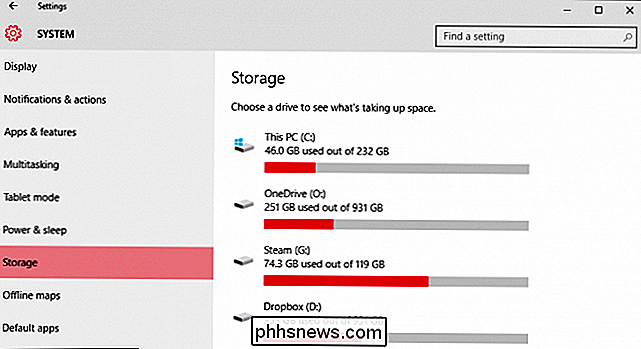
Nel seguente esempio, vediamo che vengono consumati 46 GB di unità di sistema. Se vogliamo aggiornarlo (diciamo che cancelliamo alcuni elementi nel frattempo), possiamo fare clic sulla piccola freccia circolare rossa in cui è indicato "Ultimo aggiornamento su ..."
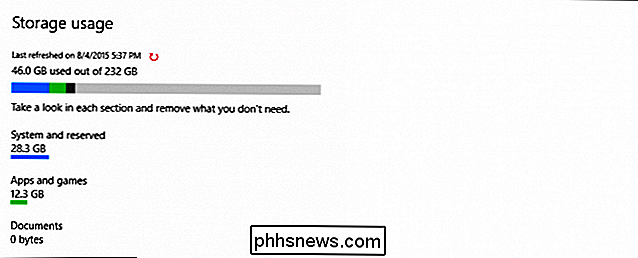
Facendo clic sull'intestazione "Sistema e riservato" ci verrà mostrato informazioni sul nostro sistema: file di sistema, memoria virtuale, file di ibernazione e ripristino del sistema.
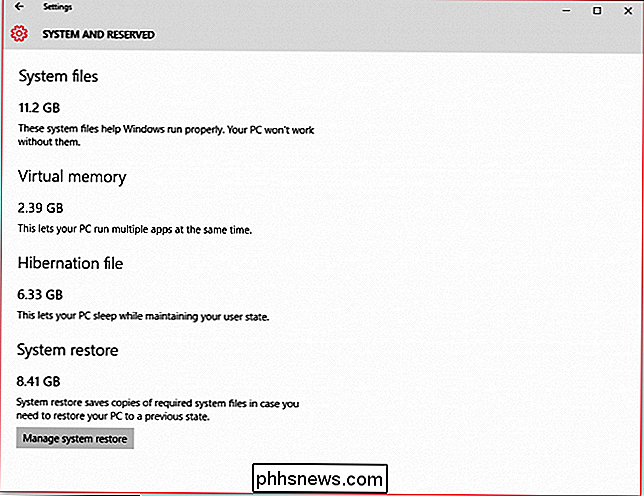
Si noti che il file di ibernazione occupa oltre sei gigabyte di spazio su disco. Se non usi l'ibernazione, probabilmente vorrai tornare indietro. Ti consigliamo di disabilitare l'ibernazione, che in seguito eliminerà il file hiberfil.sys dalla cartella principale dell'unità C:

Facendo clic sulla categoria "App e giochi" verrà visualizzato tutto ciò che abbiamo installato sul nostro sistema. Possiamo cercare un'app, ordinarli o scegliere un'altra unità da esaminare.
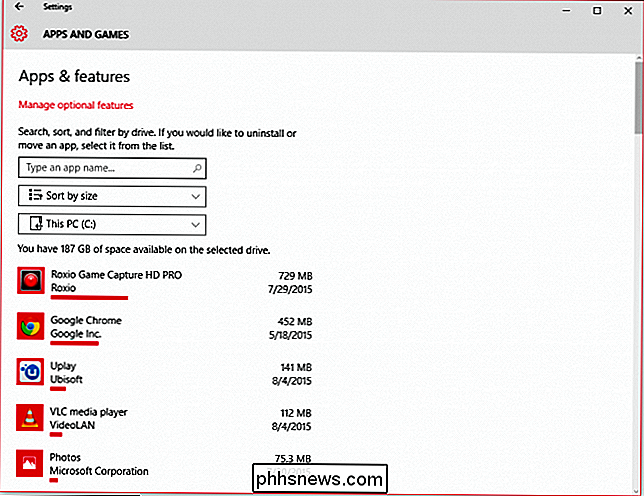
Fai clic su qualsiasi app o gioco e puoi disinstallarla rapidamente. Questo è molto diverso da Windows 8.1, che ti consentiva solo di disinstallare le app di Windows Store.
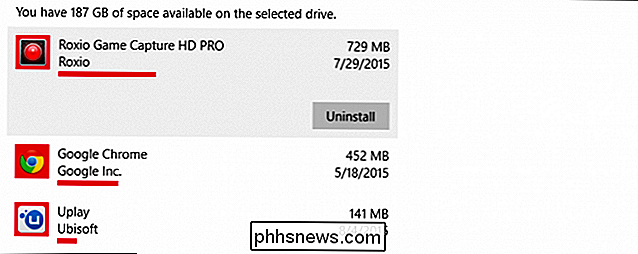
Fai clic su "Gestisci funzionalità opzionali" e vedi che tipo di elementi opzionali hai installato sul tuo sistema. Anche in questo caso, se si seleziona qualcosa da questo elenco, è possibile disinstallarlo rapidamente.
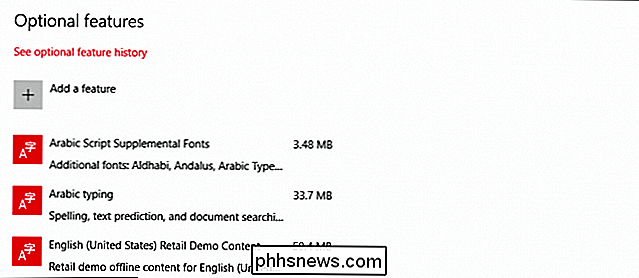
Indietro sullo schermo di archiviazione utilizzato da C: dell'unità, se si scorre un po 'verso il basso c'è una categoria per gestire i file temporanei. Qui puoi cancellare questi file temporanei, così come i download e qualsiasi cosa nel cestino.
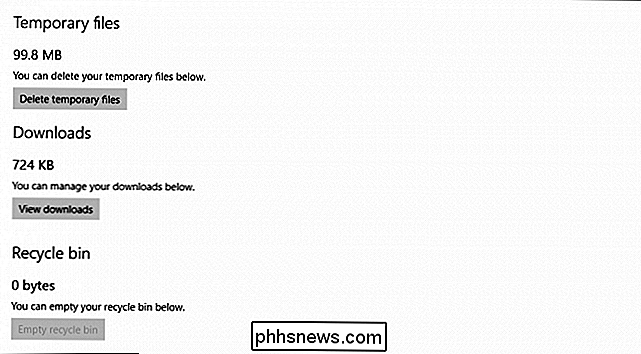
Cliccando su "Mappe" si apriranno le impostazioni "Mappe offline", dove puoi "Cancellare tutte le mappe" che potresti aver scaricato.
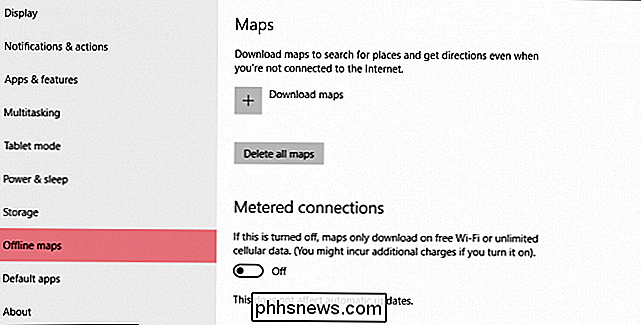
Allo stesso modo, la categoria "Altri utenti" si aprirà alle opzioni "Famiglia e altri utenti", che abbiamo discusso precedentemente nel nostro articolo sulla gestione degli account utente in Windows 10.

Infine, la categoria "Altro" contiene le cartelle più grandi sul tuo sistema che sfidano facilmente la categorizzazione. Nota, in questo screenshot abbiamo individuato circa sei gigabyte nella cartella "C: $ Windows. ~ WS".
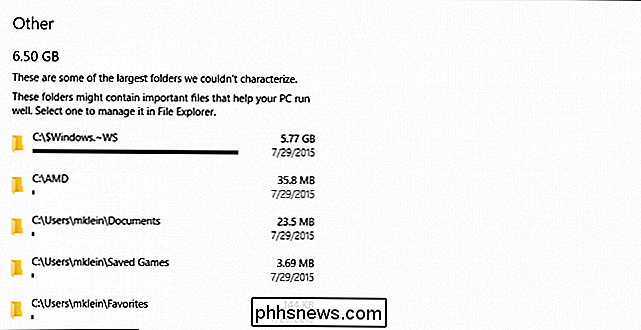
In uno screenshot precedente, potresti aver notato che puoi "gestire i file di ripristino del sistema". Se fai clic su questo, sarai portato al pannello di controllo "Proprietà del sistema", che ti consentirà di attivare o disattivare il ripristino del sistema per i tuoi dischi.
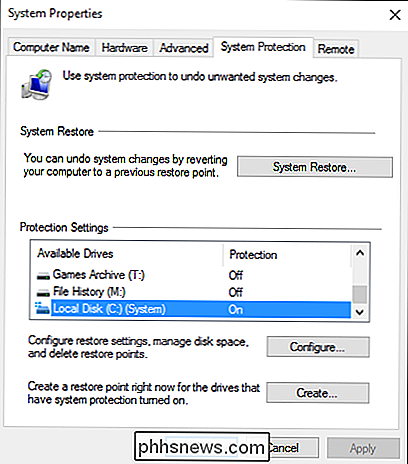
Seleziona l'unità o la partizione desiderata, quindi fai clic su "Configura ..." e quindi puoi "Cancellare tutti i punti di ripristino" per quella particolare unità.
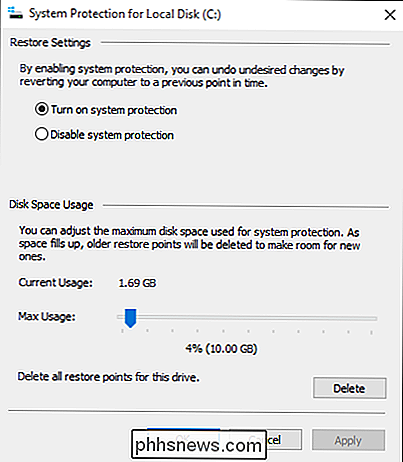
Se vuoi controllare "dove le tue app, documenti, musica, immagini e video sono salvati di default", allora devi tornare alla pagina principale di Archiviazione e scorrere fino in fondo. È possibile modificare rapidamente le posizioni di salvataggio predefinite in qualsiasi unità o partizione del proprio sistema.
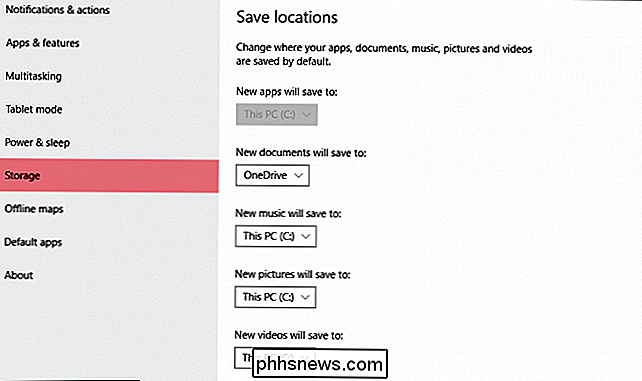
Quindi, come abbiamo proceduto dopo aver eliminato ed eliminato i vecchi punti di ripristino del sistema e i file temporanei?
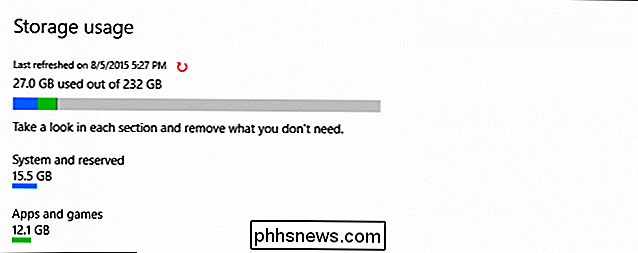
Non male, siamo riusciti a recuperare circa 19 GB di spazio, e probabilmente ce n'è ancora un po 'di più se lo impostiamo davvero.
Il punto però è di illustrare quanto siano efficaci le impostazioni di archiviazione mostrandoti dove Windows 10 sta usando lo spazio su disco e ti consente facilmente gestirlo. In effetti, questa è davvero la prima volta che Windows ha uno strumento così completo che va oltre l'utilità Disk Cleanup.
Se si dispone di un'unità più piccola nel sistema, è consigliabile utilizzare le impostazioni di archiviazione a proprio vantaggio. Sarai probabilmente piacevolmente sorpreso di quanto spazio puoi recuperare, e poi potrai andare a riempirlo di cose che effettivamente vorrai e usare.
Hai una domanda o un commento su questo articolo o su Windows 10 in generale? Si prega di lasciare il vostro feedback nel nostro forum di discussione.

Come riprodurre file video e musicali su Xbox One
Xbox One ha funzionalità TV integrate e supporto per applicazioni multimediali in streaming come Netflix e Hulu, ma non è questo il punto in cui finisce. Puoi riprodurre file video e musicali che hai strappato o scaricato collegando un'unità USB o trasmettendoli sulla rete locale. Ciò è reso possibile dall'app Xbox Media Player, che Microsoft ha rilasciato circa nove mesi dopo Xbox Uno è stato rilasciato.

Come eseguire i backup di Time Machine sulla rete
Time Machine di Apple esegue il backup di solito su un'unità esterna o in modalità wireless su Time Capsule. Ma se hai un Mac di riserva, puoi trasformarlo in un server di Time Machine. Tutti gli altri Mac possono eseguire il backup sulla rete, proprio come se fosse un Time Capsule. Ciò richiede il software OS X Server di Apple.



