Come selezionare rapidamente e facilmente blocchi di contenuti in Word

Accanto all'inserimento di testo, grafica e altri contenuti in Word, selezionare il contenuto è probabilmente l'attività più comune che eseguirai. Quasi ogni attività inizia selezionando qualcosa, che si tratti di testo, un'immagine, una tabella, ecc. Ti mostreremo diversi metodi per selezionare il contenuto in Word.
Utilizzo della tastiera
Se preferisci usare la tastiera con il mouse, puoi selezionare rapidamente e facilmente il contenuto utilizzando il tasto "Maiusc" con altri tasti per selezionare diversi blocchi di contenuti. La seguente tabella mostra i vari comandi da tastiera che è possibile utilizzare per selezionare il contenuto in Word.
| Per selezionare ... | Premere ... |
| Un carattere alla volta alla destra della posizione del cursore | Maiusc + → |
| Un carattere alla volta alla sinistra della posizione del cursore | Maiusc + ← |
| Un blocco di contenuto dalla posizione del cursore alla fine della riga | Maiusc + Fine |
| Un blocco di contenuto dalla posizione del cursore all'inizio della riga | Maiusc + Home |
| Un blocco di testo dal puntatore di inserimento a una riga sopra | Maiusc + ↑ |
| Un blocco di testo dal puntatore di inserimento a un riga sotto | Maiusc + ↓ |
L'immagine seguente mostra un esempio di utilizzo del tasto "Maiusc" più la freccia giù per selezionare più righe.
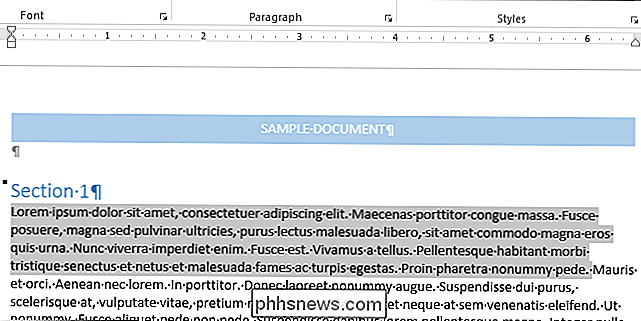
È inoltre possibile selezionare un'intera frase alla volta.
Utilizzo del mouse
CORRELATO: Disattiva la barra degli strumenti Mini e l'anteprima dal vivo in Word 2013
La selezione del contenuto tramite il mouse è il metodo più comune di selezione dei contenuti ed è un modo semplice per selezionare il grande e quantità di contenuti. Basta posizionare il mouse sull'inizio del contenuto che si desidera selezionare e fare clic e trascinare sul contenuto che si desidera selezionare. Il contenuto diventa evidenziato o selezionato. Interrompere il trascinamento del mouse (rilasciare il pulsante del mouse) per contrassegnare la fine del blocco di contenuti.
Quando si interrompe la selezione del contenuto con il mouse, viene visualizzata una barra degli strumenti mini che consente di applicare rapidamente e facilmente la formattazione di base al contenuto selezionato.
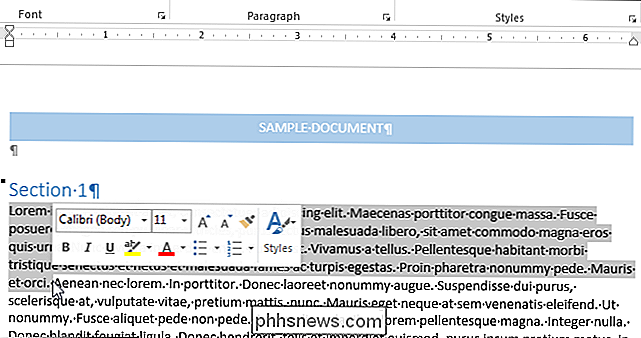
Uso della modalità di estensione (F8)
Quando si preme "F8" in Word, la modalità di estensione è abilitata. Questo ancoraggio del cursore nella posizione corrente in preparazione per la selezione del contenuto. Sposta il cursore usando i tasti freccia sulla tastiera per cambiare la dimensione della selezione.
Puoi usare la Modalità Estendi per selezionare diverse parti del tuo contenuto. Ad esempio, premendo "F8" una volta si attiva la modalità di estensione. Quando si preme "F8" una seconda volta, viene selezionata la parola corrente. Premendo "F8" una terza volta si ottiene la frase corrente selezionata. Premendo "F8" una quarta volta seleziona il paragrafo corrente e una quinta seleziona l'intero documento, dall'alto verso il basso.
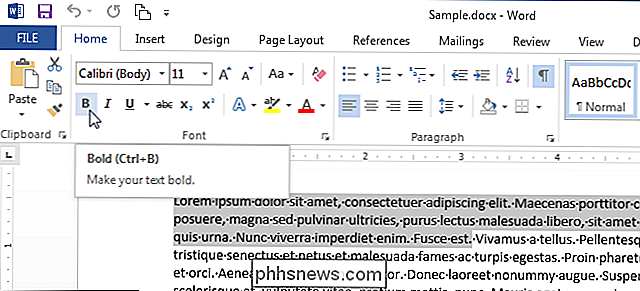
La barra di stato mostra quante parole sono contenute nella selezione.
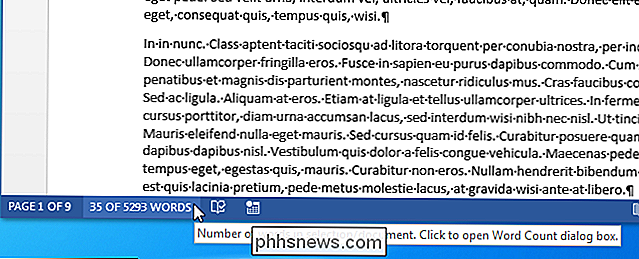
La parola rimane in modalità Estendi fino a quando non fai qualcosa per il contenuto, come formattarlo, o finché non premi "Esc". Se si termina la modalità Estendi facendo qualcosa con il contenuto, la selezione scompare. Se si termina la modalità Estendi premendo "Esc", il contenuto rimane selezionato, consentendo di fare qualcosa con esso.
A volte è utile selezionare contenuto non sequenziale in un blocco. Forse vuoi solo selezionare un certo numero di caratteri su ogni riga. Per fare ciò, premi "Ctrl + Maiusc + F8" e usa i tasti freccia per includere il contenuto che vuoi selezionare.
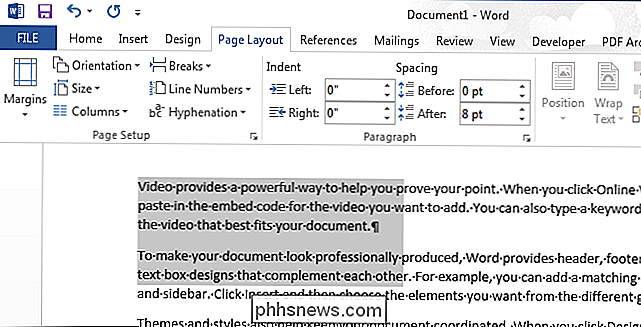
Se vuoi usare il mouse per selezionare un blocco di contenuto invece dei tasti freccia, puoi fallo semplicemente tenendo premuto il tasto Alt dopo aver premuto "F8" mentre effettui la selezione. Il contenuto è selezionato nello stesso modo di "Ctrl + Maiusc + F8".
Ricorda che una volta entrati in modalità Estendi, devi fare qualcosa al testo o premere "Esc" per uscire dalla modalità di estensione.
Selezionare l'intero documento
È possibile selezionare rapidamente il contenuto di un intero documento. Se il documento è molto lungo, è utile utilizzare un comando per selezionare rapidamente l'intero documento. Per fare ciò, assicurati che la scheda "Home" sia selezionata. Nella sezione "Modifica", fai clic su "Seleziona" e quindi seleziona "Seleziona tutto" dal menu a discesa. L'intero documento è selezionato.
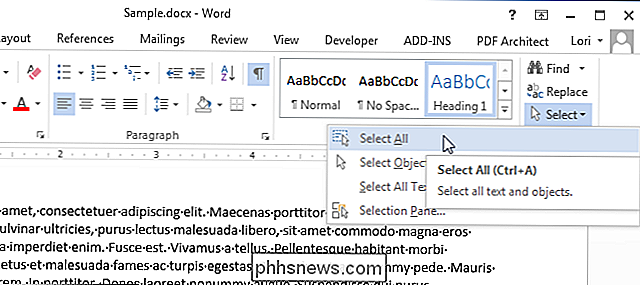
Puoi anche premere "Ctrl + A" per selezionare l'intero documento mentre il cursore si trova in qualsiasi punto del documento. Usare "Seleziona tutto" o premere "Ctrl + A" è come premere "F8" cinque volte in modalità Estendi.

Formatta una scheda SD in modo facile
Le schede SD possono essere piccoli gadget complicati. Si siedono nelle nostre macchine fotografiche e telefoni cellulari, aspettandoci solo per scattare la foto di una vita, quando, naturalmente, smettono di rispondere. Mentre nulla può prevedere quando o dove morirà una scheda SD, una corretta formattazione può sia allungare la vita della carta e fornire lo spazio più disponibile possibile.La

Come cambiare l'aspetto del terminale OS X con i profili
Il terminale di Mac OS X è una tariffa piuttosto standard. Non è nulla di cui scrivere a casa, ma ha fatto il lavoro. Fortunatamente, ci sono molti modi in cui puoi arricchire le cose con i profili di Terminale. C'è un sacco di cose che puoi fare con il Terminale, come nascondere facilmente cartelle e file, come pure forzare le applicazioni a uscire e spostare cartelle speciali al cloud.


