La guida tecnica online Guida a Chkdsk in Windows 10
Chkdsk è stato uno di quei piccoli e grandi strumenti integrati in quasi tutte le versioni di Windows che aiutano a correggere errori del file system NTFS, corruzione nei metadati del file system o errori del disco rigido. Prima di Windows Vista e Windows 7, chkdsk non era cambiato molto. In Windows Vista e 7, sono stati apportati alcuni miglioramenti significativi della velocità per consentire a chkdsk di essere eseguito più rapidamente, ma chkdsk dipendeva ancora dal numero di file archiviati in un volume.
A causa di questa progettazione intrinseca, potrebbero essere necessarie molte ore prima che chkdsk completi la scansione di una grande unità con molti file. Fortunatamente in Windows 8 e Windows 10, chkdsk è stato completamente rinnovato. Ciò che è ancora meglio è che ci sono state molte altre funzionalità aggiuntive aggiunte a Windows 8/10 per catturare e riparare gli errori del file system in modo che non sia mai necessario eseguire di nuovo chkdsk.
In questo articolo, ti parlerò delle modifiche a chkdsk in Windows 8/10 e degli strumenti di integrità del file system aggiuntivi che sono stati aggiunti. Con Windows 8/10, molti errori verranno corretti automaticamente durante l'esecuzione di Windows che richiedeva l'esecuzione di chkdsk dopo il riavvio.
Windows 10: Chkdsk e integrità del file system
Prima di tutto, ho subito notato il numero di nuove opzioni incluse con chkdsk su Windows 10 rispetto a Windows 7. Ecco uno screenshot dell'elenco di parametri per chkdsk in Windows 7:

Ecco l'elenco dei parametri per chkdsk in Windows 10:
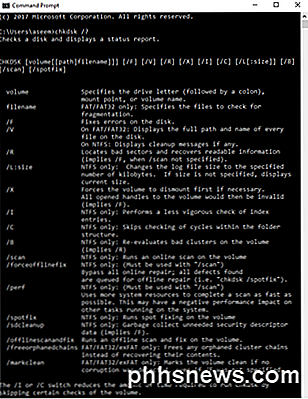
Come puoi vedere dopo / B, ci sono circa 8 nuovi parametri. Ne parlerò più in dettaglio in un po '. Innanzitutto, andiamo nei dettagli su come funziona il nuovo modello di salute in Windows 8/10. Per iniziare, probabilmente si ricorda come un disco è stato contrassegnato come sano o meno (sporco). Non è più così. Ora c'è un intero insieme di fasi o stati per la salute del file system:
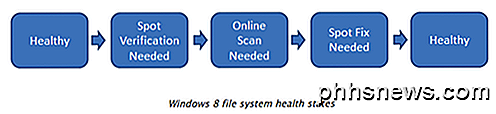
Passiamo attraverso questi. Il primo è sano . Questo significa proprio questo: il sistema è sano e non ci sono problemi. Dopodiché, c'è qualcosa chiamato Online Self-Healing, che non è mostrato come una fase, ma si verifica tra la verifica di salute e la verifica dei punti necessari . Self-Healing in linea è una funzionalità di NTFS introdotta in Windows Vista che consente al file system di risolverlo da solo mentre è ancora in linea (il che significa che Windows può essere ancora in esecuzione). In Windows 8/10, il numero di problemi che possono essere auto-guariti è stato aumentato.
Dopo l'auto-guarigione, è necessario verificare una corruzione. Questo perché alcune corruzioni sono legate alla memoria e non al disco. Per rilevare questo, Windows 8/10 ha aggiunto un nuovo servizio chiamato Spot Verification Service . Il servizio viene attivato solo dal file system e verificherà se il danneggiamento è in realtà un danneggiamento del disco o meno. In tal caso, passiamo alla fase successiva: è necessaria la scansione online .
Windows 8/10 ha attività di manutenzione integrate che vengono eseguite ogni giorno. Windows controllerà queste corruzioni verificate e le registrerà nel sistema per il successivo aggiustamento. Di nuovo, questo è tutto fatto mentre il sistema è online. La fase successiva è Spot Fix . Questo è dove chkdsk in Windows 8/10 è completamente diverso. Spot Fix è un nuovo parametro che controlla il disco e risolve eventuali problemi in pochi secondi. Il tempo impiegato per eseguire chkdsk usando spotfix è basato sul numero di corruzioni invece del numero di file come nelle versioni precedenti di Windows. Questo significa che tutto è stato risolto in pochi secondi. Ecco un grafico che mostra l'ora utilizzando chkdsk / f rispetto al nuovo chkdsk / spotfix .
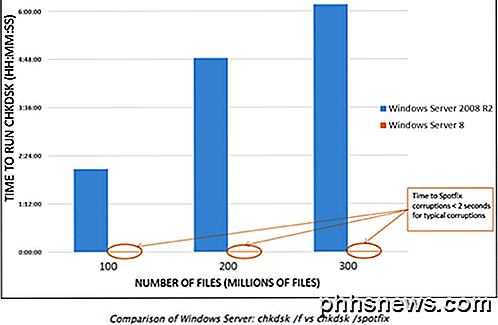
Come puoi vedere, puoi aspettare 6 ore per eseguire il chkdsk alla vecchia maniera o 2 secondi per eseguirlo nel modo nuovo! Eccezionale! Ora per essere chiari, uno spotfix significa che è necessario riavviare il sistema per risolvere il problema. In Windows 8/10, ci sono due modi per eseguire manualmente un chkdsk sul tuo sistema. Prima di tutto, puoi andare su Computer, fare clic sull'unità e poi su Proprietà .
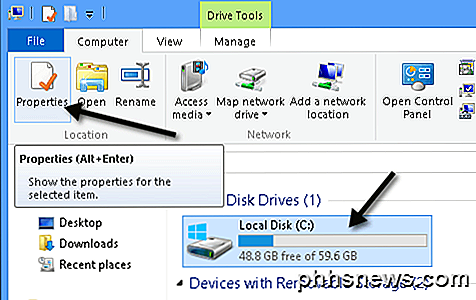
Fare clic su Strumenti e quindi fare clic su Verifica .
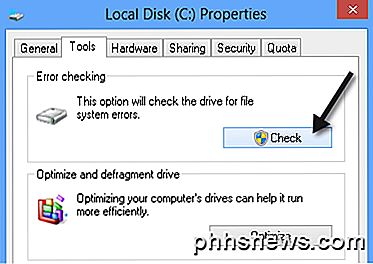
La maggior parte degli errori può essere risolta senza riavviare, ma se è necessario uno spotfix, verrà richiesto di riavviare. Ancora una volta, ricorda, ci vorranno solo pochi secondi per risolvere però! L'altro modo è il prompt dei comandi, che hai visto prima. Le nuove opzioni sono:
- / scan - esegue una scansione online che significa che risolverà tutto ciò che può essere risolto senza riavviare.
- / forceofflinefix - deve essere usato con / scan ed è fondamentalmente la stessa cosa di running / spotfix
- / perf - È possibile rendere la scansione online ancora più veloce utilizzando questo parametro. Mangerà più risorse e rallenterà altre attività.
- / spotfix - La nuova funzionalità magica di correzione degli spot di chkdsk che corregge gli errori in pochi secondi anziché in ore
- / offlinescanandfix : eseguirà una scansione offline e risolverà
- / freeorphanedchains - Questo vale solo per i sistemi FAT / FAT32 e exFAT. Ciò libererà le catene cluster orfane piuttosto che recuperarle.
- / markclean : segnerà il volume pulito senza alcuna corruzione rilevata.
Quando si esegue / spotfix o / offlinescanandfix sul volume corrente utilizzato, verrà richiesto di pianificare la scansione al successivo riavvio del sistema.
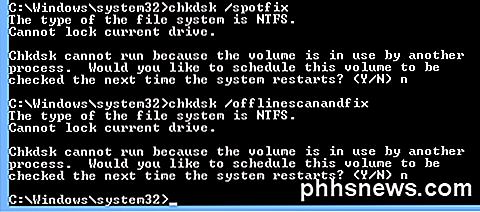
È possibile verificare se è prevista la scansione di un'unità durante la digitazione in chkntfs c: o qualunque sia il volume che si desidera controllare.

Complessivamente, il nuovo chkdsk di Windows 8/10 ha alcuni grandi miglioramenti e i nuovi stati di salute del file system rendono il rilevamento, la verifica e la riparazione del danneggiamento dei file semplice e veloce. Godere! Credito di origine e immagine: creazione di blog su Windows 8.

Come controllare la modalità Insert / Overtype in Word 2013
Word ha due diverse modalità utilizzate per la modifica del testo: modalità Insert e modalità Overtype. La modalità di inserimento è la modalità predefinita e più comunemente utilizzata. Nella modalità di inserimento, il testo digitato viene inserito nel punto di inserimento. Tuttavia potrebbero esserci delle volte in cui si desidera sostituire il testo durante la digitazione.

Come aprire Internet Explorer in modalità Schermo intero o Kiosk
Sapevi che Internet Explorer ha più modalità che puoi abilitare come Modalità Kiosk e Modalità a schermo intero? I nomi di queste modalità sono un po 'confusi perché puoi minimizzare IE in una finestra più piccola in modalità Schermo intero, ma non puoi in modalità Kiosk. Spiegherò in maggior dettaglio di seguito.La modali



