Come vedere quali applicazioni stanno scaricando la batteria su Windows 10

Windows 10 include una nuova schermata "Uso batteria" che mostra cosa sta scaricando il succo del laptop. Ciò significa che ti dirà esattamente quali app - sia quelle desktop sia quelle "universali" di Windows 10 - utilizzano troppa energia.
Questa funzione fa parte della schermata "Risparmio batteria" nella nuova app Impostazioni. Come alcune altre nuove funzionalità di Windows 10, originariamente faceva parte di Windows Phone, ma è arrivato sul desktop quando è stato rilasciato Windows 10.
Trova lo schermo di utilizzo della batteria
CORRELATO: Come vedere quali applicazioni stanno scaricando la batteria su Windows 10
la funzionalità è nuova per Windows 10, quindi non la troverai da nessuna parte nel vecchio pannello di controllo. Si trova nella nuova app Impostazioni, che puoi avviare facendo clic o toccando l'opzione "Impostazioni" nel menu Start.
Nell'app Impostazioni, seleziona "Sistema" e quindi seleziona "Risparmio batteria". Puoi anche solo digita "Battery saver" nella casella di ricerca Cortana e seleziona l'opzione "Battery saver" per andare direttamente a questa schermata.
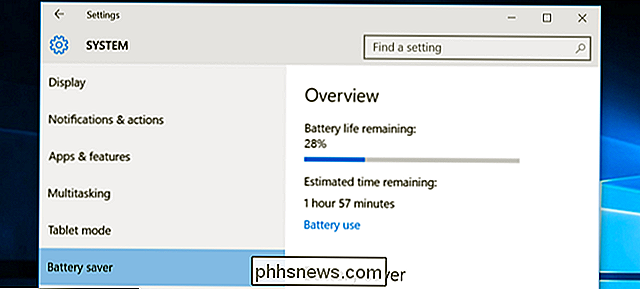
Sul lato destro dello schermo, vedrai una panoramica che mostra la durata della batteria che hai rimanenti e quanto tempo le stime di Windows otterrete da questo. Fare clic o toccare il collegamento "Uso batteria" sotto questa voce per ulteriori dettagli.
Analizza l'utilizzo di alimentazione
Per impostazione predefinita, la schermata Uso batteria mostrerà le informazioni delle ultime 24 ore. Tuttavia, puoi anche visualizzare le informazioni delle ultime 48 ore o della settimana scorsa.
Per modificare questa impostazione, fai clic o tocca la casella a discesa sotto "Visualizzazione dell'uso della batteria in tutte le app dall'ultima" in alto dello schermo e seleziona "24 ore", "48 ore" o "1 settimana".
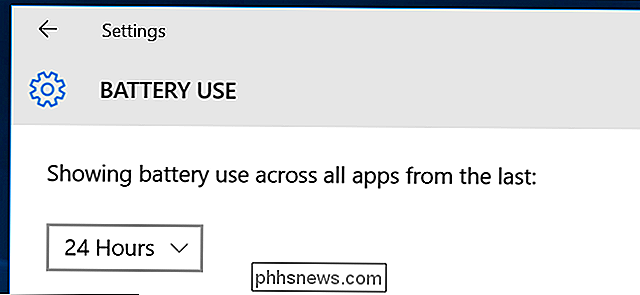
Sotto questa casella, vedrai le percentuali "Sistema", "Display" e "Wi-Fi". Questo mostra quanta energia della batteria è stata utilizzata dai processi di sistema, dal display e dalla tua radio Wi-Fi.
Probabilmente vedrai che il display sta usando un bel po 'di energia. Per ovviare a questo, prova ad abbassare la luminosità dello schermo o a spegnere il display più spesso in Impostazioni> Sistema> Alimentazione e sospensione.

Le opzioni "In uso" e "Sfondo" mostrano la quantità di energia utilizzata dalle applicazioni li stai utilizzando, rispetto alle applicazioni in esecuzione in background.
Se le app utilizzano il potere in background, puoi fare clic o toccare il link "Modifica impostazioni app in background" e configurare le app affinché non vengano eseguite in background. Funziona solo per applicazioni universali di Windows 10. Non riceveranno automaticamente notifiche, recupereranno nuovi dati per le tessere live o eseguiranno altre attività in background. Questo può aiutarti a risparmiare la carica della batteria, specialmente se non usi effettivamente le nuove app di Windows 10.
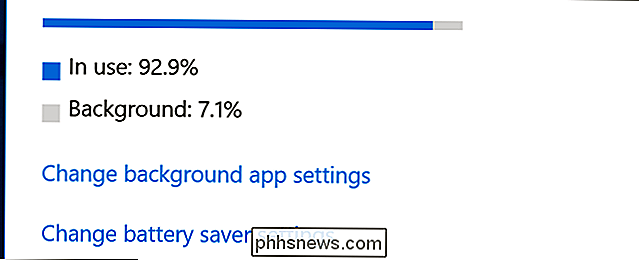
Scorri ulteriormente e vedrai un elenco di applicazioni. Questa è la parte più utile dell'elenco, poiché elenca le applicazioni desktop e le app universali. Visualizzerà un elenco delle app che hanno utilizzato la carica della batteria in quel periodo e ti mostrerà la percentuale di carica della batteria utilizzata da ciascuna app.
Se un'app non è presente nell'elenco, non hai mai utilizzato mentre eri a batteria, quindi non consumava mai la carica della batteria.
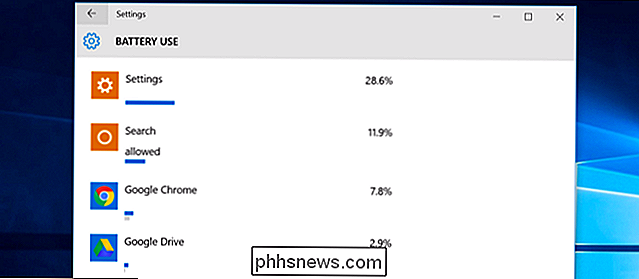
Puoi visualizzare ulteriori informazioni sull'utilizzo di energia di un'applicazione specifica facendo clic o toccando e selezionando il pulsante "Dettagli". Sarai in grado di vedere quale percentuale di energia viene utilizzata dall'app per i processi di sistema, il display e il Wi-Fi. Sarai anche in grado di vedere quanta energia è stata utilizzata dall'app mentre lo stai utilizzando attivamente e quanto è stata utilizzata durante l'esecuzione in background.
Come per la panoramica di tutte le app nella schermata principale, puoi scegliere per visualizzare i dettagli per le ultime 24 ore, 48 ore o una settimana. Ad esempio, ecco la quantità di batteria utilizzata da Google Chrome sul mio laptop nelle ultime 48 ore:
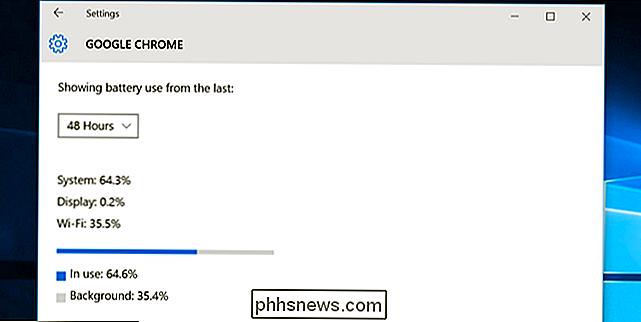
È possibile visualizzare la parola "Consentito" sotto alcune app universali di Windows 10 nell'elenco. Questo indica che sono autorizzati a correre in background. Puoi selezionare un'app e quindi selezionare il pulsante "Dettagli" per visualizzare ulteriori dettagli. Da qui, puoi disattivare l'opzione "Consenti a questa app di funzionare in background" e impedire all'app di utilizzare l'alimentazione in background.
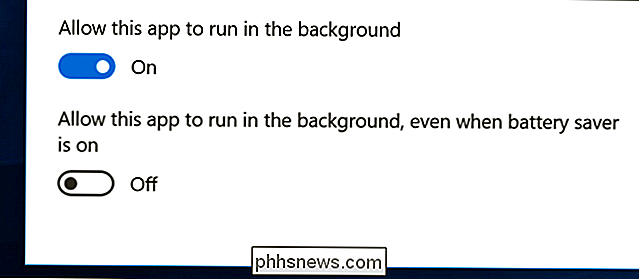
Come aumentare la durata della batteria del laptop o del tablet
CORRELATO: Come aumentare la durata della batteria del laptop Windows
Non c'è modo di aggirarlo: tutte le applicazioni utilizzate consumeranno la batteria, e qualsiasi applicazione utilizzi di più probabilmente in alto nella lista. Anche le applicazioni impegnative, ad esempio i giochi per PC esigenti oi programmi di compressione video, impiegano molta energia.
La schermata di utilizzo della batteria offre opzioni per controllare se le app di Windows 10 possono essere eseguite in background, il che dovrebbe aiutarti se ri usando quel tipo di app. Ma non c'è modo di controllare le app desktop di Windows dalla schermata Impostazioni.
Se un'applicazione desktop consuma molta energia mentre è in esecuzione in background, potresti essere in grado di risparmiare energia chiudendola quando non stai usando esso. Se un'applicazione sta usando molta energia mentre la stai usando, non c'è molto che tu possa fare. Potresti provare a cercare un'applicazione alternativa che non abbia fame di energia o provare a rendere l'applicazione più leggera, ad esempio disinstallando le estensioni del browser, abilitando i plug-in click-to-play e avendo meno schede aperte contemporaneamente nel tuo browser web.
Non sono solo le app, anche molte altre impostazioni possono influire sulla durata della batteria. La retroilluminazione del display utilizza un bel po 'di energia, quindi abbassare la luminosità del display aiuterà. Avere il tuo PC automaticamente in pausa più velocemente può anche aiutare se non hai l'abitudine di metterlo a dormire quando ti allontani. Consulta la nostra guida alla durata della batteria di Windows per ulteriori dettagli su come ottenere il massimo dal tuo laptop o tablet.
La schermata di utilizzo della batteria non è un punto di riferimento per far sì che le applicazioni utilizzino meno energia. Tuttavia, è un modo conveniente - e l'unico modo in Windows - per vedere quali app stanno utilizzando la massima potenza. Queste informazioni non appaiono nemmeno nel nuovo Task Manager chiarificatore.
Con queste informazioni, puoi avere un'idea di dove sta andando la tua potenza e prendere decisioni informate per allungare la durata della batteria.
Image Credit: DobaKung su Flickr

Quando è necessario aggiornare i driver?
Parla con qualsiasi tecnico, leggi qualsiasi forum e ad un certo punto ti verrà detto di aggiornare i driver ... ma cosa fa questo significa veramente? Ed è necessario aggiornare compulsivamente i driver? Ecco la nostra versione. Driver? Cosa sono i driver? In termini molto semplici, i driver sono programmi per computer che consentono a Windows e alle altre applicazioni di interagire con un dispositivo hardware.

Come risolvere il Mac con Activity Monitor
Non sono molti gli utenti occasionali che conoscono l'Activity Monitor di OS X, e meno ancora capiscono come funziona e cosa può realmente fare. Ecco come utilizzare Activity Monitor per gestire la memoria del tuo Mac, correggere applicazioni lente e risolvere altri problemi. Avvia l'app Activity Monitor andando su "Applicazioni> Utilità> Monitor attività", o semplicemente digita "Monitoraggio attività" in Riflettore.



