Come registrare gli eventi di Nest Cam su un foglio di calcolo di Google Documenti

Se desideri tenere un registro permanente di ogni evento di movimento acquisito dalla tua Nest Cam, puoi farlo utilizzando IFTTT e Google Foglio di calcolo del documento. Ecco come configurarlo.
Se hai un abbonamento a Nest Aware, la tua Nest Cam può registrare video 24 ore su 24 e avvisarti di eventuali movimenti. Senza di esso, la tua Nest Cam può ancora inviare avvisi di movimento, ma registra solo istantanee del movimento e manterrà tali informazioni solo per un massimo di tre ore, il che a volte non è sufficiente per consentire agli utenti di effettuare una revisione completa. E una volta trascorse tre ore, non avrai alcuna registrazione di quando la tua Nest Cam ha rilevato movimenti.
Tuttavia, utilizzando IFTTT, puoi creare un registro che elenca le volte in cui la tua Nest Cam ha rilevato movimenti. Non salverà video o istantanee, ma almeno ti mostrerà quando qualcuno ha fatto un passo nel rilevamento del movimento della tua Nest Cam. Inoltre, queste informazioni non scadranno affatto e potrai mantenerle per tutto il tempo che desideri, indipendentemente dal fatto che tu paghi Nest Aware o meno.
Se non hai ancora utilizzato IFTTT, consulta la nostra guida per iniziare per informazioni su come creare un account e connettere app e servizi. Quindi, torna qui per creare l'applet necessaria. Inizia andando alla pagina iniziale di IFTTT e fai clic su "Le mie applet" nella parte superiore della pagina.
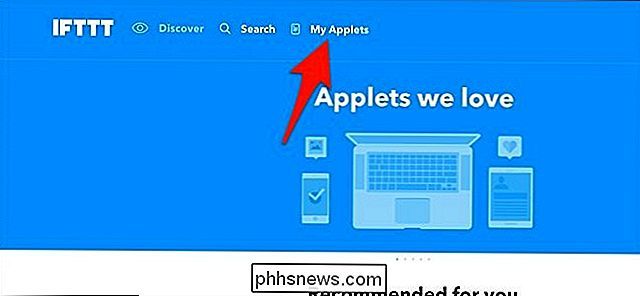
Successivamente, fai clic su "Nuova applet".

Fai clic su "Questo" evidenziato in blu.
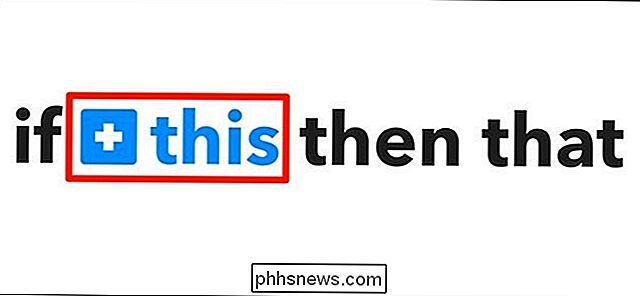
Digita " Nest Cam "nella casella di ricerca o scorrere verso il basso e trovarlo nell'elenco di prodotti e servizi al di sotto di quello. Fai clic su di esso quando lo trovi.
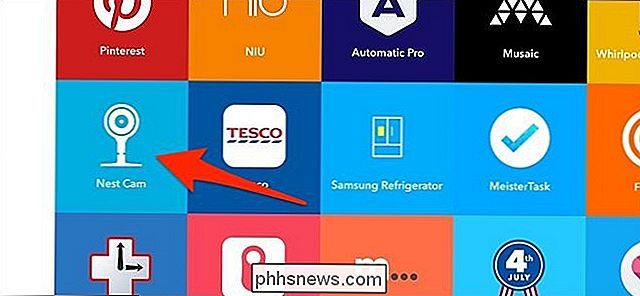
Collega la tua Nest Cam a IFTTT, se non lo è già.
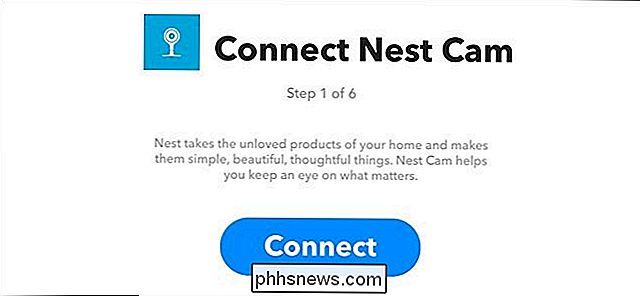
Quindi, seleziona "Nuovo evento di movimento" come trigger. Puoi anche scegliere "Nuovo suono o evento di movimento" da includere quando viene rilevato anche il suono.
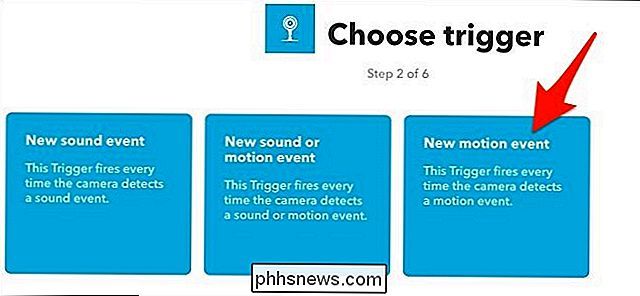
Seleziona su quale Nest Cam vuoi applicare questa applet. Se hai solo una Nest Cam, sarà selezionata per impostazione predefinita. Premi "Crea trigger".
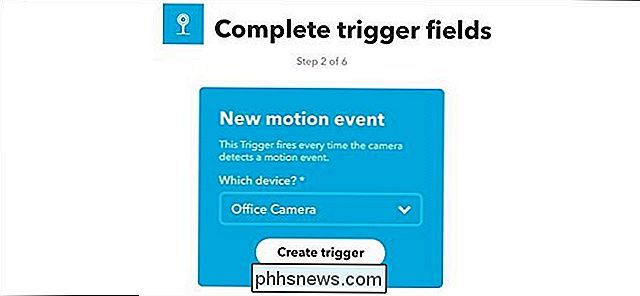
Successivamente, fai clic su "Quello" evidenziato in blu.
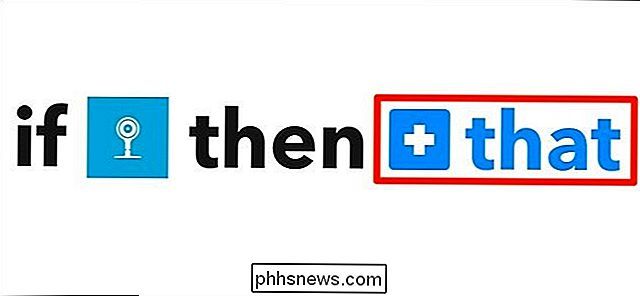
Digita "Google Drive" nella casella di ricerca o scorri verso il basso e trovalo nell'elenco di prodotti e servizi sotto. Fai clic su di esso quando lo trovi.
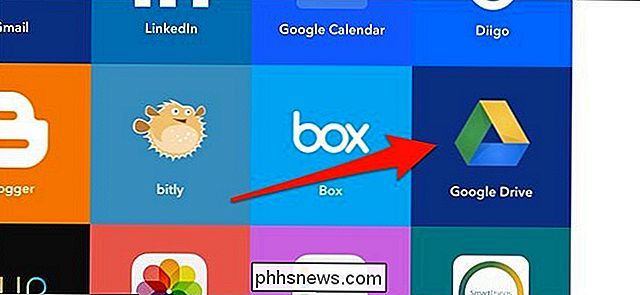
Fai clic su "Aggiungi riga al foglio di lavoro".
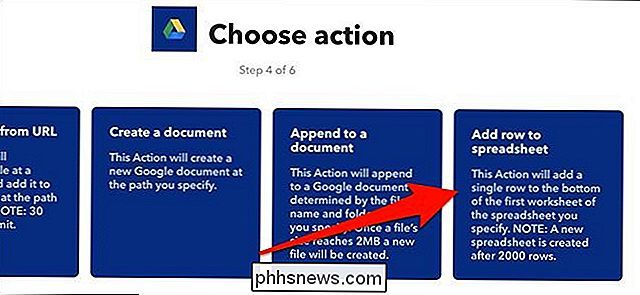
Nella schermata successiva, inizia dando un foglio al nome.
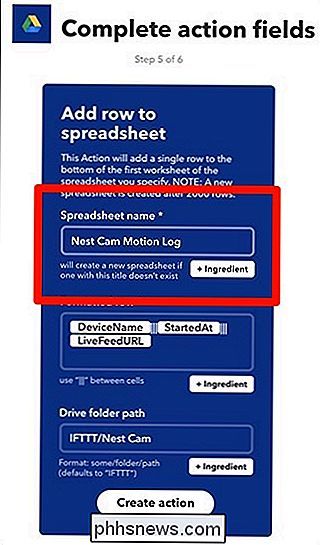
Sotto, formatta come vuoi il foglio di calcolo su. Per impostazione predefinita, elencherà la Nest Cam che ha rilevato il movimento, a che ora inizia il movimento e inserirà un collegamento alla visualizzazione live della tua Nest Cam. Tuttavia, puoi formattarlo come preferisci, ma hai solo quei tre campi che puoi inserire nel foglio di lavoro.
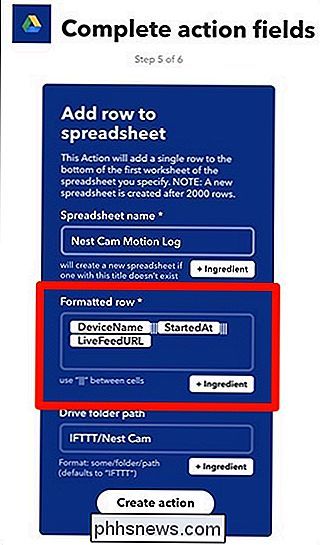
Successivamente, sotto "Percorso della cartella Drive", scegli dove desideri salvare il foglio di lavoro con Google Drive. Per impostazione predefinita, verrà creata una cartella "Nest Cam" all'interno di una cartella "IFTTT", ma è possibile personalizzarla. Lascia vuoto se desideri semplicemente che il foglio di lavoro sia collocato nella directory principale di Google Drive.
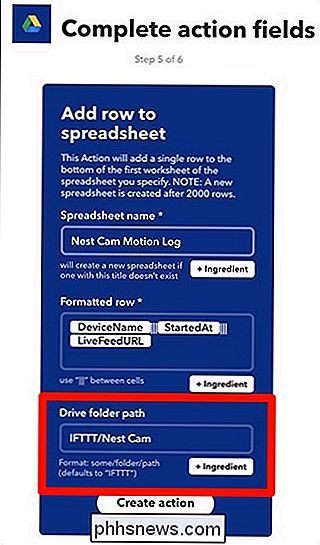
Una volta completato, fai clic su "Crea azione".
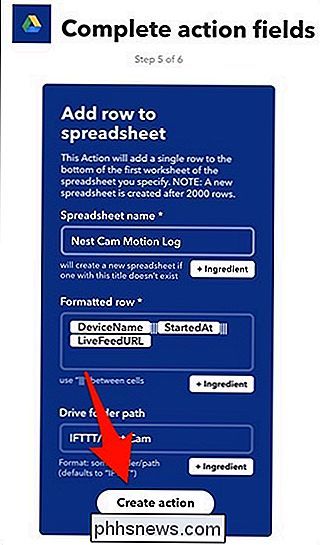
Nella schermata successiva, esamina l'applet e assegnale un'abitudine nome se lo desideri. Quindi fai clic su "Fine" in basso.
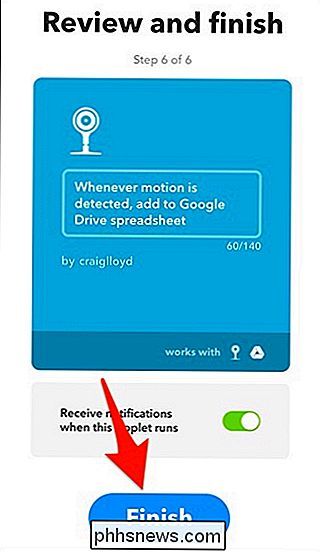
Dai alla tua Nest Cam un po 'di tempo per rilevare il movimento, e una volta fatto, dovresti vedere il tuo nuovo foglio di lavoro apparire in Google Drive all'interno di una cartella "IFTTT".
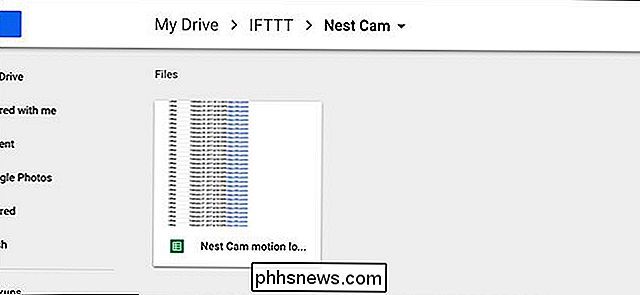
Aprilo e vedrai i timestamp di quando la tua Nest Cam ha rilevato dei movimenti, oltre ai link al sito web Nest che ti condurranno a una visualizzazione live della tua Nest Cam.
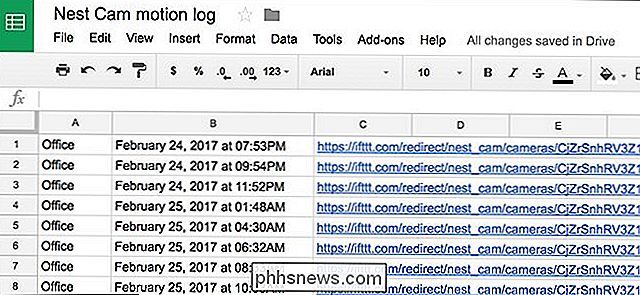
Ancora una volta, questo non salva i video clip o le istantanee di il movimento vero e proprio che è stato rilevato, ma può almeno darti un'idea di quando qualcuno ha camminato attraverso il campo visivo della telecamera e può essere usato per confermare gli eventi, come se il tuo ragazzo sia effettivamente tornato a casa la scorsa notte quando ha detto che ha fatto.

Come aumentare la durata della batteria del laptop Windows
Spesso ci fissiamo sulla durata della batteria dello smartphone, ma la maggior parte dei laptop non ha ancora la batteria per tutto il giorno. Piuttosto che legare il tuo laptop a una presa, ecco alcuni modi per spremere più vita dalla batteria del tuo portatile. Nessuno di questi trucchetti trasformerà un laptop senza molta resistenza in un cavallo da lavoro tutto il giorno, ma ti aiuteranno ad andare senza una presa ancora per un po '.

Google Lens in Assistant ora può selezionare il testo: ecco come farlo
Google Lens è stato ampiamente pubblicizzato su Google I / O 2017 e finalmente stiamo iniziando a vedere alcuni dei suoi migliori le funzioni iniziano a gocciolare. Oggi ha la capacità di identificare e selezionare il testo da ciò che vede attraverso la fotocamera dello smartphone e quindi fornire risultati basati su quel testo.



