How to Make Windows Show File Extensions

Windows non mostra le estensioni dei file per impostazione predefinita, ma è possibile modificare una singola impostazione e fare in modo che Windows 7, 8 o 10 mostri sempre i file di ciascun file estensione completa del file.
Perché dovresti mostrare le estensioni dei file
Ogni file ha un'estensione che indica a Windows che tipo di file è. Le estensioni dei file sono generalmente lunghe tre o quattro cifre, ma possono essere più lunghe. Ad esempio, i documenti di Word hanno l'estensione del file .doc o .docx. Se si dispone di un file denominato Esempio.docx, Windows sa che è un documento di Word e lo aprirà con Microsoft Word.
Ci sono molte estensioni di file diverse. Ad esempio, i file audio possono avere un'estensione di file come .mp3, .aac, .wma, .flac, .ogg o molte altre possibilità a seconda del tipo di file audio che sono.
L'impostazione di Windows per mostrare le estensioni di file è utile per la sicurezza. Ad esempio, l'estensione del file .exe è una delle molte estensioni di file eseguite da Windows come programma. Se non riesci a vedere quale sia l'estensione di un file, è difficile dire se si tratta di un programma o di un documento sicuro o di un file multimediale a colpo d'occhio.
Ad esempio, potresti avere un file chiamato "documento" che ha l'icona del tuo lettore PDF installato. Con le estensioni di file nascoste, non esiste un modo rapido per capire se si tratta di un documento PDF legittimo o in realtà è un programma dannoso che utilizza l'icona del lettore PDF come mascheramento. Se avevi impostato Windows in modo che mostrasse le estensioni dei file, saresti in grado di vedere se si tratta di un documento sicuro con il nome "document.pdf" o un file pericoloso con un nome come "document.exe". Puoi vedere la finestra delle proprietà del file per ulteriori informazioni, ma non è necessario farlo se hai abilitato le estensioni di file.
Come mostrare le estensioni dei file in Windows 8 e 10
Questa opzione è facilmente accessibile in Esplora file su Windows 8 e 10.
Fare clic sulla scheda "Visualizza" sulla barra multifunzione. Attiva la casella "Estensioni nome file" nella sezione Mostra / nascondi per attivare o disattivare le estensioni di file. File Explorer ricorderà questa impostazione finché non la disabiliti in futuro.
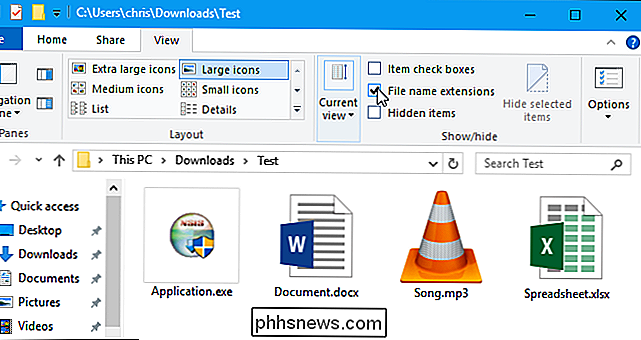
Come mostrare le estensioni dei file in Windows 7
Questa opzione è un po 'più nascosta su Windows 7, dove è sepolto nella finestra Opzioni cartella.
Fare clic sul pulsante "Organizza" sulla barra degli strumenti di Esplora risorse e selezionare "Opzioni cartella e ricerca" per aprirlo.
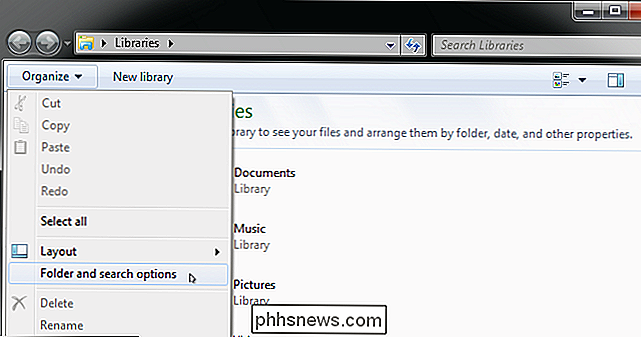
Fare clic sulla scheda "Visualizza" nella parte superiore della finestra Opzioni cartella. Disattiva la casella di controllo "Nascondi le estensioni per i tipi di file conosciuti" in Impostazioni avanzate. Fai clic su "OK" per modificare le impostazioni.
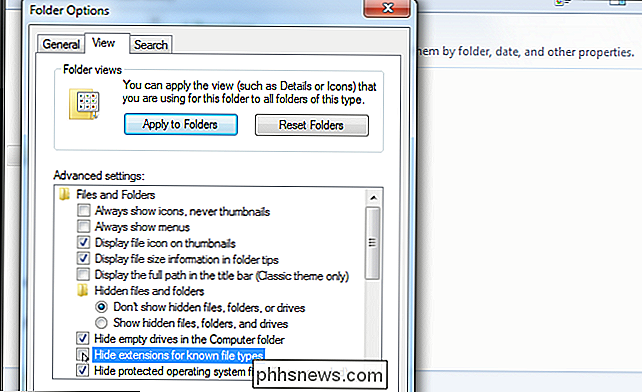
Questa finestra delle opzioni è accessibile anche su Windows 8 e 10, basta fare clic sul pulsante "Opzioni" sulla barra degli strumenti Visualizza. Ma è più rapido attivare e disattivare rapidamente le estensioni dei file tramite la barra multifunzione.
Questa finestra è accessibile anche tramite il Pannello di controllo su qualsiasi versione di Windows. Vai a Pannello di controllo> Aspetto e personalizzazione> Opzioni cartella. Su Windows 8 e 10, si chiama invece "Opzioni File Explorer".

Non aver paura di usare il sistema metrico per i tuoi progetti fai-da-te
Il sistema imperiale utilizzato negli Stati Uniti non è poi così complicato, ma è sorprendente quanto sia più facile il sistema metrico può essere utilizzato in determinate situazioni. CORRELATI: I migliori programmi gratuiti e siti web per la conversione di unità e valuta Negli Stati Uniti, in realtà utilizziamo il sistema metrico per alcune cose, come eventi in esecuzione 5K, flaconi da due litri, valori nutrizionali misurati in grammi e dimensioni del motore dell'auto misurate in litri.

Come utilizzare Spotify con Google Home
Il provider musicale predefinito di Google Home è Google Play Music, ma il dispositivo supporta anche Spotify. Ecco come collegare il tuo account Spotify a Google Home per riprodurre tutta la musica di terze parti che desideri. CORRELATO: Come configurare Google Home Proprio come Alexa, puoi cambiare il servizio musicale predefinito.



