Come cambiare il disco rigido predefinito per il salvataggio di documenti e app in Windows 10

Ogni volta che si salva un nuovo file in Windows 10, la finestra Salva con nome si imposta automaticamente su qualsiasi cartella dell'utente-Documenti , Musica, Immagini e così via-è appropriato al tipo di file. Se preferisci non salvare i file nell'unità C: Windows ti consente di creare tali cartelle su un altro disco rigido per fungere da posizione di salvataggio predefinita.
La modifica del percorso di salvataggio predefinito crea una nuova struttura di cartelle Utenti sul nuova unità e salva tutti i nuovi file lì per impostazione predefinita. Non sposta i file esistenti. Quindi, se stai davvero cercando di risparmiare spazio memorizzando i file su un'altra unità (ad esempio, se il tuo SSD è di piccole dimensioni), è meglio cambiare la posizione effettiva delle cartelle incorporate. Se lo fai, Windows sposterà quelle cartelle e tutti i documenti esistenti. Le app utilizzeranno anche la nuova posizione, dal momento che sono progettate per utilizzare tali cartelle incorporate. La maggior parte delle persone probabilmente vorranno usare quel metodo.
CORRELATO: Come spostare documenti, musica e altre cartelle altrove In Windows
Quindi, perché dovresti preoccuparti di cambiare l'unità di salvataggio predefinita, invece di spostare completamente le cartelle? Potresti solo essere interessato a rendere più semplice l'archiviazione di materiale su un disco diverso e non vuoi spostare le cartelle "ufficiali". Un'altra cosa interessante che puoi fare è impostare un'unità rimovibile come posizione di salvataggio predefinita. Ogni volta che questa unità è collegata, Windows offre la possibilità di memorizzare nuovi file sull'unità rimovibile. Quando non è collegato, Windows salva nella posizione originale. Se ti piace salvare i tuoi documenti personali su un'unità flash o su un disco rigido esterno in modo da poterli portare con te, potrebbe essere utile modificare le posizioni di salvataggio predefinite.
Per cambiare il disco rigido predefinito, fai clic su Avvia e scegli Impostazioni (o premere Windows + I).
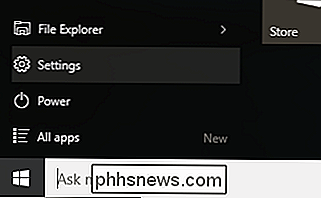
Nella finestra Impostazioni, fare clic su Sistema.
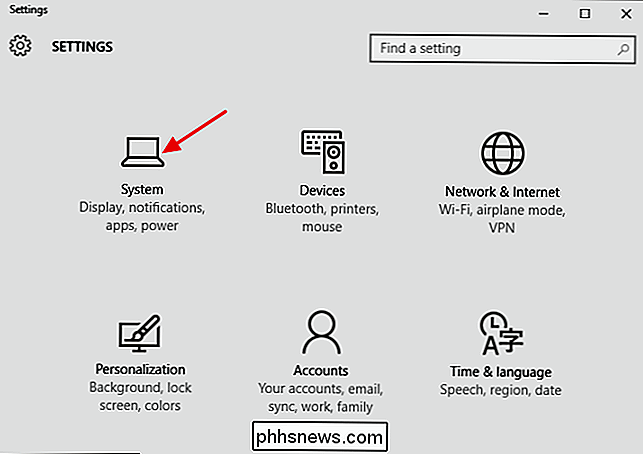
Nella finestra Sistema, selezionare la scheda Archiviazione a sinistra, quindi scorrere verso il basso fino alla sezione "Salva posizioni" a destra. Utilizzare i menu a discesa per modificare le posizioni di archiviazione per ciascun tipo di file (documenti, musica, immagini e video). Se si sceglie un'unità rimovibile come posizione di archiviazione e si rimuove l'unità dal computer, Windows memorizzerà automaticamente i file nella posizione originale sull'unità C fino a quando non si allega di nuovo l'unità rimovibile.
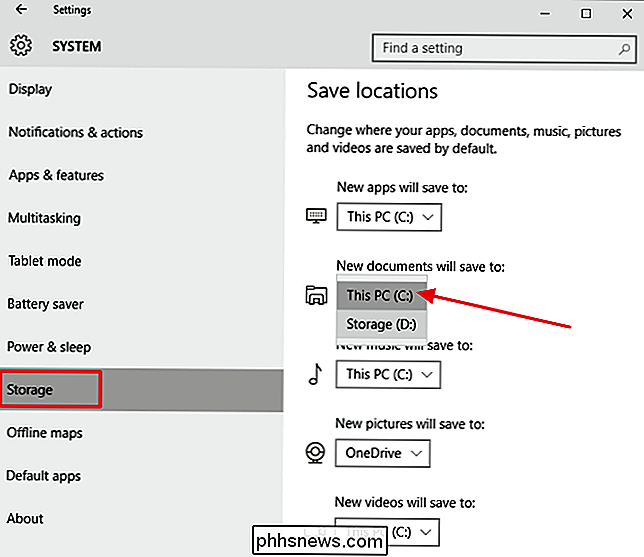
Notare anche che è possibile modificare la posizione di salvataggio per le nuove app in questa finestra. Questa impostazione si applica alle nuove app universali scaricate da Microsoft Store. Non sposta le app che hai già installato, anche se puoi disinstallarle e reinstallarle dopo aver apportato la modifica per salvarle nella nuova posizione.

Che cos'è un disco rigido Bare o OEM?
Quando acquisti un nuovo disco rigido per il tuo computer o laptop, puoi trovare i termini Bare e / o OEM , ma in realtà sono così diversi dagli altri hard-drive o sono uguali? Il post di Q & A di SuperUser di oggi ha le risposte alle domande di un lettore confuso. La sessione di domande e risposte di oggi ci viene fornita per gentile concessione di SuperUser, una suddivisione di Stack Exchange, un raggruppamento di siti Web di domande e risposte.

Come utilizzare il telecomando TV o ricevitore per controllare Apple TV
Il telecomando Apple TV funziona abbastanza bene ma molte persone detestano avere più telecomandi e preferiscono controllare l'intera esperienza del centro multimediale da un singolo input. Se sei una di quelle persone sei fortunato. La tua Apple TV può imparare ad accettare input dalla tua TV, ricevitore, decoder via cavo o altro telecomando.



