La nuova app "Messenger Kids" di Facebook è sicura per i miei figli?

Quando si parla di sicurezza online, "Facebook" non è il nome che di solito nessuno di noi pensa. Ma hanno appena lanciato Messenger Kids, un'app di messaggistica focalizzata sui bambini (simile a Facebok Messenger o Snapchat) che sostiene manterrà i tuoi figli più sicuri online. Ma come funziona, ed è davvero sicuro?
Inizieremo dicendo questo: solo tu puoi decidere cosa sei e non ti senti a tuo agio quando si tratta di bambini che usano Internet. Tuttavia, dopo aver usato Messenger Kids per un po ', posso dire onestamente che questa è un'app piuttosto ben fatta, con più controllo dei genitori di qualsiasi altra cosa abbia provato personalmente. Diamo un'occhiata a come funziona e cosa lo rende unico.
Cos'è Messenger Kids?
In breve, questa è una versione di Facebook Messenger progettata specificamente per i bambini di età inferiore a 13 anni. Perché 13? Perché è l'età minima richiesta per avere un account Facebook. Messenger Kids è fatto per dare ai bambini che non sono abbastanza grandi da ottenere il proprio account Facebook per accedere a chat e video chat con amici e famiglia con l'approvazione dei loro genitori.
Quindi, invece di lasciare che i bambini installino qualunque immondizia video chat applicazione tutti i loro amici con i genitori che sono meno preoccupati di quello che stai usando, hai il controllo completo su chi possono parlare. Non puoi vedere quello che stanno dicendo, bada bene, ma hai la possibilità di dire con chi possono chattare e riceverai una notifica se qualcosa va storto. Colpisce un grande equilibrio tra il controllo dei genitori e la privacy del bambino.
Non vale niente che sia non un account Facebook per bambini, anzi, al contrario, di fatto. È un'applicazione chat completamente autonoma che consente ai bambini di parlare con amici e familiari, utilizzando Facebook come spina dorsale per i controlli parentali. Facebook sostiene che non convertirà nemmeno questo account in un account Facebook completo una volta che il bambino raggiungerà l'età appropriata. Dopotutto, è per te che devi decidere, non Facebook. (Anche se certamente li lega al marchio.)
Dopo aver provato l'app per un po ', ecco alcuni dei punti salienti dell'app:
- Completa il controllo parentale di chi può chattare con il bambino: Puoi dire chi possono e non possono chattare. Non possono aggiungere nessuno senza la tua approvazione prima e quando danno l'approvazione, sai chi è il bambino e chi è il genitore che gestisce quell'account.
- Le funzioni "report" e "block" avvisano i genitori quando vengono utilizzati . Se tuo figlio sente la necessità di segnalare o bloccare qualcuno, Facebook te lo farà sapere. In questo modo puoi chattare con tuo figlio su ciò che è successo.
- La funzione "rapporto" permetterà anche al altro genitore di sapere Se tuo figlio segnala qualcosa, un altro bambino con un account di Messenger Kids dice o lo fa, lo dirà al manager di quell'account, in genere genitore dell'altro bambino, che sono stati segnalati.
Nel complesso, sono rimasto molto impressionato dall'app Messenger Kids. Mi piacerebbe vedere più controlli granulari aggiunti, come l'opzione per attivare l'opzione di chat e video chat per ogni specifico contatto, ma in caso contrario, penso che sia un ottimo inizio. Speriamo che Facebook continui a lavorare per renderlo migliore.
Ora che abbiamo il problema generale, diamo uno sguardo più ravvicinato e più granuloso alla configurazione di Messenger Kids e a cosa sembra utilizzare, sia per bambino e il genitore.
Come impostare e utilizzare Messenger Kids
Se il tuo interesse è stuzzicato e vuoi vedere a cosa serve Messenger Kids, vai avanti e prendi il telefono (o il tablet) di tuo figlio e facciamolo questa cosa. Vale la pena ricordare che Messenger Kids è disponibile solo per iPhone e iPad al momento della scrittura, ma sarà disponibile su Android "a breve".
Con il dispositivo del tuo bambino in mano, vai avanti e installa Messenger Kids. Una volta installato, accendilo.
La prima cosa che devi fare è accedere con il tuo account Facebook , i genitori. Questo ti consente di gestire l'account figlio. Tocca il pulsante Inizia, quindi Autorizza dispositivo, che visualizzerà la pagina di accesso.
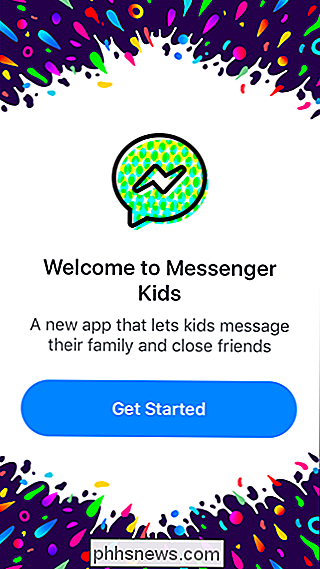
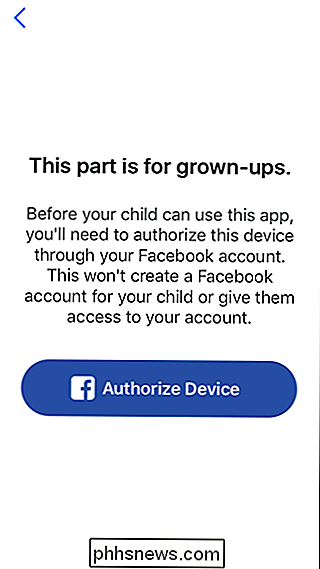
Una volta effettuato l'accesso, aggiungerai il nome del tuo bambino.
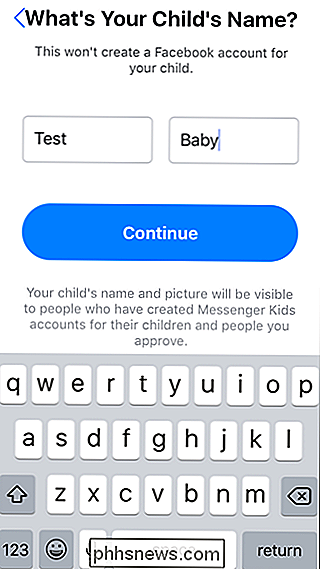
La schermata successiva ti dirà in sostanza che cos'è l'app e cosa ti aspetti. Leggi le informazioni e poi tocca "Crea account" se sei soddisfatto di ciò che vedi.
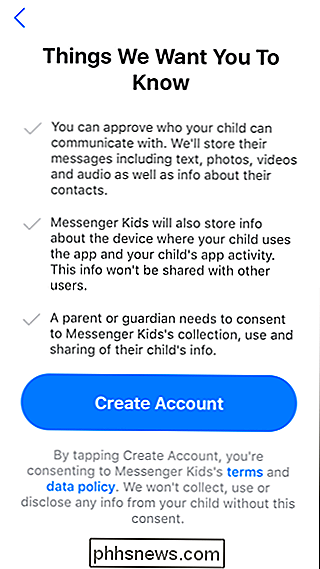
Da lì, dovrai concedere l'accesso appropriato: notifiche, foto, video e utilizzo della videocamera / del microfono. Dopo aver toccato il pulsante "Permetti accesso", ogni notifica comparirà individualmente.
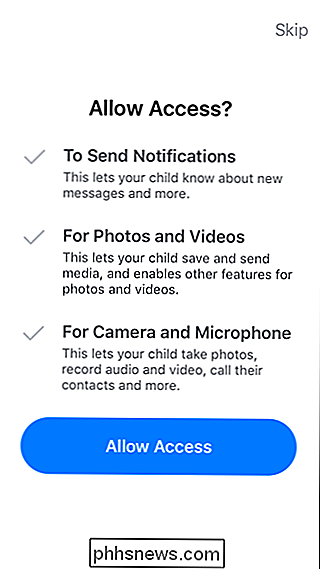
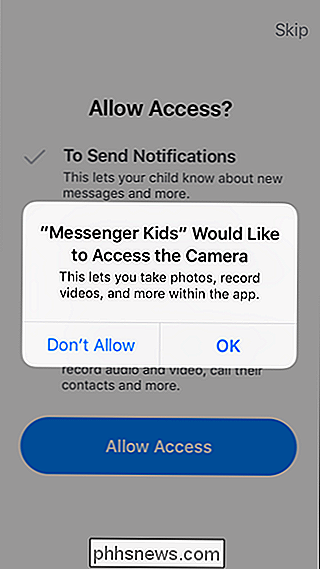
Con questo fuori mano, è tempo di lasciare che il tuo piccolo ragazzo o la ragazza imposti il loro profilo, non limitarti a consegnare il telefono, . Aiutali con questa parte così sai cosa sta succedendo! Puoi scattare una foto che fungerà da avatar in modo che i loro amici e i genitori degli amici! Possano riconoscerli, così come scegliere un colore per personalizzare l'app.
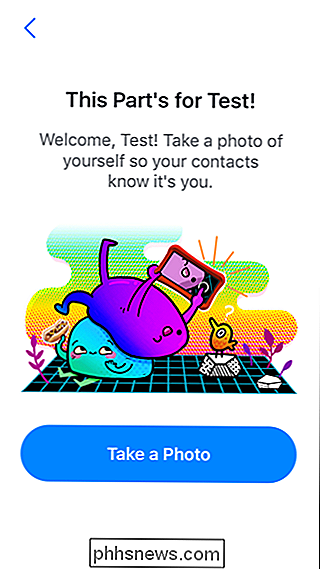
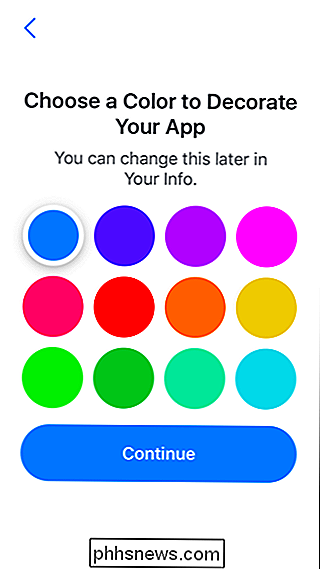
A quel punto, l'unica persona sulla tua elenco dei contatti sarai tu. È ora di passare al tuo dispositivo per gestire il proprio account.
Gestire l'account Messenger di tuo figlio
Dopo aver impostato il profilo del tuo bambino, dovresti ricevere una notifica sul tuo Facebook che ti porterà direttamente alle impostazioni di gestione. Ovviamente non avrai sempre questa notifica, quindi evidenzieremo in seguito dove trovare queste impostazioni.
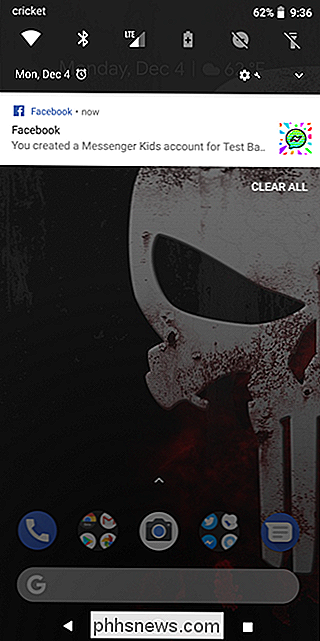
Puoi gestire l'account Messenger Kids del tuo ragazzo da Facebook sul Web o sul tuo dispositivo mobile. Sarò principalmente concentrato sul fare tutto dal tuo telefono qui, ma i passaggi sono sostanzialmente gli stessi indipendentemente da dove lavori.
Per accedere alle impostazioni di Messenger Kids sul Web, guarda nella sezione Esplora del barra laterale sulla tua home page di Facebook.
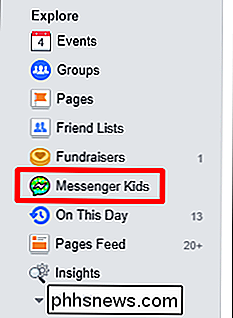
Sul cellulare, troverai l'opzione Messenger Kids nel menu. Su iOS, tocca le tre linee nell'angolo in basso a destra; su Android, troverai le stesse tre linee nell'angolo in alto a destra.
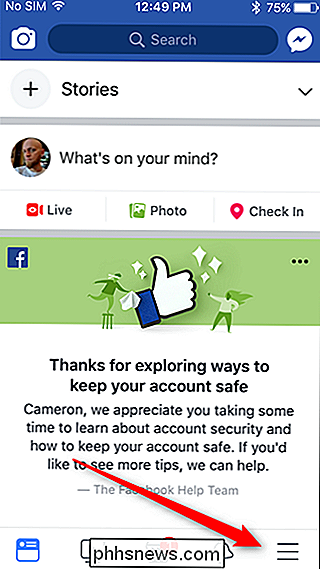
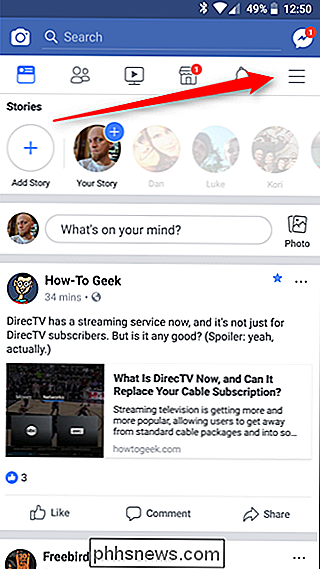
Su entrambe le piattaforme, basta scorrere verso il basso util si vede la voce "Messenger Kids".
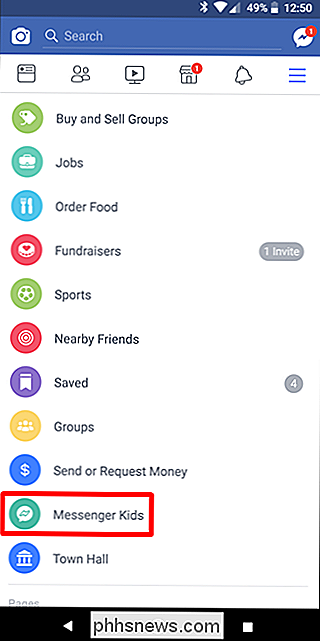
Boom-sei dentro. Tocca il tuo nome del bambino per gestire quell'account specifico. Da qui, puoi modificare il nome e il sesso del bambino usando l'icona piccola matita in alto.
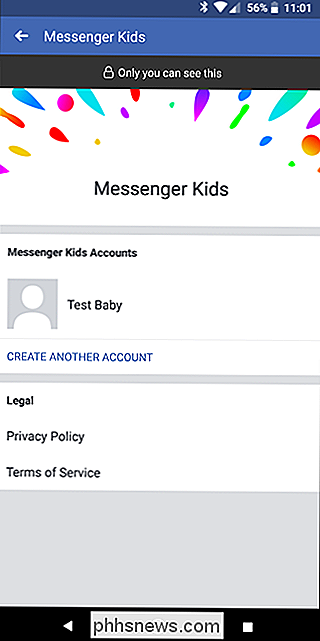
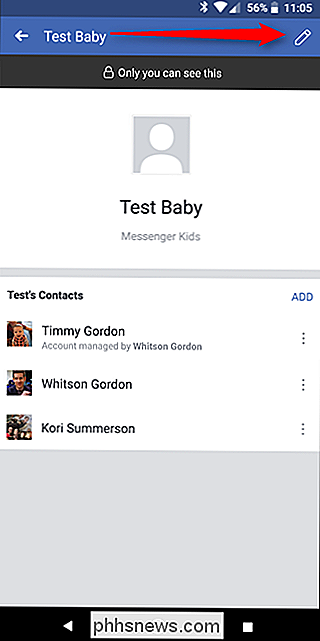
È ora di iniziare a gestire e aggiungere contatti. Dovrebbe iniziare suggerendo la famiglia, compresi i bambini di coloro che hanno già installato Messenger Kids. Nella schermata successiva, mostrerà i tuoi amici i cui figli sono già in servizio.
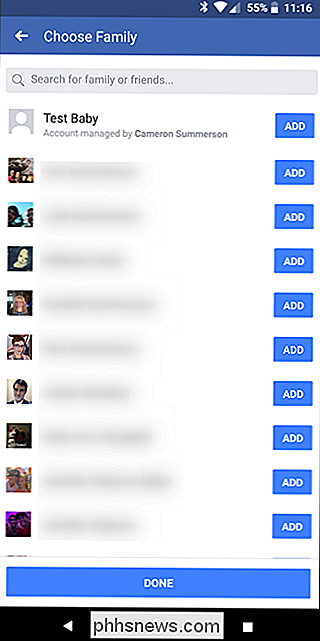
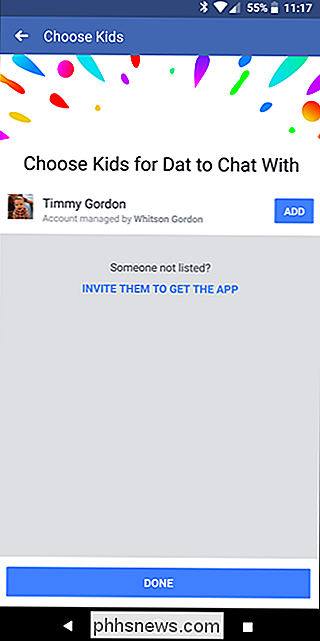
Successivamente, puoi aggiungere persone toccando il pulsante Aggiungi. Mostrerà le persone che hai taggato come famiglia in cima alla lista, con gli altri tuoi amici in seguito.
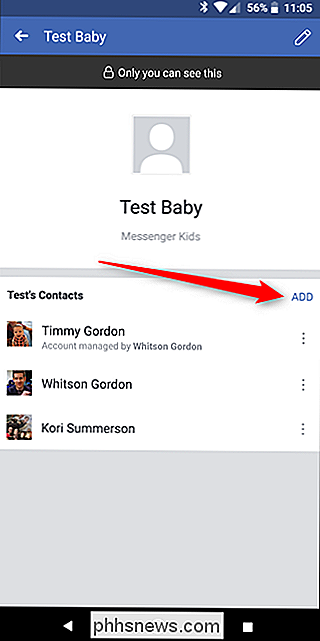
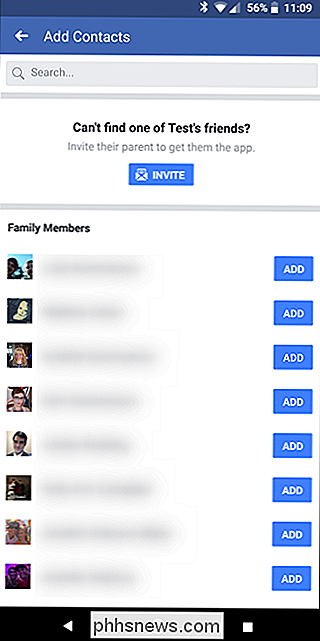
Una volta che aggiungi qualcuno, invierà una notifica a quella persona. Se stai aggiungendo un altro bambino che usa Messenger Kids, invierà una richiesta al genitore, e dovranno approvarlo.
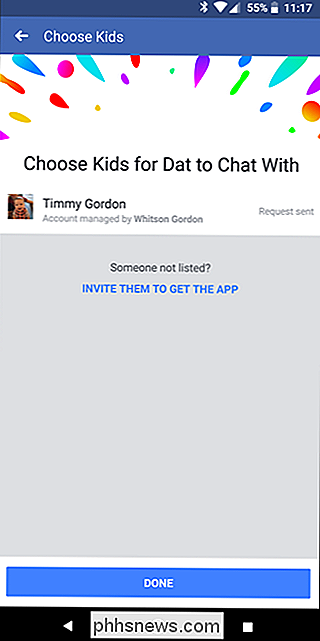
Se trovi che hai aggiunto per sbaglio qualcuno (o altrimenti devi solo rimuovere qualcuno dall'account), basta toccare i tre punti sul lato destro del nome della persona, quindi toccare "Rimuovi
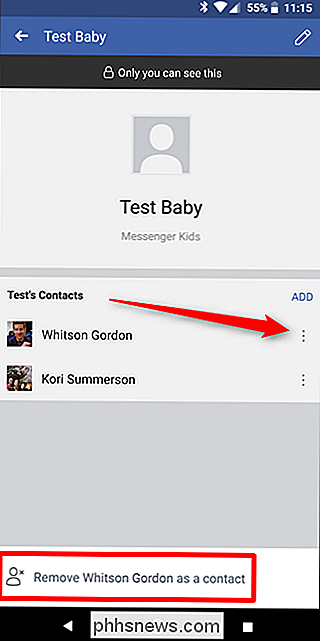
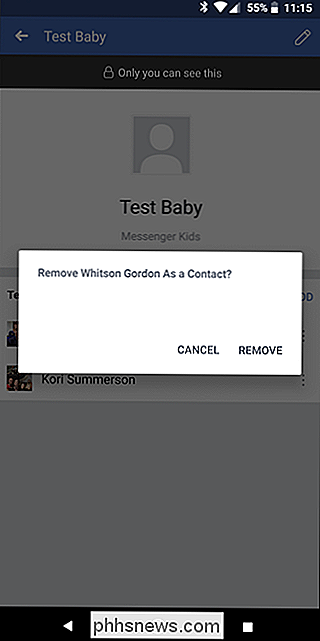
Uso di Messenger Kids: cosa vedono i tuoi bambini
Con il profilo di tuo figlio pronto e pronto, puoi iniziare a chattare. L'interfaccia per i bambini è semplice e diretta, con pulsanti grandi e poche opzioni disponibili.
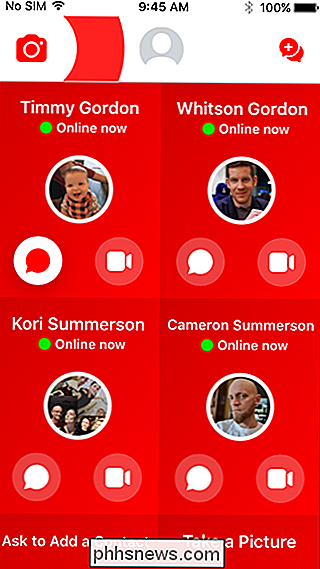
Il tuo bambino sarà in grado di scambiare messaggi e video con i contatti approvati-sfortunatamente non sembra ancora esserci un modo per approvare solo uno o l'altro per contatti specifici (o anche in generale!).
Entrambe le opzioni funzionano più o meno allo stesso modo su Facebook Messenger standard, anche se leggermente più a misura di bambino. Ad esempio, le opzioni di filtro quando si scatta una foto sono più giovanili e divertenti su Messenger Kids. Se il bambino sta chattando con un adulto, tuttavia, l'account per adulti utilizzerà il set di filtri standard.
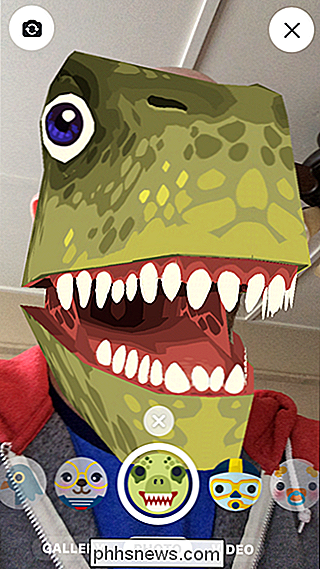
Nella parte inferiore dell'elenco dei contatti del bambino, c'è un'opzione per "Chiedi di aggiungere un contatto". Con questo pulsante , il bambino invierà una richiesta al genitore con un contatto specifico in mente. Il bambino inserirà il nome della persona che desidera aggiungere: non è presente alcuna funzione di codifica o altro, è molto semplice e diretto.
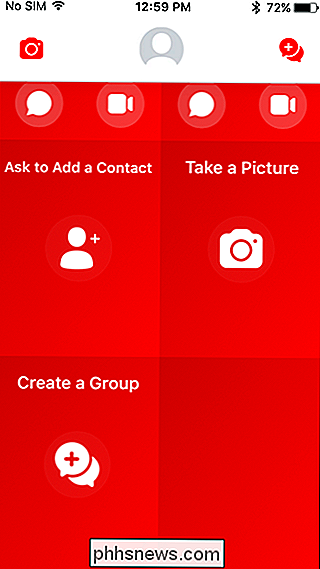
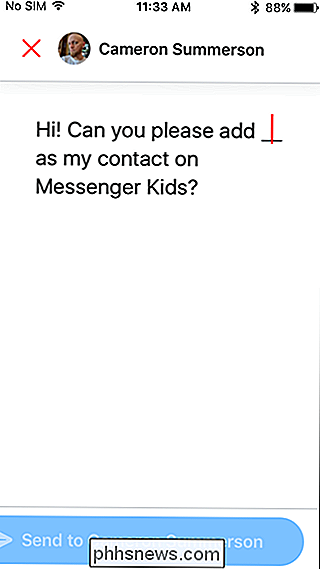
La richiesta verrà quindi inviata a te su Messenger, dove ti verrà chiesto di trovare il contatto. È qui che la comunicazione è importante, perché potrebbe essere necessario che il bambino verifichi con te di chi sta parlando e, se è un loro amico, potrebbe aver bisogno di chiedere ai genitori di quel bambino di prendere in considerazione l'acquisizione di un account Messenger Kids (e aggiungi su Facebook).
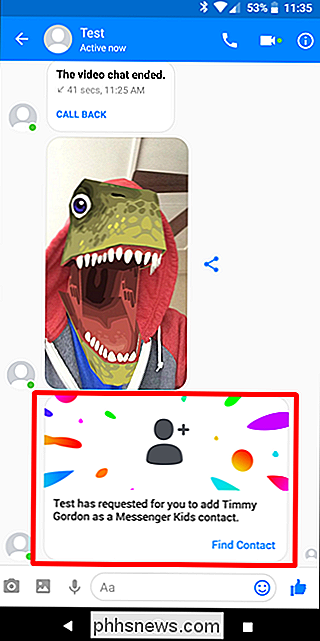
In caso contrario, tuo figlio può giocare con la fotocamera e filtrare in un ambiente autonomo (senza inviare l'immagine in un messaggio) e anche creare gruppi con cui chattare.
Uso di Messenger Kids: Cosa Vedi
Onestamente, la maggior parte di ciò che puoi vedere / fare con Messenger Kids sono cose che abbiamo trattato nella sezione Account di Gestione di tuo figlio in Messenger. Puoi aggiungere e rimuovere contatti per loro, ma oltre a questo è piuttosto semplice.
Dato che tuo figlio desidera chattare con più persone, dovrai anche approvare quelle richieste, siano quelle di altri che richiedono di chattare con tuo figlio o tuo figlio richiede persone specifiche.
Puoi, ovviamente, anche eliminare il profilo di Messenger per bambini di tuo figlio. Questo potrebbe essere un buon strumento di contrattazione se non riescono a mettersi in azione.
A questo punto, torna alla pagina delle impostazioni di Messenger Kids, quindi tocca l'icona a forma di matita nell'angolo in alto a destra. Quindi seleziona "Elimina account".
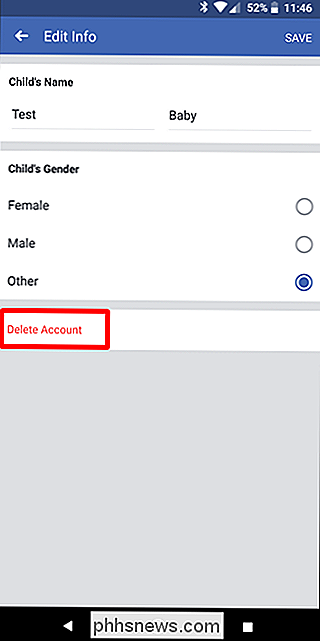
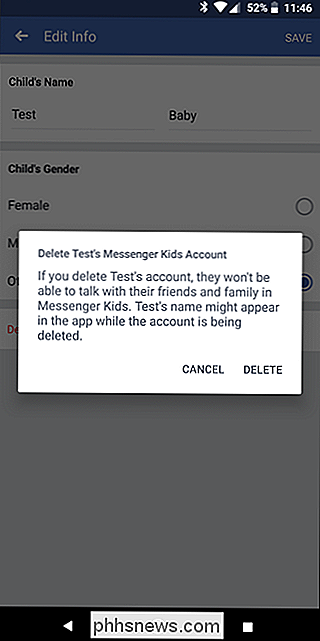
Devi confermarlo, ma una volta che lo fai, è sparito.
Le cose extra: Segnalazione / Blocco dei contatti e Controllo dei contenuti
Se qualcuno sta molestando tuo figlio su Messenger Kids, possono anche segnalare quell'individuo, che ti invierà una notifica, tuttavia l'altra persona (o genitore applicabile) non riceverà alcuna notifica.
Il bambino può premere a lungo un messaggio specifico e scegliere " segnala "opzione, oppure fai clic sull'icona a forma di ingranaggio nell'angolo in alto a destra del messaggio aperto, quindi seleziona" Segnala ".
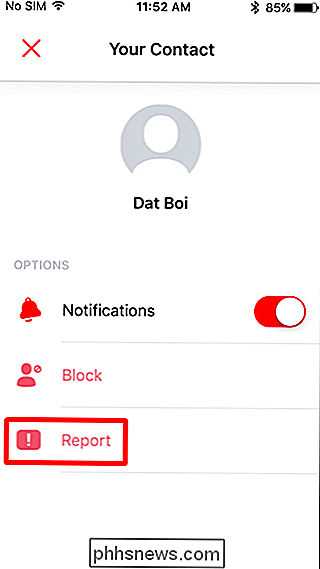
Quindi chiederà al bambino di spiegare perché sta segnalando l'altra persona, offrendo alcune semplici opzioni come testo pre-selezionabile. C'è anche un'opzione per aggiungere il proprio testo nella sezione "Puoi dirci di più".
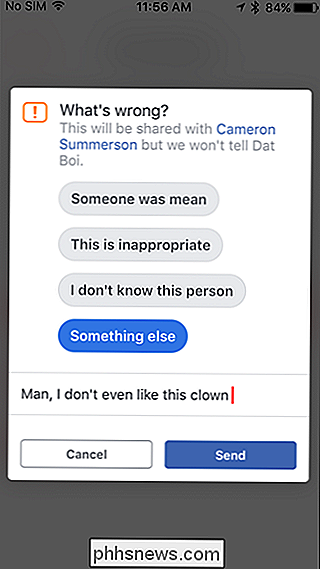
Sfortunatamente, sul lato genitore non fornisce molte informazioni su perché l'altro è stato segnalato un account: né i testi preselezionati né le opzioni "puoi dirci di più" sono mostrati ai genitori. Invece, un semplice dovresti probabilmente chiedere a tuo figlio che questo messaggio è offerto.
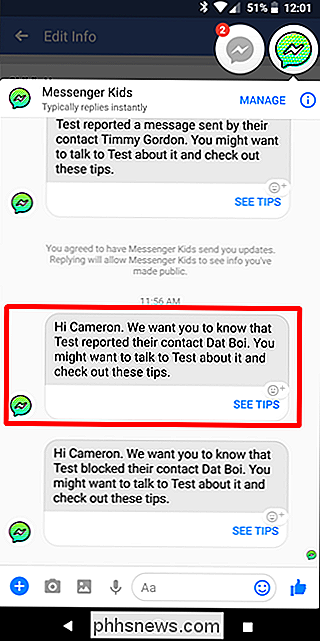
La buona notizia è che se tuo figlio riporta un commento, Facebook lo esaminerà e poi avviserà l'altro genitore se trova viola gli standard della comunità. Di nuovo, non riveleranno ciò che è stato detto, solo che valeva la pena di essere rimosso.
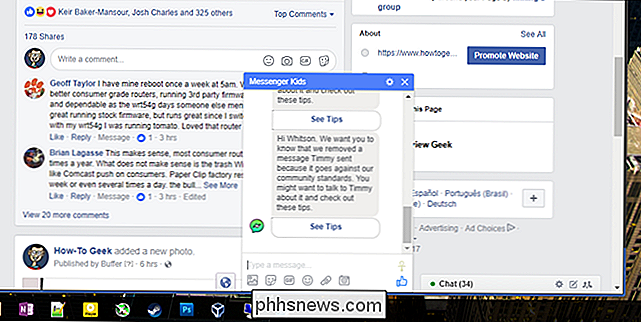
Se il tuo bambino decide di bloccare un contatto, è fondamentalmente la stessa cosa: li bloccano e riceverai una notifica che ti dice che hanno bloccato qualcun altro.

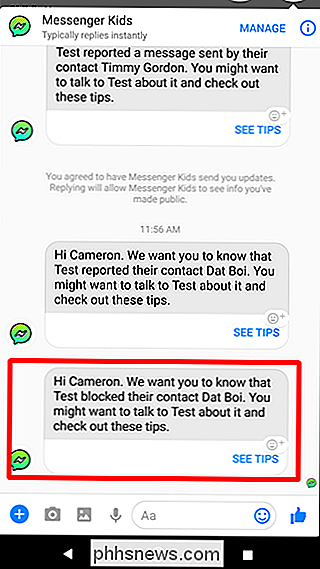
Una volta bloccato, il bambino non può sbloccare qualcuno: non c'è nessuna "lista nera" di cui parlare. Invece, se vuoi sbloccare qualcuno, il genitore può ancora una volta riaggiungere la persona.
Vale anche la pena ricordare che, durante i test, abbiamo rimosso un contatto dopo averlo segnalato e non siamo stati in grado di aggiungere nuovamente il contatto . In realtà, quel contatto non si è più mostrato. Abbiamo provato a replicare il problema con un contatto diverso e non abbiamo potuto, comunque. Immagino che questo sia un bug, ma non è chiaro cosa stia succedendo lì. Solo qualcosa di cui essere a conoscenza: assicurati che tuo figlio rimuova solo i contatti a cui non vogliono più parlare, perché c'è una possibilità che possano sparire per sempre. Forse anche fuori dalla faccia del pianeta.
Abbiamo anche testato alcuni scenari in cui è stato utilizzato un linguaggio inappropriato - parolacce e linguaggio volgare - di cui l'app non ha fatto nulla. Questo è sia rinfrescante che riguardo a me: rinfrescante perché permette al bambino di avere libertà e privacy senza che Messenger Kids sembri un fratello maggiore prepotente, ma riguardo perché mi piacerebbe sapere quando qualcuno sta dicendo cose non dovrebbe essere detto in una conversazione con mio figlio. Soprattutto se mio figlio è quello con la bocca da vasino! Tuttavia, possono sempre segnalare il messaggio, nel qual caso èfarà sapere al genitore (come ho detto prima).
Facebook non è una di quelle aziende che automaticamente pensi quando si tratta di mantenere il tuo piccolo ragazzo o ragazza al sicuro online. Finora, però, sono super felice di ciò che ho visto da Messenger Kids: mi piace il modo in cui il genitore è di chi sta parlando con il bambino (e chi è il genitore del bambino), che dovrebbe tenerli al sicuro dai creepsters di internet. A lungo termine, tuttavia, mi piacerebbe vedere più informazioni fornite al genitore quando un altro utente è bloccato o segnalato da come per i bambini . Mi piacerebbe anche vedere una sorta di opzione per una notifica se viene usata una determinata parola, magari una lista personalizzata che può essere inserita dal genitore o qualcosa di simile.
Naturalmente, solo tu puoi decidere cosa sei comodo lasciare che il tuo bambino faccia online, e mentre questa app ha più controllo dei genitori rispetto a molti altri che ho visto, continua a dare al bambino una certa autonomia. Personalmente, penso che sia un ottimo inizio e una delle migliori app in circolazione per consentire ai bambini di chattare e videochiamare con i propri amici.

Che cosa sono le Web App progressive?
Hai mai desiderato che le app web si comportassero più come app reali? Le Web App progressive sono una nuova tecnologia che mira a farlo accadere. La versione abbreviata: Che cosa sono le Web App progressive? Ecco il rapido sommario: Google, Microsoft, Mozilla e altre aziende stanno lavorando a un nuovo, moderno standard dell'applicazione Web.

Come posizionare le telecamere Netgear Arlo in modo facile
Quando si posizionano la maggior parte delle telecamere di sicurezza, ci vuole un po 'di tempo e un po' di tentativi per farli configurare perfettamente. Tuttavia, Netgear ha aggiunto alcune funzionalità che rendono il processo di installazione molto più semplice per le sue fotocamere Arlo. CORRELATO: Come configurare il sistema di telecamere Netgear Arlo Pro Non è troppo difficile ottenere l'angolo perfetto di una telecamera di sicurezza; devi indovinare e poi guardare il feed video dal vivo per vedere quanto è buono il lavoro che hai fatto.



