Come impostare "Ore di attività" In modo che Windows 10 non si riavvii in un momento negativo

Windows 10 scarica e installa automaticamente gli aggiornamenti, ma una nuova funzionalità nell'aggiornamento dell'anniversario di Windows 10 offre più controllare quando questo accade. Imposta "ore attive" quando in genere usi il PC e Windows non riavvierà il computer durante tali ore.
Nell'Aggiornamento dei creativi, Microsoft ora ti consente di definire fino a 18 ore di ogni giorno come "off limits" e impedire il riavvio automatico durante quelle ore. Windows non riavvierà ancora il computer mentre lo stai utilizzando attivamente, anche al di fuori delle ore di attività.
Come impedire il riavvio automatico durante determinate ore
CORRELATO: Novità nell'aggiornamento dei creator di Windows 10
Troverai questa impostazione nell'applicazione Impostazioni di Windows 10. Per avviarlo, apri il menu Start e quindi tocca o tocca "Impostazioni".
Vai a Aggiornamento e sicurezza> Windows Update. Fai clic o tocca "Modifica orari attivi" in Impostazioni di aggiornamento.
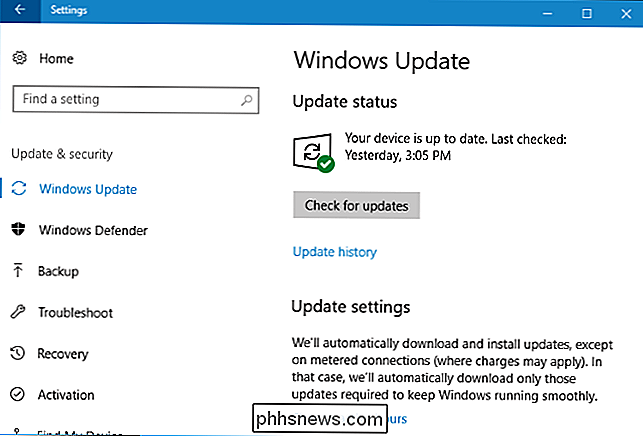
Scegli qui "Ora di inizio" e "Ora di fine". È necessario impostare le ore durante le quali generalmente si utilizza il computer.
Ad esempio, con il nuovo intervallo di 18 ore, è possibile impostare le "ore attive" dalle 6:00 alle 12:00 o mezzanotte. Windows non installerà automaticamente gli aggiornamenti durante questi orari. Windows installerà automaticamente gli aggiornamenti e si riavvierà solo durante le ore da mezzanotte alle 6:00.
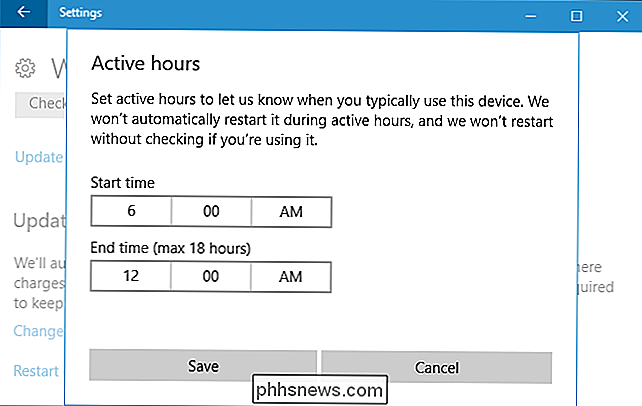
Tieni presente che gli orari attivi devono essere compresi tra 1 e 18 ore. Non puoi andare oltre le 18 ore. Non è inoltre possibile impostare diverse ore attive in giorni diversi, quindi non è possibile specificare diverse ore attive per i giorni feriali e i fine settimana.
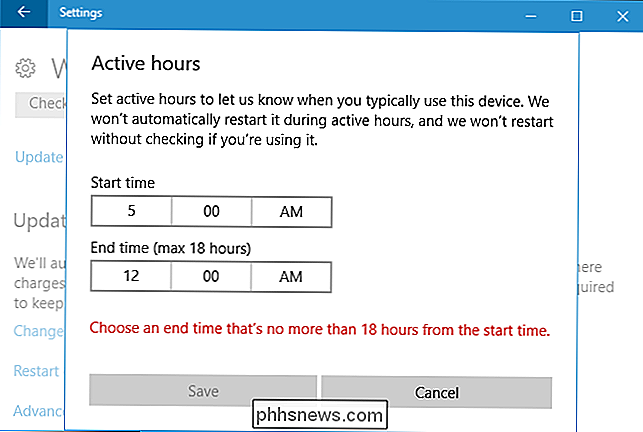
Come ignorare le ore di attività
È possibile ignorare temporaneamente le ore attive andando a Impostazioni> Aggiornamento e sicurezza> Windows Update> Opzioni di riavvio. Da qui, puoi impostare un tempo di riavvio personalizzato quando il tuo dispositivo si riavvierà per installare gli aggiornamenti. Questa è un'impostazione unica e puoi impostare un tempo di riavvio personalizzato solo se è necessario riavviare il dispositivo per installare gli aggiornamenti.
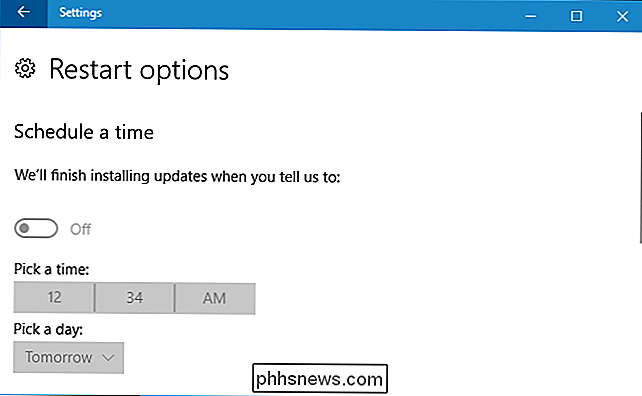
Se Windows deve essere riavviato, vedrai anche un pulsante "Riavvia ora" in Impostazioni> Aggiorna e sicurezza> Schermata di Windows Update. Usa il pulsante per riavviare immediatamente e riavvia il dispositivo in modo che non ti sorprenda più tardi.
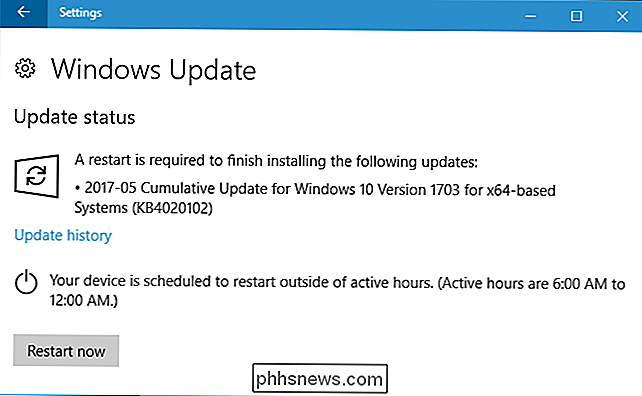

Perché non riesco ad ascoltare la radio se il mio telefono ha un ricevitore FM?
Il Commissario FCC Ajit Pai ha appena chiamato pubblicamente su Apple per attivare i chip del ricevitore FM trovati negli iPhone per il pubblico motivi di sicurezza Molti telefoni Android contengono anche chip FM dormienti. Ma, se il tuo telefono ha un ricevitore FM, perché non riesci già ad ascoltare la radio?

Come disattivare la notifica "Visualizzazione su altre app" su Android Oreo
Indietro in Android Marshmallow, Google ha introdotto una funzione che consentiva la visualizzazione delle app su altre app. Cose come Facebook Messenger e Twilight sfruttano questa funzionalità per essere in grado di eseguire essenzialmente sullo schermo contemporaneamente ad altre applicazioni in primo piano.



