10 Modi rapidi per accelerare un Mac lento

I Mac possono eseguire anche lentamente. Se il tuo Mac sembra funzionare più lentamente di quanto dovrebbe, la varietà di suggerimenti qui dovrebbe aiutarti a identificare e risolvere il problema. Come con un PC Windows, ci sono molte ragioni per cui un Mac potrebbe essere lento.
Stai lontano dai programmi che promettono di "ottimizzare" il tuo Mac e farlo girare più velocemente. Alcuni programmi di "pulizia", come la versione Mac di CCleaner, possono rimuovere i file temporanei e liberare spazio, ma non renderanno più veloce il tuo Mac.
Trova processi di affamati di risorse
CORRELATI: Come forzare l'uscita dalle applicazioni sul tuo Mac quando non rispondono
Usa il monitor delle attività - un po 'come il Task Manager su Windows - per visualizzare i tuoi processi in esecuzione e trovare quelli che divorano troppe risorse. Per avviarlo, premere Comando + Spazio per aprire la ricerca Spotlight, digitare Activity Monitor e premere Invio.
Fare clic sull'intestazione "% CPU" per ordinare in base all'utilizzo della CPU e vedere le applicazioni ei processi in esecuzione che utilizzano la maggior parte della CPU. In alcuni casi, potrebbe esserci una singola applicazione in fuga che utilizza il 99% della CPU che vorresti terminare. Per forzare la chiusura di un processo, selezionalo facendo clic su di esso e fai clic sul pulsante X sulla barra degli strumenti. Assicurati di non interrompere un processo che sta facendo qualcosa di importante. Puoi sempre provare a chiudere un'app affamata di risorse nel modo normale.
Se non funziona, fai clic sul menu "Visualizza" e seleziona "Tutti i processi" per vedere tutti i processi in esecuzione sul tuo Mac. Puoi anche fare clic sulla sezione Memoria: un processo che utilizza una grande quantità di memoria potrebbe rallentare il tuo Mac. Prova anche la sezione "Disco" - un processo che usa pesantemente il disco potrebbe anche rallentare il tuo Mac.
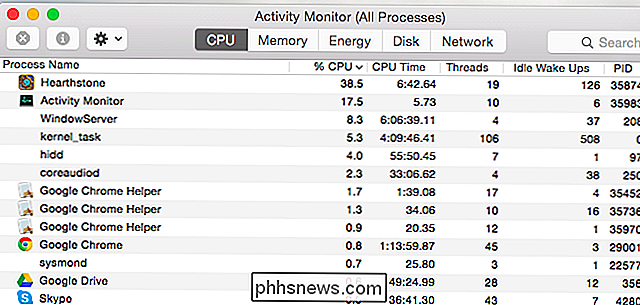
Chiudi Applicazioni
Mac OS X preferisce lasciare le applicazioni in esecuzione nel dock. Anche se si fa clic sul pulsante rosso "X" sulla finestra di un'applicazione non lo si chiude, resterà in esecuzione in background. Nella maggior parte dei casi, questo non è un grosso problema. Tuttavia, se il tuo Mac sembra funzionare lentamente, potresti non chiudere alcune di queste applicazioni.
Cerca le applicazioni contrassegnate da un punto sul dock, fai clic con il pulsante destro del mouse o Ctrl-clic sulle loro icone e seleziona "Esci". . "
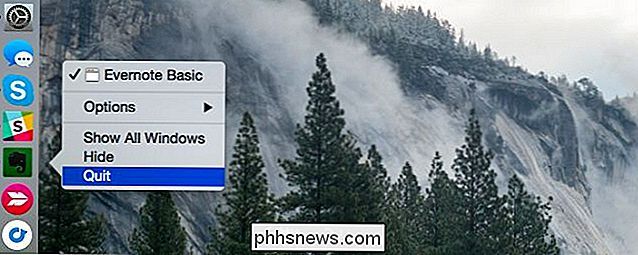
Programmi di avvio di prugne
CORRELATI: Mac OS X: modifica di quali app avvengono automaticamente all'accesso
Se il tuo Mac è lento dopo l'accesso, potrebbe avere troppi programmi di avvio.
Per gestire i programmi di avvio, aprire la finestra Preferenze di sistema facendo clic sull'icona del menu Apple e selezionando "Preferenze di sistema". Fare clic sull'icona "Utenti e gruppi", selezionare il proprio account utente corrente e fare clic su "Elementi di accesso". Deselezionare tutte le applicazioni non vuoi che inizi quando accedi.
Se vuoi fare in modo che un programma si avvii automaticamente quando accedi al tuo Mac, trascinalo in questo elenco o fai clic sul pulsante "+" in fondo a l'elenco e aggiungilo.
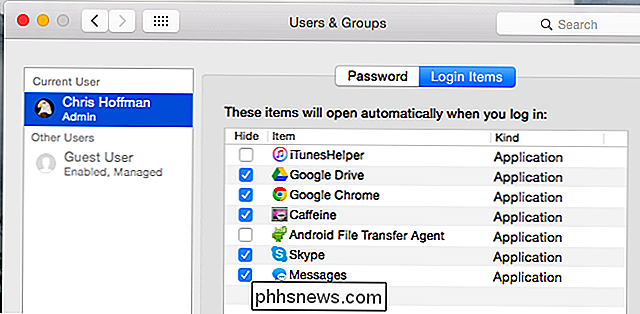
Pulizia degli agenti di lancio
Una delle funzionalità nascoste in CleanMyMac 3 è che può ripulire Avvio Agenti, che sono piccole applicazioni di supporto che funzionano segretamente in background e avviano automaticamente altri software senza che tu lo sappia. Se hai costantemente un sacco di roba in esecuzione che non ricordi di aver avviato, potresti avere un problema con Launch Agent.
Scarica ed esegui CleanMyMac 3, quindi vai su Estensioni -> Avvia agenti per ripulire la spazzatura.
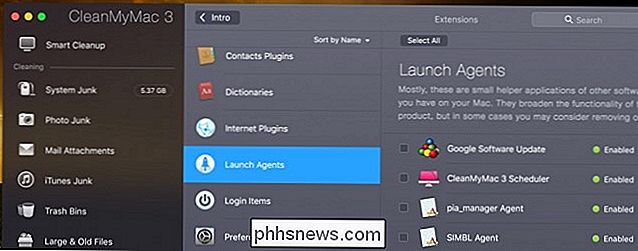
Riduci trasparenza e animazioni
CORRELATO: Come disattivare la trasparenza della finestra in macOS
Trasparenza e animazioni possono tassare l'hardware grafico sui Mac più vecchi. Ridurli può aiutare a velocizzare le cose: vale la pena sparare.
Per farlo, apri la finestra delle Preferenze di Sistema. Fare clic sull'icona "Accessibilità" e selezionare l'opzione "Riduci trasparenza" per ridurre i lucidi. Su OS X Yosemite, questa opzione può velocizzare in modo significativo alcuni vecchi Mac.
Puoi anche fare clic sull'icona delle preferenze "Dock" e selezionare "Effetto scala" anziché "Effetto genio", che potrebbe velocizzare la finestra- Riducendo al minimo l'animazione.
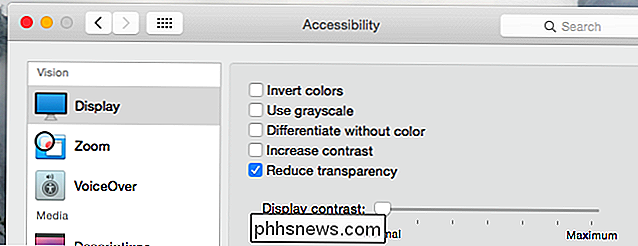
Schiarisci il tuo browser Web
Il tuo browser potrebbe essere l'applicazione che causa il tuo problema. I soliti suggerimenti si applicano anche a un Mac, soprattutto considerando che le prestazioni di Google Chrome sono particolarmente negative su Mac OS X.
Cerca di ridurre al minimo il numero di estensioni del browser che usi e di aprire meno schede contemporaneamente per risparmiare memoria e risorse della CPU.
Potresti anche provare il browser Safari incluso con Mac OS X, che sembra funzionare meglio di Chrome, specialmente quando si tratta di alimentazione a batteria. Se puoi utilizzare Safari e non dipendono da una funzionalità o un'estensione in Chrome, ad esempio, potresti provare seriamente.
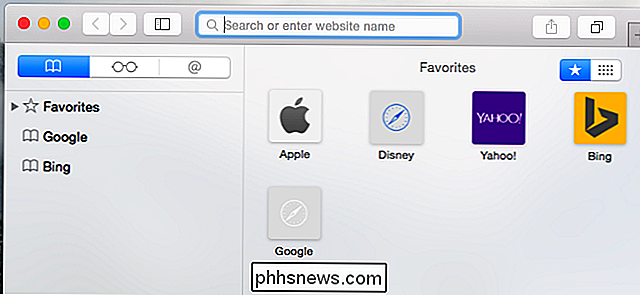
Disattiva crittografia disco FileVault
CORRELATO: Come per crittografare l'unità di sistema del tuo Mac, i dispositivi rimovibili e i singoli file
La crittografia del disco di FileVault è abilitata per impostazione predefinita su Mac OS X Yosemite. Ciò aiuta a proteggere i file del Mac in caso di furto, impedendo l'accesso non autorizzato a loro. Impedisce inoltre alle persone di modificare la password sul Mac e di accedere senza la tua autorizzazione.
Su alcuni Mac, il Mac potrebbe essere molto lento per l'avvio o l'accesso. Se questo è il caso, puoi andare a nella finestra Preferenze di Sistema, fai clic sull'icona "Sicurezza e privacy", fai clic sull'intestazione "FileVault" e disattiva la crittografia del disco FileVault.
Ti consigliamo di lasciare FileVault abilitato a meno che il tuo Mac impieghi molto tempo per avviarsi o accedere.
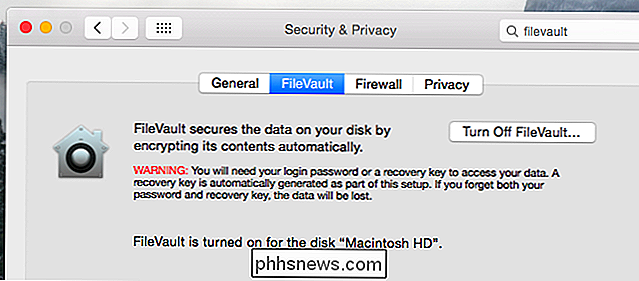
Accelerare il Finder
Quando apri la finestra del Finder per visualizzare i tuoi file, per impostazione predefinita si apre una vista "Tutti i miei file". Se hai un numero elevato di file sul tuo Mac, questa vista potrebbe essere lenta da caricare, rallentando FInder verso il basso ogni volta che apri una nuova finestra del Finder.
Puoi evitare che ciò accada facendo clic sul menu "Finder" e selezionando "Preferenze" nel Finder. Seleziona la tua cartella preferita in "New Finder Windows Show", ad esempio puoi avere tutte le finestre del Finder automaticamente aperte nella cartella Download. Finder non caricherà più la vista Tutti i miei file.
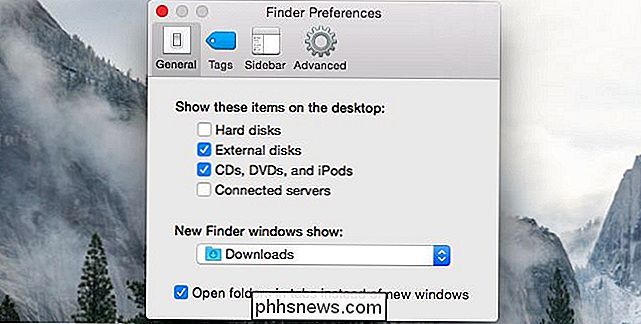
Liberare spazio su disco
CORRELATO: 7 modi per liberare spazio su disco su Mac OS X
Come su qualsiasi computer, liberando spazio su disco può anche velocizzare le cose se si dispone di una quantità molto piccola di spazio su disco. Per verificare, fai clic sul menu Apple, seleziona "Informazioni su questo Mac" e guarda sotto l'intestazione "Archiviazione".
Se non c'è una buona porzione di spazio libero, ti consigliamo di liberare spazio sul tuo Mac memoria interna
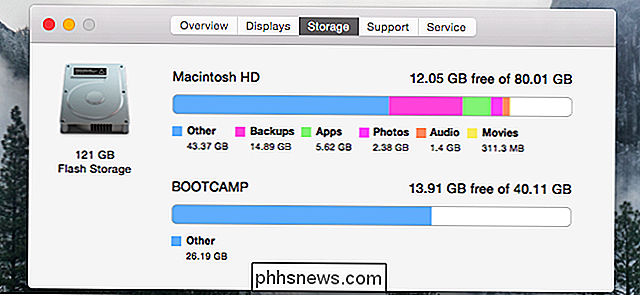
Ripristina SMC per risolvere tutti i tipi di problemi
CORRELATO: Come risolvere l'errore "Wi-Fi: nessun hardware installato" su Mac OS X
Questo utile consiglio che può risolvere una vasta gamma di problemi di sistema su un Mac, anche se molte persone, soprattutto gli utenti Windows esperti, non penserebbero di provarlo. La reimpostazione di System Management Controller (o SMC) può risolvere qualsiasi problema, da prestazioni lente a problemi di avvio e problemi hardware Wi-Fi. Questo non cancellerà alcun dato - è come eseguire un riavvio di livello inferiore del tuo Mac.
Segui le istruzioni in questo articolo per ripristinare il SMC del Mac.

Reinstalla Mac OS X
CORRELATO: Come pulire il Mac e reinstallare MacOS da Scratch
Quando tutto il resto fallisce, provare a reinstallare il sistema operativo. Questo è un buon consiglio per ogni dispositivo: è anche una buona idea se hai un problema su un iPhone o iPad.
Supponendo di avere backup delle tue cose importanti, puoi reinstallare Mac OS X sul tuo Mac. Questo è molto più semplice della reinstallazione di Windows: non è necessario scaricare alcun supporto di installazione. Puoi semplicemente avviare una speciale modalità di ripristino, avviare l'installazione e il tuo Mac scaricherà tutto ciò di cui ha bisogno da Apple. Ma sicuramente vorrai i backup dei tuoi file importanti prima di iniziare!
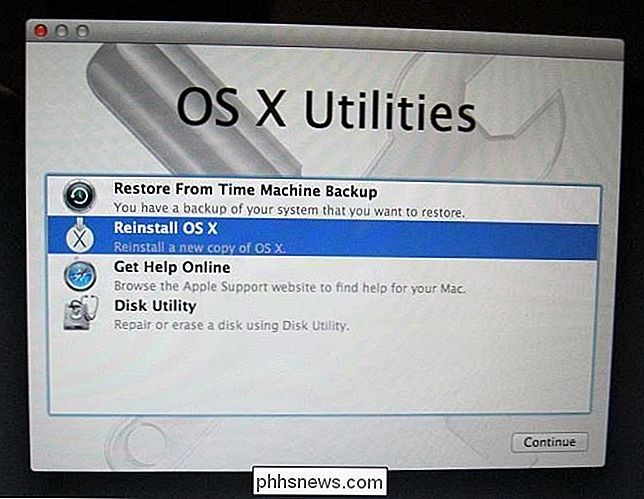
Se hai un Mac con un disco rigido meccanico, potresti provare ad aggiornarlo su un'unità a stato solido. È sempre un modo infallibile per accelerare qualsiasi computer.
Image Credit: Thomas Leuthard su Flickr, bfishadow su Flickr

Convertire tra diversi tipi di file online
Hai bisogno di convertire un file DOC in PDF? O forse un PDF in un file JPG? Arriverà sempre un momento in cui dovrai convertire un file di un tipo in un altro e probabilmente vorrai farlo nel modo più rapido ed economico possibile. Naturalmente, se lavori in un ufficio e devi convertire i file tutti i giorni, probabilmente la tua azienda acquisterà un'applicazione di conversione commerciale e questa è sicuramente l'opzione migliore.Tut

Come controllare le tue luci Philips Hue con l'interruttore Dimmer Hue
Il sistema di illuminazione Philips Hue è davvero fantastico e facile da controllare interamente dal tuo smartphone, ma le persone adorano gli switch fisici. Il nuovo Hue Dimmer Switch è il modo perfetto per aggiungere un interruttore a muro al tuo sistema di illuminazione Hue. Diamo un'occhiata a come funziona ora.



